Edge'i Düzeltmenin En İyi 6 Yolu Beni Web Sitelerinden Çıkarmaya Devam Ediyor
Çeşitli / / April 22, 2022
Microsoft Edge gibi tarayıcılar, birden çok web sitesi için oturum açma bilgilerinizi saklamanıza ve eşitlemenize olanak tanır. Bu, favori web sitelerinizi her kullandığınızda oturum açma ihtiyacını ortadan kaldırır. Ama ne olur Edge başarısız olduğunda bu bilgileri depolamak ve sizi web sitelerinden çıkış yapmaya devam etmek için mi?

Kendiniz de benzer bir sorundan rahatsız olduysanız, Edge'in web sitelerinde oturumunuzu kapatmasını önlemek için aşağıdaki sorun giderme ipuçlarını inceleyebilirsiniz.
1. Edge'in Çıkışta Çerezleri ve Parolaları Silmesini Önleyin
Öncelikle, tarayıcıyı her kapattığınızda Edge'in şifreleri ve tarayıcı tanımlama bilgilerini silecek şekilde yapılandırılmadığından emin olmanız gerekir. Öyleyse, Edge giriş bilgilerinizi hatırlayamaz ve uygulamadan her çıktığınızda web sitelerinden çıkış yapmanızı sağlar.
Aşama 1: Bilgisayarınızda Microsoft Edge'i başlatın. Ayarları açmak için sağ üst köşedeki üç nokta menü simgesine tıklayın.

Adım 2: Solunuzdaki Gizlilik, arama ve hizmetler sekmesine gidin. Tarama verilerini temizle bölümüne gidin ve 'Tarayıcıyı her kapattığınızda neyin temizleneceğini seçin' seçeneğini tıklayın.

Aşama 3: "Çerezler ve diğer site verileri" ve Şifreler'in yanındaki anahtarı kapatın.

2. Sitelerin Çerezleri Kaydetmesine İzin Ver
Giriş bilgilerinizi kaydetmeniz için web sitelerinin çerezleri kaydetmesi gerekir. Bu nedenle, web sitelerinin Edge'de çerez verilerini kaydetmesine ve okumasına izin verdiğinizden emin olmanız gerekir. İşte nasıl.
Aşama 1: Microsoft Edge'i açın. Sağ üst köşedeki üç yatay nokta simgesine dokunun ve menüden Ayarlar'ı seçin.

Adım 2: Sol sütundan Çerezler ve site izinleri sekmesine tıklayın, sağ bölmeden 'Çerezleri ve site verilerini yönet ve sil' seçeneğine tıklayın.

Aşama 3: 'Sitelerin çerez verilerini kaydetmesine ve okumasına izin ver (önerilen)' seçeneğini açın.

3. Senkronizasyon Ayarlarını Kontrol Edin
Edge'in sizi web sitelerinden kapatmasının bir başka nedeni de parola senkronizasyonunun devre dışı bırakılmasıdır. Edge'i birden fazla cihazda kullanıyorsanız, Edge'i senkronize etmek için yapılandırın tüm cihazlarınızda oturum açma bilgilerinize erişmek için şifreler.
Aşama 1: Microsoft Edge'de sağ üst köşedeki profil simgenize dokunun ve Profil ayarlarını yönet'e tıklayın.

Adım 2: Sağ bölmeden Senkronizasyon seçeneğine tıklayın.

Aşama 3: Zaten açık değilse, Şifreler'in yanındaki geçişi etkinleştirin.

4. Microsoft Edge'i onarın
Tüm doğru ayarları yapılandırmanıza rağmen Edge hala web sitelerinde oturumunuzu kapatmaya devam ediyorsa, Microsoft Edge'i onarmayı deneyebilirsiniz. İşte nasıl.
Aşama 1: Ayarlar uygulamasını başlatmak için görev çubuğundaki Başlat düğmesine tıklayın ve dişli şeklindeki simgeye tıklayın.

Adım 2: Sol sütundaki Uygulamalar sekmesine gidin ve Yüklü uygulamalar'a tıklayın.

Aşama 3: Microsoft Edge'i bulmak için aşağı kaydırın veya üstteki arama çubuğunu kullanın. Yanındaki üç nokta menü simgesine tıklayın ve Değiştir'i seçin.

4. Adım: Windows'un tarayıcı verilerinizi etkilemeden Microsoft Edge'i yeniden yüklemesine izin vermek için Onar'a tıklayın. Onarım işlemi, Windows'un Edge'i tekrar indirmesini gerektirdiğinden, bunun çalışması için aktif bir internet bağlantısına ihtiyacınız olacak.

Edge'i onardıktan sonra, sorunun çözülüp çözülmediğini kontrol edin.
5. Tarama Verilerini Temizle
Edge tarafından depolanan mevcut tarama verilerinin erişilemez hale gelmesi veya bozulması ve bu nedenle böyle bir soruna yol açması muhtemeldir. Eğer durum buysa, deneyebilirsiniz Edge'in tarama verilerini temizleme ve yeniden başla. İşte nasıl.
Aşama 1: Microsoft Edge'i açın. Ayarları açmak için sağ üst köşedeki üç nokta menü simgesine tıklayın.

Adım 2: Sol sütundan 'Gizlilik, arama ve hizmetler' sekmesine tıklayın, Tarama verilerini temizle'ye gidin ve 'Neyi temizleyeceğinizi seçin' düğmesini tıklayın.

Aşama 3: Tüm zamanlar'ı seçmek için Zaman aralığı altındaki açılır menüyü kullanın. "Çerezler ve diğer site verileri" ve "Önbelleğe alınan resimler ve dosyalar"ı seçin. Şimdi temizle düğmesine basın.
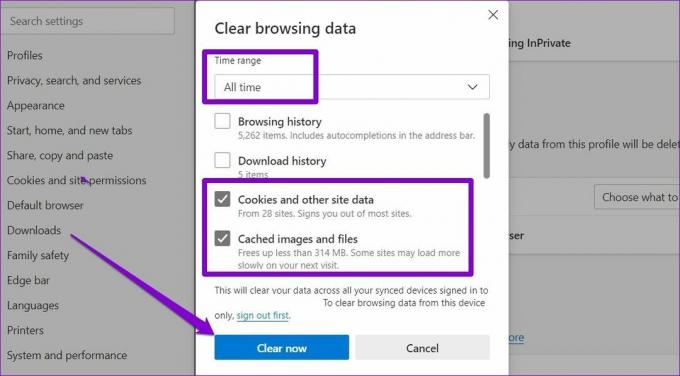
6. Yeni Profil Oluştur
Son olarak, hiçbir şey işe yaramazsa, sorun sizin Kenar profili. Bu durumda, yeni bir profil oluşturabilir ve bu profile Edge'de geçebilirsiniz. Nasıl olduğunu öğrenmek için okumaya devam edin.
Aşama 1: Microsoft Edge'i başlatın ve Profil ekle'yi seçmek için sağ üst köşedeki profil simgenize tıklayın.
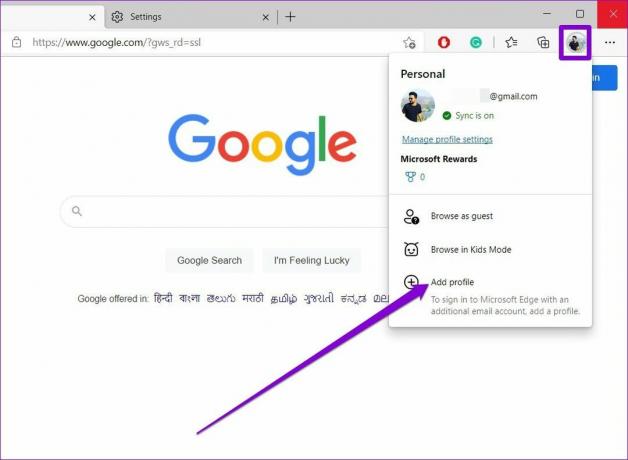
Adım 2: Ardından, Ekle'ye tıklayın.

Aşama 3: Profilinizle birlikte yeni bir tarayıcı penceresi açılacaktır. Verilerinizi hemen senkronize etmeyi veya onsuz başlamayı seçebilirsiniz.
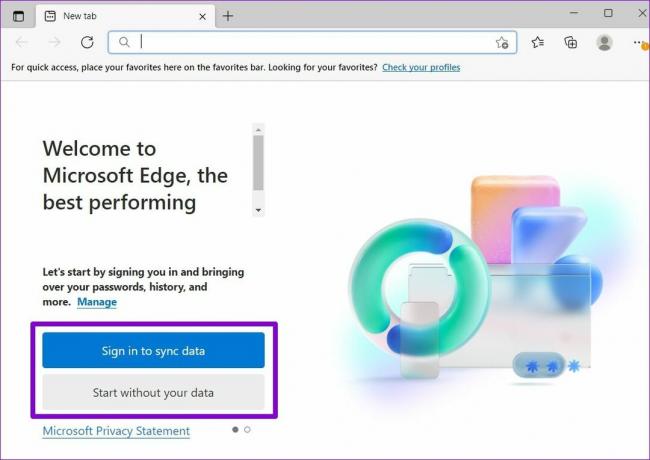
4. Adım: Bundan sonra, "Onayla ve göz atmaya başla"yı tıklayın.
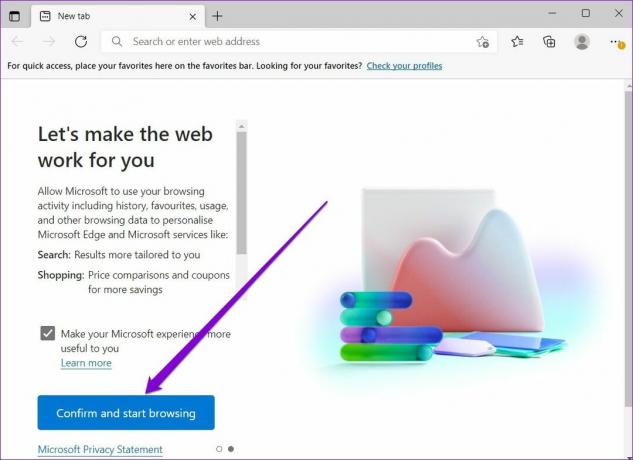
Bir web sitesinde oturum açın ve ardından hala oturumunuzu kapatıp kapatmadığını kontrol etmek için Edge'i yeniden başlatın.
Oturumu Açık Kal
Hesabınızı her kullanmak istediğinizde hesap bilgilerinizi girmek yorucu olabilir. Umarım, yukarıdaki çözümler Edge'in favori web sitelerinizden çıkış yapmanızı engellemenize yardımcı olmuştur.
Son güncelleme 12 Nisan 2022
Yukarıdaki makale, Guiding Tech'i desteklemeye yardımcı olan bağlı kuruluş bağlantıları içerebilir. Ancak, editoryal bütünlüğümüzü etkilemez. İçerik tarafsız ve özgün kalır.

Tarafından yazılmıştır
Pankil, mesleğine EOTO.tech'te yazar olarak başlayan bir İnşaat Mühendisidir. Kısa süre önce Guiding Tech'e Android, iOS, Windows ve Web için nasıl yapılır, açıklayıcılar, satın alma kılavuzları, ipuçları ve püf noktaları hakkında bilgi vermek üzere serbest yazar olarak katıldı.



