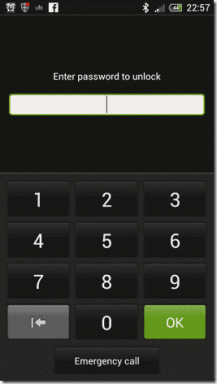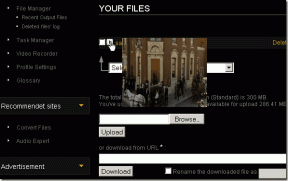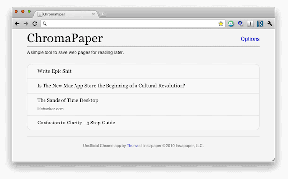Mac'te Donma Sorununu Çözmenin En İyi 10 Yolu
Çeşitli / / April 22, 2022
Mac rastgele donmaya başladığında, birçok üretken saati boşa harcamaya hazırsınız. Mac'inizdeki RAM'i, Depolamayı veya herhangi bir şeyi yükseltemezsiniz, bu nedenle iç donanımı değiştirmek söz konusu olamaz. Bunun yerine, aşağıdaki hileleri kullanabilir ve donmaya devam eden Mac'i düzeltebilirsiniz.

Daha iyi performans elde etmek için yeni bir Mac'e yükseltmek, herkes için tam olarak uygun fiyatlı olmadıklarından akıllıca olmayabilir. Mac donmaya devam ettiğinde sorunları nasıl çözebileceğiniz aşağıda açıklanmıştır.
1. Mac'i yeniden başlatın
Çoğu kişi, anında uyanma işlevinden en iyi şekilde yararlanmak için nadiren Mac'i kapatır veya yeniden başlatır. Makinedeki küçük aksaklıkları gidermek için zaman zaman Mac'i kapatmanızı veya yeniden başlatmanızı öneririz. Sistemin yeniden başlatıldığında hesap şifresini isteyeceğini unutmayın. Parmak izi doğrulamanız çalışmayacak.
Aşama 1: Menü çubuğundaki Elma simgesine tıklayın.
Adım 2: Yeniden Başlat veya Kapat'ı seçin ve Mac'i yeniden kullanmaya başlayın.

Hala donma sorunları yaşıyorsanız, diğer düzeltmeleri deneyin.
2. Pil Açan Uygulamaları Kapatın
Pek çok Mac kullanıcısı bu küçük numaranın farkında değil. Bir uygulama veya hizmet MacBook'ta yüksek pil tüketimi, bu tür uygulamaları doğrudan pil menüsünden kontrol edebilirsiniz.
Mac menü çubuğundaki pil simgesini seçin ve önemli miktarda enerjiden hangi uygulamaların sorumlu olduğunu kontrol edin. Bu uygulamaları kapatın ve Mac'iniz tekrar normal şekilde çalışmaya başlamalıdır.

3. NVRAM'i Sıfırla
PRAM/NVRAM, ekran çözünürlüğü, saat dilimi, dil ve daha fazlası gibi belirli ayarları saklar. Bu tür veriler eskidiğinde veya bozulduğunda, Mac'te donma sorunlarıyla karşılaşabilirsiniz. Mac'te NVRAM'i sıfırlamanın zamanı geldi. İşte nasıl.
Aşama 1: Mac'inizi kapatın (yukarıdaki ilk numaraya bakın).
Adım 2: Option + Command + P + R tuşlarına 20 saniye boyunca hızlıca basın ve Mac yeniden başlatıldığında ve başlangıç zilini duyduğunuzda bunları bırakın.

Sıfırlanan ayarları kontrol etmek için Sistem Tercihlerini açmak isteyebilirsiniz.
4. İstenmeyen Dosyaları Temizle
Windows'a benzer şekilde, görevleri hızlandırmak için arka planda önbellek dosyaları toplayan macOS. Mac'iniz yüksek miktarda istenmeyen ve artık dosya içerdiğinde, tarayıcıyı veya diğer uygulamaları açarken bir gecikme hissedebilirsiniz. Alakasız önbellek dosyalarını Mac'ten temizlemenin zamanı geldi.
Mac'te Kitaplık menüsünü açıp dosyaları manuel olarak silebilir veya CleanMyMac X gibi üçüncü taraf bir uygulamadan yardım alabilirsiniz.
Eski yöntem zaman alıcı olabilir. Mac'i hızlandırmak için üçüncü taraf bir çözümle başlayalım.
deneyebilirsiniz CleanMyMac X yazılımı resmi web sitesinden. Tek seferlik bir satın alma olarak 29 ABD dolarına mal olur ve ne yaptığını beğenirseniz satın alabilirsiniz.
CleanMyMac X'in başarılı kurulumundan sonra uygulamayı açın ve Sistem Önemsiz menüsüne gidin.

Sistem genelinde taramayı çalıştırın ve uygulamanın Mac'teki tüm gereksiz dosyaları bulmasına izin verin. Dosya türünü, boyutunu kontrol edebilir ve bunları tek bir tıklamayla Mac'ten kaldırabilirsiniz.
5. MacBook'u şarj edin
MacBook'unuz %10 pil ömrüne ulaştığında, macOS otomatik olarak Düşük Güç modunu etkinleştirir. İşlev, MacBook'unuzun daha uzun süre çalışmasına izin vermek için arka plan görevlerini ve hizmetleri sınırlayarak enerji kullanımını azaltacaktır.
MacBook'unuzu hemen bir elektrik prizine takmanız veya şarj etmek için bir güç bankası kullanmanız gerekir. Makine şarjı algıladığında, Mac normal işlevlere dönecektir.
6. Başlangıçta Açılan Çok Fazla Uygulamayı Devre Dışı Bırakın
Başlangıçta çok fazla uygulama ve hizmet açıldığında, bunlar genellikle Mac'i yavaşlatır. Günlük görevlerde macOS'un donmasıyla bile karşılaşabilirsiniz. Başlangıçta hangi uygulamaların açıldığını kontrol etmeniz ve alakasız olanlara biraz fren uygulamanız gerekir.
Aşama 1: Menü çubuğundaki Elma simgesine tıklayın.
Adım 2: Sistem Tercihlerini açın.

Aşama 3: Kullanıcılar ve Gruplar'a tıklayın.

4. Adım: Giriş Öğelerini seçin ve başlangıçta açılan uygulamaları kontrol edin.

Adım 5: Davranışı durdurmak için bir uygulama seçin ve alttaki '-' simgesine basın.

7. Mac'i Taramak için bir Anti-Virüs Kullanın
iPhone'dan farklı olarak, kullanıcılar web'den Mac'e kolayca yazılım indirebilir ve yükleyebilir. Apple, mevcut Mac durumunu bir güvenlik kabusu olarak nitelendiriyor.
Web'den uygulama yüklemeyi seviyorsanız, Mac'inize kötü amaçlı dosyalar bulaştırmış olabilirsiniz. Sistemin donma sorununun arkasındaki ana neden bu olabilir. Mac'i her zaman sıfırdan sıfırlayabilirsiniz, ancak bu birçokları için ideal bir çözüm değildir.

adlı bir üçüncü taraf uygulamasını kullanabilirsiniz. Mac için AdLock reklam engelleyici. Uygulama, casus yazılımları ve hataları izleyecek, HTTPS sitelerini filtreleyecek ve kripto para birimi reklamlarını engelleyecektir. Kötü amaçlı dosyaları sistemden bulmanıza ve kaldırmanıza yardımcı olacaktır.
8. M1 için Optimize Edilmiş Uygulamaları Tercih Edin
Apple Silikon çipli bir Mac kullanıyorsanız, tercih ettiğiniz üçüncü taraf uygulamalarının M1 için optimize edildiğinden emin olmanız gerekir. Uygulama Mac'te yerel olarak çalışmıyorsa, sistem Rosetta simülasyonunu kullanacak ve uygulamayı çalıştıracaktır.
Apple, Rosetta simülasyonu ile mükemmel bir iş çıkarmış olsa da, bazı uygulamalar Mac'i dondurabilir. Genellikle uygulamalar, M1 çip tabanlı Mac'lerle uyumlu olup olmadıklarından bahseder.

Benzer şekilde, bir Intel Mac kullanıyorsanız, uygulamanın M1 sürümünü indirmemelisiniz.
9. Mac'teki Uygulamaları Güncelleyin
Mac'te eski uygulamaları çalıştırmak performans sorunlarına neden olabilir. App Store'da bir uygulama varsa, onu açıp Güncelle menüsüne gidebilirsiniz.
Alternatif olarak, uygulama tercihleri menüsünden bekleyen uygulama güncellemelerini kontrol edebilirsiniz.
10. macOS'i güncelleyin
Genellikle kullanıcılara ilk günden itibaren yeni macOS sürümünü güncellemelerini önermiyoruz. Bir veya iki hafta beklemeli, önemli bir sorun olup olmadığına bakmalı ve ancak bundan sonra güncelleme düğmesine basmalısınız.
İşletim sistemi güncellemesini takiben Mac'iniz donmaya devam ederse, Tercihler menüsünde bekleyen yeni bir hata düzeltme güncellemesi olup olmadığını görmeniz gerekir. Apple, bu tür göze batan sorunları çözmek için oldukça hızlıdır.

Sistem Tercihlerini açın ve Yazılım Güncelleme menüsünü açın. En yeni macOS derlemesini indirip yükleyin; donmaları sizin için düzeltmelidir.
Pürüzsüz bir macOS Deneyiminin Keyfini Çıkarın
Bu makaleye yer işareti koymalı ve Mac'te herhangi bir performans sorunuyla karşılaştığınızda tekrar ziyaret etmelisiniz. Mac hızında ani bir değişiklik göremeyebileceğinizi unutmayın. Biraz zaman alabilir. Mac'in donma sorununu çözmeyi başardınız mı? İşinize yarayan püf noktalarını bize bildirin.
Son güncelleme 12 Nisan 2022
Yukarıdaki makale, Guiding Tech'i desteklemeye yardımcı olan bağlı kuruluş bağlantıları içerebilir. Ancak, editoryal bütünlüğümüzü etkilemez. İçerik tarafsız ve özgün kalır.

Tarafından yazılmıştır
Parth daha önce EOTO.tech'te teknoloji haberlerini ele alarak çalışmıştı. Şu anda Guiding Tech'de uygulama karşılaştırması, öğreticiler, yazılım ipuçları ve püf noktaları hakkında yazı yazmakta ve iOS, Android, macOS ve Windows platformlarına derinlemesine dalmaktadır.