Windows 11'de Bilinmeyen USB Aygıt Hatasını Düzeltmenin En İyi 6 Yolu
Çeşitli / / April 22, 2022
Windows 11, herhangi bir ek kurulum yapmadan çok çeşitli USB aygıtlarını takıp kullanmanıza olanak tanır. Ancak, Windows size 'Bilinmeyen USB Aygıtı (Aygıt Tanımlayıcı İsteği Başarısız)' hatasını verdiğinde tak ve çalıştır deneyiminiz kolayca mahvolabilir.

Arızalı gibi çeşitli faktörler USB cihazları, hatalı çalışan bağlantı noktaları ve güncel olmayan sürücüler bu hataya neden olabilir. Kesin nedeni belirlemek zor olduğunda endişelenmenize gerek yok. Windows 11'de Bilinmeyen USB Aygıtı hatasını düzeltmeye yardımcı olacak sorun giderme ipuçlarını derledik.
1. USB Aygıtını Başka Bir Bağlantı Noktasına Yeniden Bağlayın
Tüm cihazlarınızda bu hatayla karşılaşıyorsanız, belirli bir USB bağlantı noktasında bir sorun olabilir. Cihazınızı farklı bir bağlantı noktasına takmayı deneyin.
Benzer şekilde, harici disk, USB kablosunda herhangi bir kesik veya hasar olup olmadığını kontrol etmeye değer.
2. Aygıt Yöneticisini Kullanarak Donanım Değişikliklerini Tarama
Bilgisayarınızı donanım değişikliklerini taramaya ve taktığınız yeni USB donanımını algılamaya zorlamak için Windows'ta Aygıt Yöneticisi'ni kullanabilirsiniz. Bu yalnızca küçük bir aksaklıksa, Windows cihazınızı başarıyla tanımalıdır ve artık 'Bilinmeyen USB Aygıtı (Aygıt Tanımlayıcı İsteği Başarısız Oldu)' hatasını görmezsiniz.
Aşama 1: Windows tuşu + X'e basın ve listeden Aygıt Yöneticisi'ni seçin.

Adım 2: En üstteki Donanım değişikliklerini tara simgesine tıklayın.
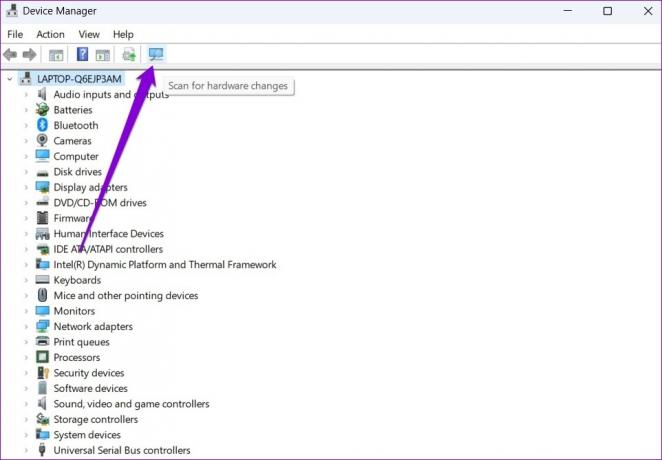
Windows'un bağlı cihazları tanımlamasını bekleyin. Her şey yolunda giderse, hata çözülecektir.
3. Windows Sorun Giderici'yi çalıştırın
Donanım sorun gidericisini çalıştırarak, Windows'un bu tür hatalara yol açmış olabilecek donanımla ilgili sorunları algılamasına ve çözmesine izin verebilirsiniz.
Aşama 1: Başlat menüsünü açın, yazın cmdve Yönetici olarak çalıştır'a tıklayın.

Adım 2: Konsolda aşağıdaki komutu yazın ve Enter'a basın.
msdt.exe -id DeviceDiagnostic

Aşama 3: Donanım ve Aygıtlar penceresinde, Windows'un herhangi bir sorun taraması yapmasına izin vermek için İleri'ye basın.

Otomatik onarım açılırsa, sorun giderme işlemini tamamlamak için ekrandaki talimatları izleyin. Bundan sonra bilgisayarınızı yeniden başlatın ve hatanın çözülüp çözülmediğini kontrol edin.
4. USB Aygıt Sürücüsünü Yeniden Yükleyin
Arızalı veya bozuk USB sürücüleri Windows'ta 'Bilinmeyen USB Aygıtı (Aygıt Tanımlayıcı İsteği Başarısız Oldu)' hatasına da yol açabilir. Bunu düzeltmek için aşağıdaki adımları izleyerek söz konusu USB aygıtının sürücülerini yeniden yüklemeyi deneyebilirsiniz.
Aşama 1: Görev Çubuğundaki arama simgesine tıklayın, yazın aygıt Yöneticisive Enter'a basın.

Adım 2: Genişletmek için 'Evrensel Seri Veri Yolu denetleyicileri' üzerine çift tıklayın.

Aşama 3: 'Bilinmeyen USB Aygıtı (Aygıt Tanımlayıcı İsteği Başarısız)' üzerine sağ tıklayın ve Aygıtı kaldır'ı seçin.

Kaldırıldıktan sonra, Windows'un bu sürücüleri yeniden yüklemesine izin vermek için bilgisayarınızı yeniden başlatın. Hatanın çözülüp çözülmediğini görmek için USB cihazınızı tekrar bağlamayı deneyin.
5. USB Kök Hub Sürücüsünü Güncelleyin
Yukarıdaki yöntem işe yaramazsa, PC'nizin USB bağlantı noktalarına güç sağlayan sürücüleri güncellemeniz gerekir. Hatanın yalnızca bu sürücüler güncel olmadığı için ortaya çıkması olasıdır.
Aşama 1: Çalıştır iletişim kutusunu başlatmak için Windows tuşu + R'ye basın. Aç alanına şunu yazın devmgmt.msc ve Enter'a basın.

Adım 2: Genişletmek için Evrensel Seri Veri Yolu denetleyicilerine çift tıklayın.

Aşama 3: USB Kök Hub'a sağ tıklayın ve listeden Sürücüyü güncelle'yi seçin.

Sürücüleri güncellemek için ekrandaki talimatları izleyin. PC'nizde birden fazla USB bağlantı noktası varsa, USB Kök Hub için birkaç giriş görürsünüz. Bu durumda, bu bağlantı noktalarının her biri için sürücüleri güncellemeniz gerekir.
6. USB Seçici Askıya Almayı Devre Dışı Bırak
USB seçici askıya alma, güç tüketimini azaltmak için etkin olmayan USB cihazlarınızı askıya alma eğiliminde olan Windows'ta şık bir özelliktir. Bunu önlemek için aşağıdaki adımları izleyerek USB Seçmeli askıya alma özelliğini devre dışı bırakmalısınız.
Aşama 1: Arama menüsünü açmak için Windows + S tuşlarına basın. Tip güç planını düzenle arama kutusuna gidin ve beliren ilk sonucu tıklayın.

Adım 2: Gelişmiş güç ayarlarını değiştir'e tıklayın.

Aşama 3: Güç Seçenekleri penceresinde, genişletmek için USB ayarlarına çift tıklayın.

4. Adım: USB seçici askıya alma ayar menüsünü genişletin ve Etkin'e tıklayın.

Adım 5: USB seçici askıya almayı devre dışı bırakmak için Pilde ve Takılı'nın yanındaki açılır menüyü kullanın.

6. Adım: Uygula'yı ve ardından Tamam'ı tıklayın.

Windows'un algılayıp algılayamayacağını görmek için USB cihazınızı yeniden bağlamayı deneyin.
Bilinmeyeni Keşfedin
sinir bozucu olabilir Windows tanınmadığında USB aygıtlarınız ve 'Bilinmeyen USB Aygıtı (Aygıt Tanımlayıcı İsteği Başarısız)' hatasıyla sizi rahatsız ediyor. Çoğu durumda, USB cihazını farklı bir bağlantı noktasına yeniden bağlamak işe yarar. Değilse, listedeki diğer çözümleri denemeniz gerekebilir. Aşağıdaki yorumlarda yukarıdaki çözümlerden hangisinin sizin için işe yaradığını bize bildirin.
Son güncelleme 21 Nisan 2022
Yukarıdaki makale, Guiding Tech'i desteklemeye yardımcı olan bağlı kuruluş bağlantıları içerebilir. Ancak, editoryal bütünlüğümüzü etkilemez. İçerik tarafsız ve özgün kalır.

Tarafından yazılmıştır
Pankil, mesleğine EOTO.tech'te yazar olarak başlayan bir İnşaat Mühendisidir. Kısa süre önce Guiding Tech'e Android, iOS, Windows ve Web için nasıl yapılır, açıklayıcılar, satın alma kılavuzları, ipuçları ve püf noktaları hakkında bilgi vermek üzere serbest yazar olarak katıldı.



