Google Slaytlarda Zaman Çizelgesi Oluşturmanın En İyi 3 Yolu
Çeşitli / / April 22, 2022
Zaman çizelgeleri, ister basit bir grup projesi isterse bir geçmiş zaman çizelgesi olsun, olayların kronolojisini göstermenin etkili bir yoludur. Düz metinle karşılaştırıldığında, bir grafik zaman çizelgesi, şeylerin anlaşılmasını kolaylaştırır. Google Slaytlar, zaman çizelgeleri oluşturmanıza olanak tanır ve süreç oldukça basittir ve çok fazla zaman almaz.

Onunla dolaşmanın üç yolu var. Google Slaytlar'da bir zaman çizelgesi oluşturmak için yerel yöntemi kullanabilirsiniz. Ya da birkaç adım öne geçmek istiyorsanız Eklentilerden yararlanabilirsiniz.
O halde, daha fazla gecikmeden, Google Slaytlar'da nasıl zaman çizelgesi oluşturulacağını görelim.
1. Şablonları Kullanarak Slaytlarda Zaman Çizelgeleri Oluşturun
Google Slaytlar, başlamak için birini seçmenize kolayca yardımcı olacak bir dizi şablonu bir araya getirir. Şimdilik seçebileceğiniz 4-5 çeşit zaman çizelgesi var. Ancak bu şablonlar basit ve olmasını istediğiniz kadar keskin değil. Yine de, ihtiyacın olan buysa, o zaman iyisin. Ayrıca, bunları bir dereceye kadar özelleştirebilirsiniz.
Aşama 1: Yeni bir slayt açın ve Ekle'ye tıklayın. Menüden Diyagram'ı seçin.

Bu, mevcut tüm şablon türlerini açacaktır.
Adım 2: Üstteki açılır menüden rengi seçin. Aynı zamanda tarih sayısını da seçin.

Varsayılan olarak, Slaytlar size varsayılan olarak 4 seçeneği sunar. Ancak 6'ya kadar çıkabilirsiniz.
Aşama 3: İşiniz bittiğinde, projenize en uygun zaman çizelgesine tıklayın.

Daha önce belirtildiği gibi, Slaytlar zaman çizelgesi diyagramlarını bir dereceye kadar özelleştirmenize izin verir. Örneğin, zaman çizelgelerini uzatmak için kenarları sürükleyebilirsiniz. Üstelik rengini de değiştirebilirsiniz. Sadece belirli bir bölümü seçin ve Dolgu Rengi seçeneğine tıklayın.
Şimdi tek yapmanız gereken ilgili metni eklemek, o kadar.
2. Eklentileri Kullanarak Google Slaytlarda Zaman Çizelgeleri Oluşturun
Daha önce belirtildiği gibi, yerel zaman çizelgesi grafikleri net değildir. Sunumunuzun grafiklerinin işinizin kalitesiyle eşleşmesini istiyorsanız, zaman çizelgeleriyle çalışmanıza izin veren bazı eklentilere bakmak isteyebilirsiniz.
Lucidchart gibi eklentiler (kontrol edin en iyi LucidChart alternatifleri) ve SlideKit Şablonları, zaman çizelgeleri için çeşitli diyagram türleri ile oynamanıza izin verir. Daha önce belirtildiği gibi, bu diyagramlar keskin bir görünüme sahiptir ve şüphesiz slaytlarınıza değer katacaktır.
SlideKit Şablonları, kullanıma hazır diyagramlarla oynamanıza izin verirken, LucidChart özel diyagramlar oluşturmanıza izin verir.
SlideKit Şablonunu Görüntüle
LucidChart'ı Görüntüle
ile ilgili ayrıntılı kılavuzumuza göz atın. Eklentiler nasıl kurulur ve kullanılır.
1. SlideKit Şablonlarını Kullanma
Aşama 1: En üstteki Eklentiler'e tıklayın ve menüden SlideKit Şablonu'nu seçin. Ardından, Slayt Ekle'yi seçin.

Bu, SlideKit'in elindeki tüm popüler bilgi grafiklerini gösterecektir.
Adım 2: Zaman çizelgesiyle ilgili tüm slaytları ayırmak için "Zaman" terimiyle arama yapın. Seçiminizi daralttıktan sonra, slaytları eklemek için birine tıklayın.
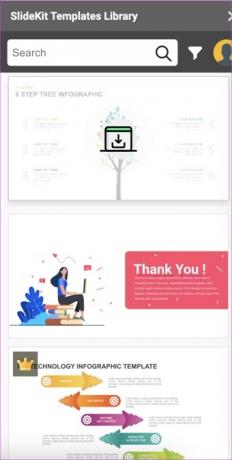
Şu andan itibaren, seçiminize göre grafiklerin metnini ve rengini düzenleyebilirsiniz.

SlideKit Template ücretsiz bir eklentidir ve ücretsiz ve ücretli grafiklerin bir karışımına sahiptir. Tek sorun, slaytlarınıza yapımcılara bir atıf eklemeniz gerektiğidir.
2. LucidChart'ı kullanma
LucidChart, popüler diyagram oluşturma araçlarından biridir.. Bir tekne dolusu araç ve şablonu bir araya getirir, bu da diyagramları kolay ve kolay bir ilişki haline getirir. Google Slaytlar'daki SlideKit Şablonu ve LucidChart entegrasyonu arasındaki en büyük farklardan biri, ikincisinin özel diyagramlarınızı içe aktarmanıza izin vermesidir.
Lucidchart'ta bir zaman çizelgesi oluşturabilir ve ardından bunu slaytlarınıza aktarabilirsiniz. Güzel, değil mi? Tabii ki, her ikisinde de aynı hesabı kullanarak giriş yapmanız gerekecek.
Aşama 1: LucidChart'ı açın, Yeni > LucidChart'e tıklayın ve 'Şablondan Oluştur'u seçin.

Adım 2: Ardından, Arama Kutusunda Zaman Çizelgesi'ni arayın. Beğendiğinizi seçtikten sonra Şablonu Kullan'a tıklayın.
Şimdi şablonu ihtiyaçlarınıza göre düzenleyin. Bu bir diyagram oluşturma aracı olduğundan, birçok öğeyle oynayabilirsiniz.
Bir kez bittiğinde, diyagramınızı kaydedin.
Aşama 3: Google Slaytlar'a gidin ve Eklenti'yi tıklayın. LucidChart > Diyagram Ekle'yi seçin.
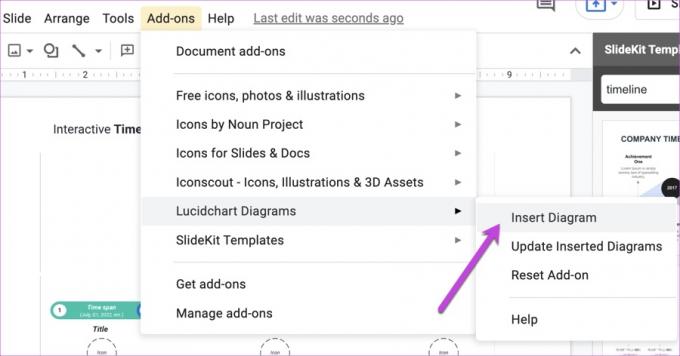
Birkaç saniye sonra, tüm diyagramlarınız sağdaki panelde mevcut olacaktır. Birini seçin ve Ekle düğmesine basın.

Zaman Çizelgesi diyagramı hemen Google Slaytlar'a eklenecektir. Evet, bana daha sonra teşekkür edebilirsin.
3. Yerel Seçenekleri Kullanarak Google Slaytlarda Zaman Çizelgeleri Oluşturun
Son olarak, bir zaman çizelgesi oluşturmak için Google Slaytlar'ın yerel çizim öğelerini kullanabilirsiniz. Evet, şaka değil. Tabii ki, yukarıdakiler gibi etkileşimli öğeler alamayacaksınız. Ama dedikleri gibi, yaratıcılık anahtardır.
Bunun yanı sıra, Google Slaytlar çeşitli öğelerle birlikte gelir ve tek yapmanız gereken bunları gereksinimlerinize göre düzenlemektir. Örneğin, bu basit zaman çizelgesini Google Slayt'taki mevcut öğelerden oluşturduk.

Kayıt için, Ekle > Şekil altındaki tüm şekilleri ve çizgileri alacaksınız.
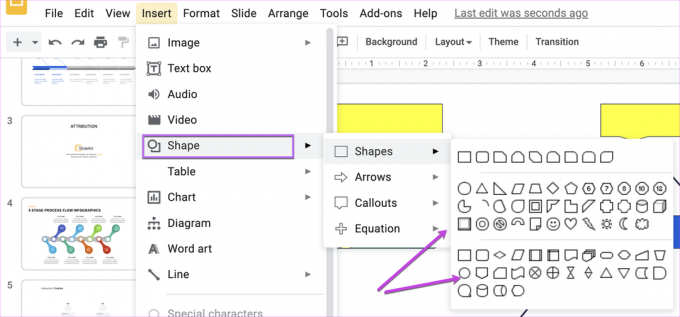
Bittiğinde, renkleri koordine etmeniz yeterlidir.
Zaman Haritası
Google Slaytlar'da bir zaman çizelgesini bu şekilde çizebilirsiniz. Tüm entegrasyonlar sayesinde Google Slaytlar'da bir zaman çizelgesi oluşturmak çocuk oyuncağı. Peki, hangi yöntemi kullanacaksınız?
Son güncelleme 22 Nisan 2022
Yukarıdaki makale, Guiding Tech'i desteklemeye yardımcı olan bağlı kuruluş bağlantıları içerebilir. Ancak, editoryal bütünlüğümüzü etkilemez. İçerik tarafsız ve özgün kalır.



