Windows 11'de Clipchamp Video Düzenleyiciyi Kullanmak İçin En İyi 10 İpucu
Çeşitli / / April 25, 2022
Windows 11, resimler ve video düzenleme araçlarıyla bir Fotoğraflar uygulamasını paketler. Microsoft, Windows'ta her zaman özel bir video düzenleyiciden yoksundu. Geçen yıl Microsoft, Clipchamp'ı satın aldı, web tabanlı bir video düzenleyici, özelliğini zaman içinde Windows 11'e entegre etmek için. Videoları bir profesyonel gibi düzenlemek için Clipchamp'ı kullanabilirsiniz.

Bu nedenle, Windows 11 bilgisayarınızda Clipchamp görürseniz paniğe kapılmayın. Bunun yerine, Windows'taki yerel video düzenleyicilerden biri olarak bundan en iyi şekilde yararlanabilirsiniz.
1. Telefondan Medya Ekle
Clipchamp, videoları akıllı telefonunuzdan masaüstüne aktarmanın hızlı yollarından birini sunar. Clipchamp'ta videoları içe aktarmaya çalıştığınızda, telefonunuzdan video ekleme seçeneği göreceksiniz. Telefondan seçeneğini seçin ve Telefonunuzu kullanarak QR kodunu tarayın.

Bu, medyayı seçmenize ve Clipchamp sunucularına yüklemenize izin vermek için mobil web'de Clipchamp'ı açar. Başarılı yükleme işleminden sonra, videonun Windows'taki Clipchamp uygulamasında Medyanız bölümünün hemen altında göründüğünü göreceksiniz.
2. Video Şablonlarını Kullanın
Clipchamp, hızlı bir şekilde başlamanız için düzinelerce kullanışlı video şablonu içerir. Bir videoya alıntılar, düzenler veya sosyal tanıtıcılar eklemeye çalışıyorsanız, bir şablon seçip videonuzu düzenlemeye devam edebilirsiniz. Bu, değerli zamandan tasarruf etmenize yardımcı olacaktır.
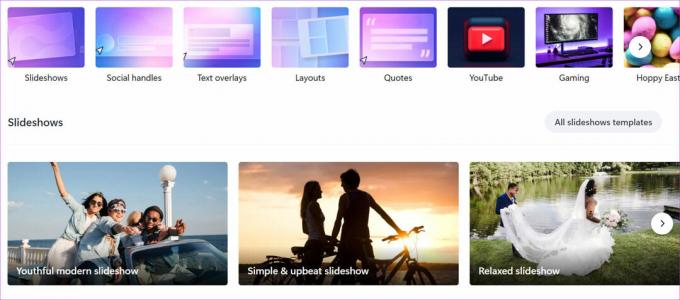
Clipchamp uygulamasının ana ekranından şablonlar bölümüne gidin ve videonuz için uygun bir şablon seçin. Kategoriler YouTube, oyun, Instagram, satış, TikTok vb. için şablonlar içerir.
3. Ekranı Kaydet ve Videoları Düzenle
Bir eğitimciyseniz veya çevrimiçi oturumlar alıyorsanız, kayıt ekranı yararlıdır. Örneğin, çevrimiçi platformlar üzerinden öğrencilerle paylaşmak üzere bir eğitim kursu oluştururken, videoları kaydetmek ve daha fazla düzenlemek için yerleşik araçları kullanabilirsiniz.

Clipchamp düzenleme menüsünden Kaydet ve oluştur'u seçtiğinizde, birkaç seçenek elde edersiniz - yalnızca video, ekranı küçük resmin arkasında açık tutun veya yalnızca ekran alanını yakalayın. Gereksinimlerinize göre birini seçip bir video oluşturmaya devam edebilirsiniz.
4. Metinden Konuşmaya Kullan
Herhangi bir video düzenleyici için bir diğer hayati eklenti, metinden konuşmaya dönüştürücüdür. Kaydet ve oluştur menüsündeki metinden konuşmaya aracını kullanarak dili, sesi, konuşma hızını seçebilir, metni girebilir ve önizlemeyi kontrol edebilirsiniz. Çıktıdan memnunsanız, Medyaya kaydet düğmesine basın.

Medyayı videonuza ekleyin ve üstte veya altta görünmesi için konumunu değiştirin.
5. Videoya Müzik Ekle
Özellikle giriş kısmında iyi müzik eklemezseniz videolarınız sıkıcı hale gelebilir. Web'den telifsiz müzik bulmak yerine Clipchamp'ın varsayılan müzik kitaplığına göz atabilir ve videolarınız için kliplerden birini seçebilirsiniz.
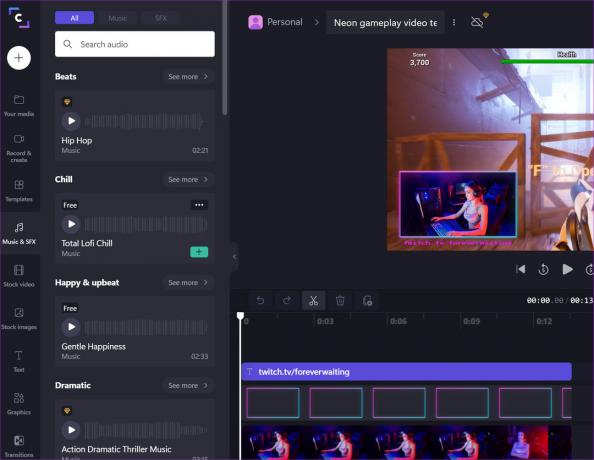
Clipchamp düzenleme menüsünden, Müzik ve SFX'i seçin ve Mutlu ve iyimser, dramatik, caz, klasik ve daha fazlası gibi farklı kategorilerde güzelce düzenlenmiş tüm müzik kliplerini kontrol edin.
6. Stok Görüntüleri ve GIF'leri Kullanın
Doğrudan Clipchamp düzenleyiciden stok görüntüleri ve GIF'leri ekleme yeteneği, zaman kazandıran başka bir eklentidir. Yalnızca Clipchamp'e aktarmak için web'den stok görüntüleri bulmak ve indirmek için zaman kazanın. Bunun yerine, bunları doğrudan stok görseller bölümünde arayabilir ve videonuza ekleyebilirsiniz.
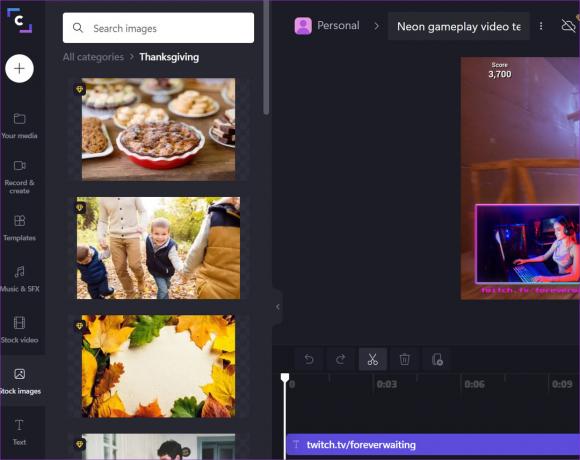
Benzer şekilde, grafik menüsünden çıkartmalar ve GIF'ler (GIPHY aracılığıyla) ekleyebilirsiniz. Bu, uygulamadan ayrılmanız ve ardından herhangi bir görüntü veya GIF verisini bir projeye aktarmaya çalışmanız gerekmeyeceği anlamına gelir.
7. Geçişlerle Oyna
Geçişler, izleyicilere görsel bir sarsıntı vermeden sahneler ve kareler arasında akıcı bir değişiklik sağlar. Clipchamp, bir dizi varsayılan geçişle birlikte gelir. Fare imlecini bir geçişin üzerine getirin ve önizlemesini çalışırken kontrol edebilirsiniz. Bunlardan birini beğendiyseniz, ilgili geçişi bir videonun üzerine sürükleyip bırakın ve ilgili ayrıntıları ekleyin.

8. Marka Kiti Oluşturun
Belirli bir ayar veya dizi paketini seviyorsanız, tüm videolarınız arasında tutarlılık sağlamak için bunları seçebilirsiniz. Yaptığınız her videoya uygulamak için belirli yazı tiplerini, renkleri ve logoları kullanmaya başlayabilirsiniz. Clipchamp düzenleme arayüzünden Marka kitine gidin ve gelecekteki tüm videolara yazı tipleri, renkler ve logolar eklemeye başlayın.
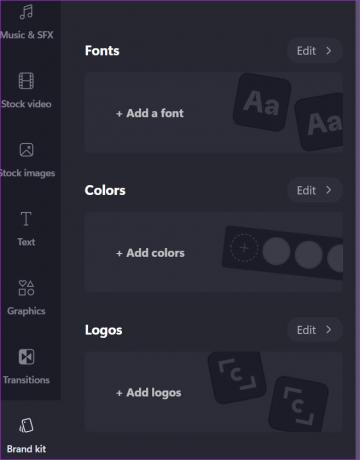
9. Video En Boy Oranını Değiştir
TikTok dünyasında, Instagram makaraları, ve YouTube Shorts, artık bir video için geleneksel 16:9 en boy oranıyla sınırlı değiliz. Video düzenleyiciden video en boy oranını 16:9'dan 9:16, 1:1, 4:5 veya 2:3'e kolayca değiştirebilirsiniz.
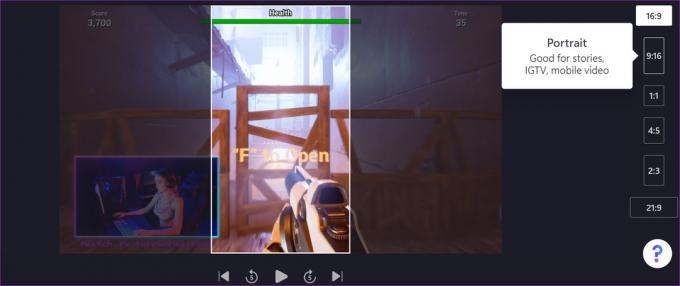
10. Video Düzenleme Araçları ile Oynat
Clipchamp, mükemmel klibi oluşturmak için tüm standart video düzenleme araçlarıyla birlikte gelir. Metin ekleyebilir (farklı metin stillerinde), renkleri değiştirebilir, filtreler uygulayabilir, videoyu kırpabilir, renkleri ayarlayabilir vb.

Videoları düzenlerken, düzenleme sürecinde gezinmek için Clipchamp klavye kısayollarını ezberlemek isteyebilirsiniz. Hamburger menüsünü açın ve klavye kısayollarını seçin.
Windows 11'de Ana Video Düzenleme
Clipchamp'ın Windows'taki ücretsiz sürümü, yalnızca 1080p çözünürlüğe kadar dışa aktarma sınırıyla. Sınırsız bulut depolama ve ses stokunu etkinleştirmek için aylık 9 ABD doları tutarında bir plana abone olmanız gerekir ve fiyatlandırmayı şuradan kontrol edebilirsiniz: Clipchamp sayfası.



