Windows 10'da Parolanızı Sıfırlama
Çeşitli / / November 28, 2021
Windows 10 oturum açma parolasını unuttuğumuzda hepimiz oradaydık ama Windows 10'da parolanızı sıfırlamanın birçok yolu olduğunu biliyor musunuz? Her neyse, bugün, tüm kişisel verileri ve özelleştirmeyi silen PC'nizi sıfırlamadan parolanızı sıfırlamanın farklı yollarını tartışacağız. Yerel kullanıcı hesabınızın parolasını sıfırlamak istiyorsanız, bir yönetici hesabı kullanmak çok basittir. Yine de, yönetici hesabının parolasını sıfırlamak istiyorsanız, işin zorlaştığı yer burasıdır.
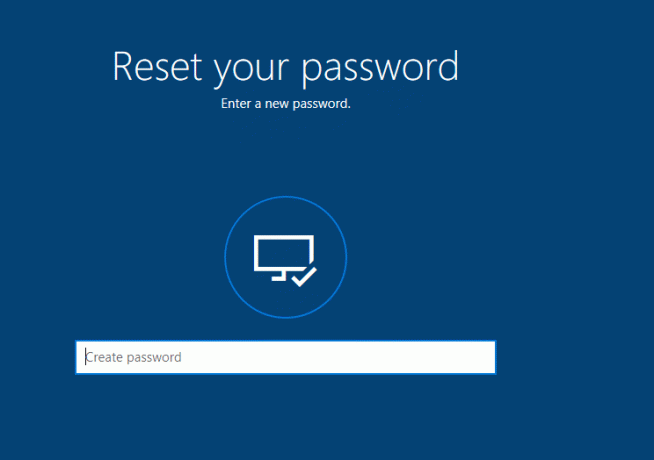
Her neyse, Windows 10'da oturum açmak için kullandığınız bir Microsoft hesabınız varsa, parola Microsoft web sitesinde kolayca sıfırlanabilir. Ayrıca, az sayıda kullanıcı parolalarını düzenli olarak değiştirir; bu, PC'nizi daha güvenli tuttuğu için açıkça önerilir. Yine de, bu işlem sırasında kullanıcılar şifreyi yanlış yerleştiriyor veya şifreyi tamamen unuttu, bu yüzden Windows 10 kullanıcıları şifreyi kolayca sıfırlamak istiyorlar. O halde vakit kaybetmeden, aşağıda listelenen kılavuz yardımıyla Windows 10'da Parolanızı Nasıl Sıfırlayacağınızı görelim.
İçindekiler
- Windows 10'da Parolanızı Sıfırlama
- Yöntem 1: Parola Sıfırlama Diskini kullanarak Windows 10'da Parolanızı Sıfırlayın
- Yöntem 2: Netplwiz kullanarak Windows 10'da Parolanızı Sıfırlayın
- Yöntem 3: Windows 10'da Parolanızı Çevrimiçi Sıfırlayın
- Yöntem 4: Oturum Açarken Microsoft Hesabı Parolanızı Sıfırlayın
- Yöntem 5: Oturum Açarken Yerel Hesap Parolanızı Sıfırlayın
Windows 10'da Parolanızı Sıfırlama
Emin ol bir geri yükleme noktası oluştur sadece bir şeyler ters giderse diye.
Yöntem 1: Parola Sıfırlama Diskini kullanarak Windows 10'da Parolanızı Sıfırlayın
1. Windows 10 oturum açma ekranında yanlış bir şifre yazın sonra Tamam'ı tıklayın.
2. Şimdi Parola Sıfırlama Diskinizi (USB Flash Sürücü) bağlayın ve üzerine tıklayın Şifreyi yenile giriş ekranında.

3. Parola Sıfırlama Sihirbazı açılacak, tıklayın Devam etmek için sonraki.

4. Açılır menüden seçin Parola Sıfırlama Diski 2. adımda eklediniz ve tıklayın Sonraki.

5. Nihayet, yeni bir şifre yazın, yeni şifreyi tekrar girin, şifre ipucunu ayarlayın ve tıklayın Sonraki.

6. Tıklamak Bitiş başarıyla Windows 10'da parolanızı sıfırlayın.

Yöntem 2: Netplwiz kullanarak Windows 10'da Parolanızı Sıfırlayın
Not: Yerel hesapların parolasını değiştirmek için Yönetici olarak oturum açmış olmanız gerekir. Bir yönetici başka bir kullanıcının yerel hesabının parolasını değiştirirse, o hesap tüm EFS şifreli dosyalara, kişisel sertifikalara ve Web siteleri için saklanan parolalara erişimi kaybeder.
PC'nizde bir yönetici hesabınız yoksa, oturum açmak için yerleşik Yönetici hesabını etkinleştirebilir ve diğer hesabın parolasını sıfırlamak için kullanabilirsiniz.
1. Windows Tuşları + R tuşlarına basın ve ardından yazın netplwiz ve açmak için Enter'a basın Kullanıcı hesapları.

2. Onay işareti “Kullanıcılar bu bilgisayarı kullanmak için bir kullanıcı adı ve şifre girmelidir” ardından şifresini sıfırlamak istediğiniz kullanıcı hesabını seçin ve Parolayı Sıfırla'yı tıklayın.

Not: Bu yöntemi kullanarak bir yönetici hesabının parolasını sıfırlayamazsınız.
3. Son olarak, yeni bir şifre yazın ve ardından bu yeni şifreyi onaylayın ve tıklayın. TAMAM.

4. Bu Netplwiz Kullanarak Windows 10'da Parolanızı Nasıl Sıfırlarsınız, ancak hesabınıza erişemiyorsanız aşağıda listelenen başka bir yöntemi de kullanabilirsiniz.
Yöntem 3: Windows 10'da Parolanızı Çevrimiçi Sıfırlayın
1. Web tarayıcınızı açın, ardından bu bağlantıyı ziyaret et Microsoft hesabı parolanızı sıfırlamak için.
2. Seçme "Şifremi unuttum” ve ardından İleri'ye tıklayın.

3. Microsoft hesabınız için e-posta adresinizi girin ardından güvenlik karakterlerini yazın ve tıklayın Sonraki.

4. Sonraki sayfada, kimliğinizi nasıl doğrulamak istediğinizi seçin ve İleri'ye tıklayın. Genel olarak, ya güvenlik kodunu e-posta adresinize veya telefon numaranıza almak, hesap oluşturma sırasında belirtmiş olabileceğiniz.

5. İhtiyacın olacak önce e-posta adresinizi veya telefon numaranızın son 4 hanesini girin güvenlik kodunu almak için
6. Şimdi güvenlik kodunu yazın hangisini aldın o zaman Sonrakine tıkla.

Not: Hesabınız için iki faktörlü yetkilendirmeyi etkinleştirdiyseniz, size bir güvenlik kodu göndermek ve kimliğinizi doğrulamak için farklı bir yöntem kullanarak 4. adımdan 6. adıma kadar tekrarlayın.
7. Nihayet, yeni şifreyi yazın ve ardından bu yeni şifreyi onaylayın ve İleri'ye tıklayın.
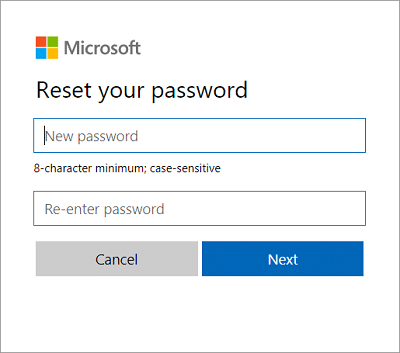
8. Parolanızı başarıyla sıfırladıktan sonra, “Microsoft hesabınız şimdi kurtarıldı” diyen bir onay mesajı göreceksiniz.
Yapabileceğin en kolay yol bu Windows 10'da Parolanızı Sıfırlayın, ancak giriş ekranından geçemiyorsanız, belki bir sonraki yöntem sizin için daha uygun olabilir.
Yöntem 4: Oturum Açarken Microsoft Hesabı Parolanızı Sıfırlayın
1. Windows 10 oturum açma ekranında, “ üzerine tıklayın.Şifremi Unuttum“.

2.Windows 10'un hesabınızla ilgili verileri toplaması ve size "Bir dakika" İleti.
3. Bundan sonra sizden istenecek E-posta adresinizi ve güvenlik karakterinizi girin.

4. Şimdi seçin kimliğinizi nasıl doğrulamak istediğinizi ve tıklayın Sonraki. Yine e-posta adresinizi, telefon numaranızı kullanabilir veya kimlik doğrulama uygulamasını kullanabilirsiniz.
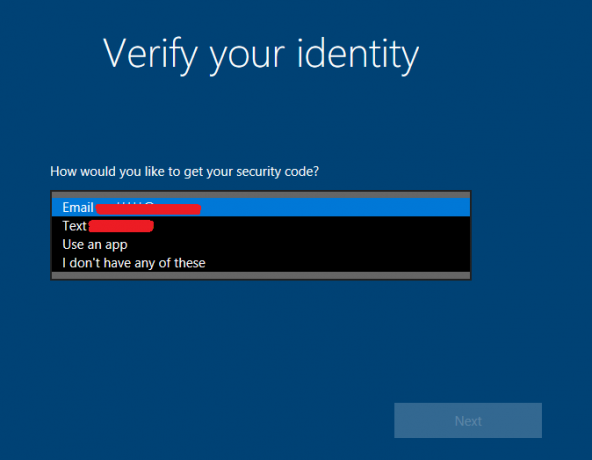
Not: Güvenlik kodunu almak için e-posta adresinizi veya telefon numaranızın son 4 hanesini girmeniz gerekecektir.
5. Sonraki, güvenlik kodunu yazın aldığınız, ardından İleri'ye tıklayın.
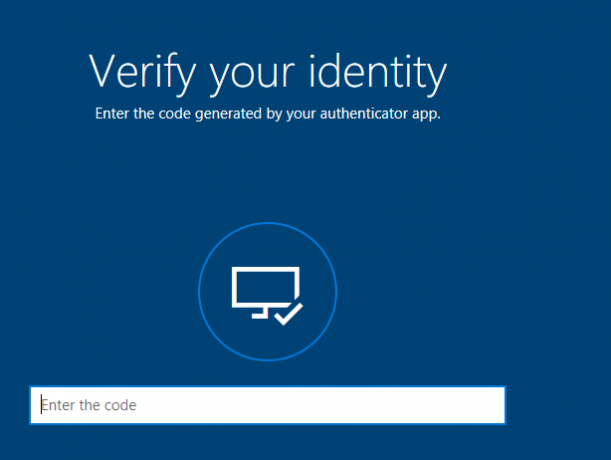
Not: Hesabınız için iki faktörlü yetkilendirmeyi açtıysanız, size bir güvenlik kodu göndermek ve kimliğinizi doğrulamak için farklı bir yöntem kullanarak 4. ve 5. adımları tekrarlayın.
6. Nihayet, Microsoft Hesabınız için yeni bir parola girin ve tıklayın Sonraki.

Not: Bir Microsoft hesabının parolaları en az 8 karakter uzunluğunda olmalı ve şunlardan en az ikisini içermelidir: büyük harfler, küçük harfler, sayılar ve simgeler. Ayrıca, bu Microsoft Hesabı için daha önce kullandığınız şifreyi kullanamazsınız.
7. Başarılı olduğunda, " yazan mesajı görürsünüz.********@outlook.com şifresi başarıyla değiştirildi", sadece İleri'ye tıklayın.
8. Artık Microsoft hesabı için yeni parolanızı kullanarak Windows 10'da oturum açabilirsiniz.
Yöntem 5: Oturum Açarken Yerel Hesap Parolanızı Sıfırlayın
1. Windows 10 oturum açma ekranında yanlış bir şifre yazın ardından Tamam'ı tıklayın.
2. Ardından, “Şifremi Unuttum” bağlantısı giriş ekranında.
3. Güvenlik sorularının yanıtlarını yazın İlk Windows 10 kurulumu sırasında ayarladınız ve Enter'a basın.
4. Yeni şifreyi girin ve ardından yeni şifreyi onaylayın ve Enter'a basın.
5. Bu, yerel hesap için parolanızı başarıyla sıfırlayacak ve masaüstünüzde tekrar oturum açabileceksiniz.
Tavsiye edilen:
- Windows 10'da Hesap Parolanızı nasıl değiştirirsiniz?
- Windows 10'da Kullanıcıların Parola Değiştirmesini Önleme
- Windows 10'da Başarısız Oturum Açma Denemelerinin Sayısını Sınırlayın
- Windows 10'da Kullanıcı Hesabı Adı Nasıl Değiştirilir
Başarıyla öğrendiğin bu Windows 10'da Parolanızı Sıfırlama ancak bu eğitimle ilgili hala herhangi bir sorunuz varsa, bunları yorum bölümünde sormaktan çekinmeyin.



