Windows 11'de Varsayılan İndirme Konumu Nasıl Değiştirilir
Çeşitli / / April 25, 2022
Windows şunları yapmanızı sağlar: depolama alanınızı bölün ve yönetin kolayca. Ancak, indirdiğiniz veya oluşturduğunuz tüm uygulamalarınız, belgeleriniz, medyanız ve diğer dosyalarınız belirli bir varsayılan indirme konumuna kaydedilir. Ancak, belirli bir sürücü veya bölümdeki depolama alanı azalıyorsa, Windows 11'deki varsayılan indirme konumunu değiştirmek, sizi herhangi bir dosyayı taşıma veya silme baş ağrısından kurtarabilir.

Bu gönderide, çeşitli dosya türleri için Windows 11'deki varsayılan indirme konumunu değiştirmek için gerekli adımları paylaşacağız. O halde lafı fazla uzatmadan hemen konuya girelim.
Uygulamalar, Belgeler ve Medya için Varsayılan İndirme Konumunu Değiştirin
Varsayılan olarak, Windows 11, tüm indirmeleri - uygulamaları depolar, belgeler, medya ve diğer önemli dosyaları yerel sürücüye aktarın. Zamanla, birincil depolama alanım tükendi veya belirli dosyaları farklı bir sürücüde depolamak istiyorsunuz. Ardından, varsayılan indirme konumlarını değiştirmek iyi bir fikirdir. İşte bunu nasıl yapacağınız.
Aşama 1: Menüyü açmak için Başlat düğmesine tıklayın. Başlatmak için Ayarlar uygulaması simgesine (dişli şeklindeki simge) tıklayın. Alternatif olarak, aynısını elde etmek için Windows tuşu + I'ye de basabilirsiniz.

Adım 2: Sistem sekmesinde, sağ bölmede Depolama'yı seçin.
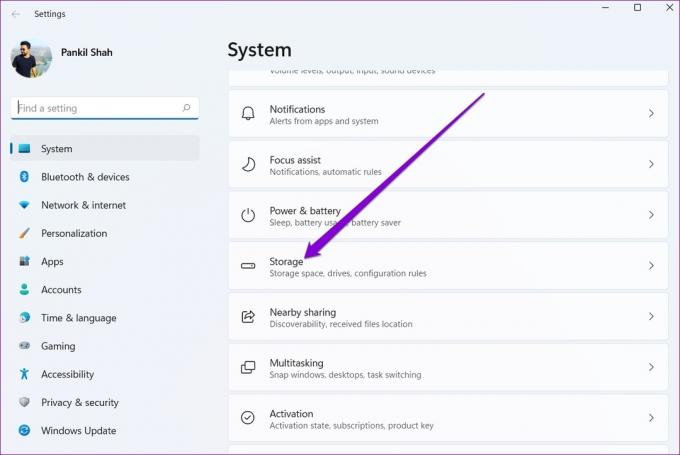
Aşama 3: Depolama yönetimi bölümünün altında, genişletmek için "Gelişmiş depolama ayarları"nın yanındaki aşağı oku tıklayın.

4. Adım: "Yeni içeriğin kaydedildiği yer"i seçin.

Adım 5: Uygulamalarınız, belgeleriniz, müzikleriniz, resimleriniz, videolarınız ve çevrimdışı haritalarınız için mevcut indirme konumlarını bulacaksınız. Bir dosya türü için varsayılan indirme konumunu değiştirmek için açılır menüyü kullanın ve farklı bir sürücü seçin.

6. Adım: Son olarak, değişiklikleri kaydetmek için Uygula'ya basın.

Benzer şekilde, belirli dosya türleri için varsayılan indirme konumunu değiştirmek için yukarıdaki adımları tekrarlayabilirsiniz. Siz değişiklikleri yaparken Windows, seçilen sürücü içinde otomatik olarak yeni klasörler oluşturacaktır. Örneğin, Microsoft Store uygulamaları için varsayılan indirme konumunu değiştirirseniz, Windows yeni sürücünüzde Program Dosyaları ve Windows Uygulamaları klasörünü oluşturacaktır.

Çeşitli dosya türleri için farklı sürücüler atayabilseniz de, bunlar için belirli bir klasör tanımlayamayacağınızı bilmek önemlidir.
İndirilenler Klasörünü Farklı Bir Sürücüye Taşıma
Varsayılan olarak, Windows kaydeder İnternetten indirdiğiniz dosyalar İndirilenler klasöründe. Genellikle, Windows'u kurduğunuz sürücüde bulunur. İndirilenler klasörünü kolayca farklı bir sürücüye taşıyabilirsiniz. İşte nasıl.
Aşama 1: Arama menüsünü açmak için Görev Çubuğundaki arama simgesine tıklayın veya Windows tuşu + S'ye basın. Tip dosya Gezgini arama kutusunda ve görünen ilk sonucu seçin.

Alternatif olarak, Dosya Gezgini'ni hızlı bir şekilde başlatmak için Windows tuşu + E'ye de basabilirsiniz.
Adım 2: İndirdiklerinizi kaydetmek istediğiniz sürücüye veya tercih edilen klasör konumuna gidin.
Aşama 3: Sol üst köşedeki Yeni'ye tıklayın ve listeden Klasör'ü seçin. Klasörünüze uygun bir ad verin.

4. Adım: Bu PC'ye gitmek için sol bölmeyi kullanın. İndirilenler klasörüne sağ tıklayın ve Özellikler'i seçin.

Adım 5: İndirilenler Özellikleri penceresinde, Konum sekmesine gidin ve Taşı'ya tıklayın.

6. Adım: Ardından, yeni oluşturulan klasöre gidin. Klasör Seç'e basın.

7. Adım: Değişiklikleri kaydetmek için Uygula'ya tıklayın.

Bunu yaptığınızda, bir istem görünecektir. Windows, İndirilenler klasöründeki mevcut dosyalarınızı yeni konuma taşımak isteyip istemediğinizi soracaktır. Evet'i seçtiğinizde aktarım başlayacaktır. Klasörün boyutuna bağlı olarak biraz zaman alabilir.

İndirilenler klasörünü daha sonra istediğiniz zaman orijinal konumuna taşıyabilirsiniz. Bunu yapmak için İndirilenler klasörünün özelliklerini açın ve Uygula'ya basmadan önce Konum sekmesi altındaki Varsayılanı Geri Yükle'ye tıklayın.

Yalnızca Windows 11 hakkında konuşmamıza rağmen, İndirilenler klasörünün konumunu taşımak için aynı adımları Windows'un eski sürümlerinde de uygulayabilirsiniz. Alternatif olarak, şunları da yapabilirsiniz: Chrome için varsayılan indirme konumunu değiştirin, Microsoft Kenarıveya ayarlar menüsüne erişerek kullanıyor olabileceğiniz başka bir tarayıcı.
İndirmelerinizi Yönetin
Windows 11'in çeşitli dosya türleri için varsayılan indirme konumunu basit adımlarla değiştirmenize nasıl izin verdiği kullanışlıdır. Bu, depolama alanınızı yönetmeyi kolaylaştırır ve ana sürücünüzün gereksiz dosyalarla dolup taşmasını önler.
Depolama alanı azalıyor mu? için kılavuzumuzu okuyun Windows PC'de istenmeyen önbellek dosyalarını temizleyin değerli depolama alanını geri kazanmak için.
Son güncelleme 25 Nisan 2022
Yukarıdaki makale, Guiding Tech'i desteklemeye yardımcı olan bağlı kuruluş bağlantıları içerebilir. Ancak, editoryal bütünlüğümüzü etkilemez. İçerik tarafsız ve özgün kalır.

Tarafından yazılmıştır
Pankil, mesleğine EOTO.tech'te yazar olarak başlayan bir İnşaat Mühendisidir. Kısa süre önce Guiding Tech'e Android, iOS, Windows ve Web için nasıl yapılır, açıklayıcılar, satın alma kılavuzları, ipuçları ve püf noktaları hakkında bilgi vermek üzere serbest yazar olarak katıldı.



