Windows 11'de Bulanık Ekran Sorununu Düzeltmenin En İyi 6 Yolu
Çeşitli / / April 26, 2022
Windows 11 ekranınızın bulanık ve belirsiz görünmesi hiç eğlenceli değil. İster yeni dizüstü bilgisayarınız, ister eski bir masaüstünüz olsun, iyi görmenize rağmen işler bulanık görünmeye başladığında, bazı şeyleri düzeltmeniz gerekecek demektir.

Bazı uygulamalar, menüler veya metinler bulanık görünüyorsa, bunları hemen düzeltmek isteyebilirsiniz. Bu parça, bulanıklığı gidermeye yardımcı olacak bazı etkili sorun giderme ipuçlarında size yol gösterecektir. Windows 11'inizdeki ekran sorunları bilgisayar. Öyleyse başlayalım.
1. Ekran Çözünürlüğünü ve Ölçeğini Değiştirin
Bulanık bir Windows 11 ekranının arkasındaki en yaygın nedenlerden biri, yanlış ekran çözünürlüğü veya ölçeğidir. Ayarlamamış olabilirsiniz, ancak tam ekran çalışan rastgele bir oyun veya bu değerleri değiştirebilecek bozuk bir ekran sürücüsü olabilir. olmasını sağlayarak başlayabilirsiniz. Ekran çözünürlüğü ve ölçek önerilen değere ayarlanır.
Aşama 1: Windows tuşuna basın + Ayarlar uygulamasını başlatıyorum ve sağ bölmedeki Ekran bölümüne gidin.

Adım 2: Ölçek ve düzen altında, Ekran çözünürlüğü'nün yanındaki açılır menüyü kullanın ve önerilen seçeneği belirleyin. 
Aşama 3: İstem göründüğünde Değişiklikleri koru'yu seçin.
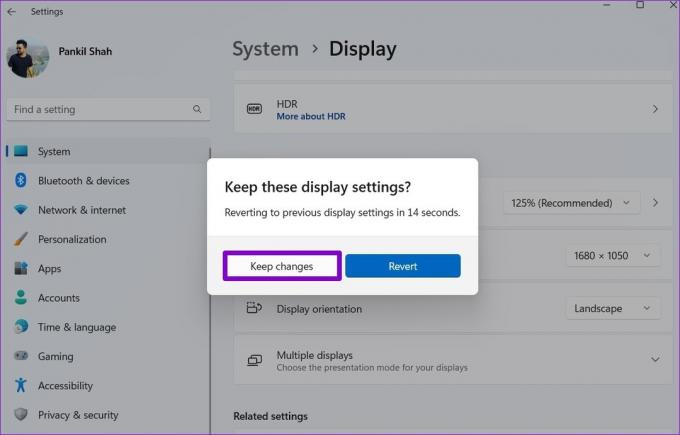
4. Adım: Tavsiye değerini seçmek için Ölçek'in yanındaki açılır menüyü kullanın.

Sorunun devam edip etmediğini kontrol etmek için bilgisayarınızı yeniden başlatın.
2. ClearType Metni Aç
Windows 11 PC'nizdeki metin hala bulanık görünüyorsa, aşağıdakilerden yararlanabilirsiniz. Windows'ta ClearType Metin Ayarlayıcı daha keskin ve kolay okunabilir hale getirmek için. Windows 11'de ClearType Metni nasıl kullanabileceğiniz aşağıda açıklanmıştır.
Aşama 1: Windows Arama'yı açmak için Windows tuşu + S'ye basın. Tip cleartype metnini ayarla kutusuna girin ve Enter'a basın.

Adım 2: 'ClearType'ı Aç'ın yanındaki onay kutusunu işaretleyin ve İleri'ye tıklayın.

Aşama 3: İki metin örneği göreceksiniz. Size en uygun olanı seçin ve İleri'ye basın.
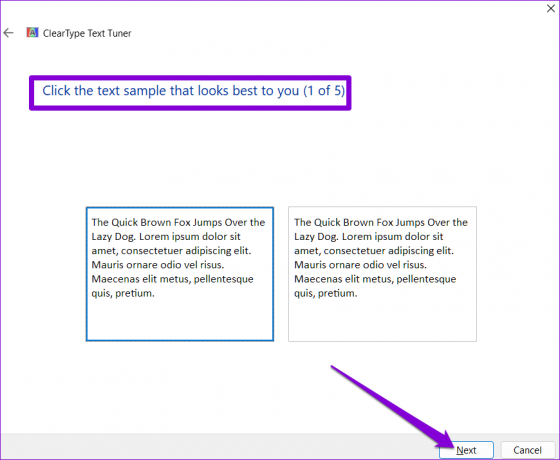
Bu alıştırmayı farklı örnekler için beş kez yapmanız gerekecek.
4. Adım: Son olarak, değişiklikleri uygulamak için Bitir'e tıklayın.

3. Uygulamalar için Grafik Tercihini Ayarlayın
Windows 11, sistemdeki her uygulama için özel grafik ayarları belirlemenize olanak tanır. Windows 11'deki bulanık ekran sorunu bir veya iki uygulamayla sınırlıysa, aşağıdaki adımları izleyerek grafik ayarlarını değiştirmeyi deneyebilirsiniz.
Aşama 1: Windows tuşuna basın + Ayarlar uygulamasını başlatıyorum ve Ekran'a gidin.

Adım 2: İlgili ayarlara ilerleyin ve Grafikler'e tıklayın.

Aşama 3: Sorunlu uygulamaya tıklayın ve Seçenekler'i seçin.

Uygulamanızı listede bulamıyorsanız, eklemek için Gözat düğmesini kullanın.

4. Adım: Grafik tercihini Yüksek performans olarak ayarlayın ve Kaydet'e basın.

Değişikliklerin etkili olması için uygulamayı yeniden başlatın.
4. Programlar için DPI Ayarlarını Değiştirin
Aynı şekilde, belirli bir Windows programının bulanık ekran sorunuyla karşı karşıyaysanız, sorunun üstesinden gelmek için DPI ayarlarını yapılandırabilirsiniz.
Aşama 1: Windows Arama'yı açmak için Windows tuşu + S'ye basın ve bulanık görünen programın adını yazın. İlk sonuca sağ tıklayın ve Dosya konumunu aç'ı seçin.

Adım 2: Dosya Gezgini penceresinde, programa sağ tıklayın ve Özellikler'i seçin.

Aşama 3: Özellikler penceresinde, Uyumluluk sekmesine gidin. Ardından Yüksek DPI ayarlarını değiştir'e tıklayın.

4. Adım: 'Ayarlar'daki yerine bu program için ölçekleme sorunlarını düzeltmek için bu ayarı kullanın' ve 'Yüksek DPI ölçekleme davranışını geçersiz kıl' yazan kutuları işaretleyin.

Adım 5: Uygulama'yı seçmek için 'Ölçekleme tarafından gerçekleştirilen' altındaki açılır menüyü kullanın. Ardından, Tamam'ı tıklayın.

6. Adım: Son olarak, değişiklikleri kaydetmek için Uygula'ya basın.

Zaten çalışıyorsa programı yeniden başlatın ve hala bulanık olup olmadığını kontrol edin.
5. Performans Seçeneklerini İnceleyin
Yakın zamanda Windows'ta herhangi bir Performans seçeneğinde ince ayar yaptıysanız, animasyonu devre dışı bırak veya diğer görsel efektler, metin veya menüler bulanık görünebilir. Bunu nasıl değiştirebileceğiniz aşağıda açıklanmıştır.
Aşama 1: Başlat menüsünü açın, yazın gelişmiş sistem ayarlarını görüntüleve görünen ilk sonucu seçin.

Adım 2: Açılan Sistem Özellikleri penceresinde Gelişmiş sekmesine geçin ve Performans altındaki Ayarlar düğmesine tıklayın. Bu, Performans Seçenekleri penceresini açacaktır.

Aşama 3: Görsel Efektler sekmesinin altındaki 'En iyi görünüm için ayarla' seçeneğini seçin ve değişiklikleri kaydetmek için Uygula'ya basın.

6. Ekran Sürücülerini Güncelle
Son olarak, Windows 11'de ekran hala bulanık görünüyorsa, bilgisayarınızdaki mevcut ekran sürücüsüyle ilgili bir sorun olabilir. Bu durumda, yapmanız gerekecek ekran sürücülerini güncelle sorunu düzeltmek için.
Aşama 1: Windows Arama'yı açmak için Windows tuşu + S'ye basın, şunu yazın aygıt Yöneticisive Enter'a basın.

Adım 2: Aygıt Yöneticisi penceresinde, Ekran bağdaştırıcılarını genişletin ve Sürücü güncelle seçeneğini belirlemek için grafik kartınıza sağ tıklayın.
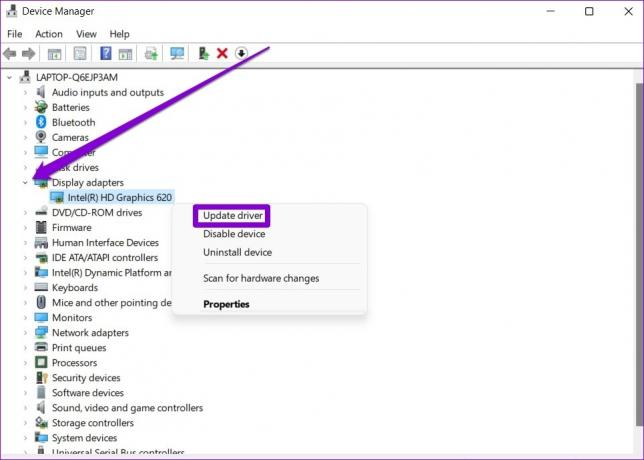
Oradan, bu sürücüleri güncellemeyi tamamlamak için ekrandaki talimatları izleyin. Bundan sonra, sorunun çözülüp çözülmediğini görmek için bilgisayarınızı yeniden başlatın. Özel grafik kartları kullanıyorsanız, şunları göz önünde bulundurun: grafik sürücülerini tamamen kaldırma. Ardından, bunları yüklemek için mevcut en son kararlı sürücüleri indirin.
Kristal berraklığı
Bulanık bir ekrana bakmak gözlerinizi yorabilir. Ve hemen düzeltebileceğiniz bir şey. Umarım yukarıda bahsedilen çözümlerden biri, Windows 11'deki bulanık ekran sorununu çözmenize yardımcı olmuştur ve işler normale dönmüştür.
Son güncelleme 26 Nisan 2022
Yukarıdaki makale, Guiding Tech'i desteklemeye yardımcı olan bağlı kuruluş bağlantıları içerebilir. Ancak, editoryal bütünlüğümüzü etkilemez. İçerik tarafsız ve özgün kalır.

Tarafından yazılmıştır
Pankil, mesleğine EOTO.tech'te yazar olarak başlayan bir İnşaat Mühendisidir. Kısa süre önce Guiding Tech'e Android, iOS, Windows ve Web için nasıl yapılır, açıklayıcılar, satın alma kılavuzları, ipuçları ve püf noktalarını ele almak için serbest yazar olarak katıldı.



