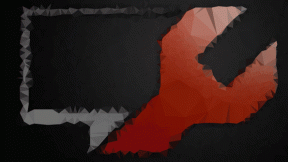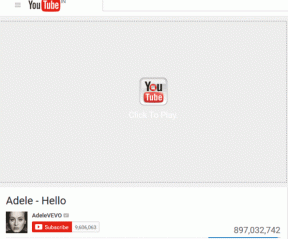Apple Fotoğraf Kitaplığı Google Fotoğraflar ile Nasıl Eşitlenir?
Çeşitli / / April 26, 2022
Fotoğraflar uygulaması iPhone'daki varsayılan galeri uygulaması olsa da, çoğu kişi medya dosyalarını yedeklemek için Google Fotoğraflar'ı tercih ediyor. Google'ın çözümü daha fazla bulut depolama alanı sunar (15 GB'a karşılık 15 GB). Apple'ın 5 GB'si), paylaşım deneyimi sorunsuz ve iPhone ile Android arasında sık sık geçiş yapan biri için daha iyi bir seçenek.

Apple Fotoğraflar'dan Google Fotoğraflar'a geçmeyi düşünüyorsanız, Fotoğraflar kitaplığını Google Fotoğraflar uygulamasıyla nasıl senkronize edebileceğiniz aşağıda açıklanmıştır. Google One planlarının aboneleri, Google Fotoğraflar'ın bir parçası olarak sanal bir yedekleme alabilir. Tüm Fotoğraflar kitaplığınızı Google Fotoğraflar ile senkronize edelim.
1. Google Fotoğraflar'da Yedekle ve Senkronize Et'i Etkinleştirin
Fotoğraflar uygulamanızdaki resimleri Google Fotoğraflar uygulamasına eklemek için otomatik senkronizasyon seçeneğini etkinleştirebilirsiniz. Google Fotoğraflar uygulamasını App Store'dan indirmeniz gerekecek.
Google Fotoğrafları Alın
Bundan sonra uygulamayı açın ve Google hesap bilgilerinizle oturum açın. Ardından, ayarlarda yedekleme ve senkronizasyonu etkinleştirmek için aşağıdaki adımları izleyin.
Aşama 1: iPhone'unuzda Google Fotoğraflar uygulamasını açın, sağ üst köşedeki Google hesap resminize dokunun ve 'Google Fotoğraflar ayarları'nı seçin.


Adım 2: Yedekle ve senkronize et seçeneğine dokunun ve Yedekleme ve senkronizasyon geçişini etkinleştirin. Bu seçeneğin altında, Google One hesabınızdaki kullanılabilir depolama alanını göreceksiniz.


Bundan sonra Google Fotoğraflar, fotoğrafları Apple Fotoğraflar kitaplığından senkronize etmeye başlayacaktır. Bu, iPhone'unuzdaki fotoğraf ve videoların hacmine bağlı olarak biraz zaman alabilir.
iPhone'da Google Foto Senkronizasyon Kalitesini Özelleştirin
Varsayılan olarak, Google Fotoğraflar medyayı yedeklemek için orijinal kaliteyi kullanır ve senkronizasyonu gerçekleştirmek için mobil verileri kullanmaz. Seçenekleri değiştirmek ve bu sınırlamaları kaldırmak istiyorsanız, Google Fotoğraflar uygulaması bunu yapmanıza izin verir.
Aşama 1: iPhone'da Google Fotoğraflar uygulamasını başlatın, Ayarlar'ı açmak için sağ üst köşedeki Google hesabı resmine dokunun ve ardından 'Google Fotoğraflar ayarları'nı seçin.


Adım 2: Yedekle ve eşitle üzerine dokunun ve Yükleme Boyutunu seçin. iPhone'unuzda yeterli miktarda hücresel veriyle çalışıyorsanız, "Fotoğrafları yedeklemek için mobil verileri kullan" ve "Videoları yedeklemek için mobil verileri kullan" seçeneklerini etkinleştirebilirsiniz.


Aşama 3: Açılır pencereden Orijinal kaliteden Depolama koruyucuya geçin.

Depolama tasarrufu, biraz daha düşük kalitede daha fazla fotoğraf depolayacaktır. Bu seçenek, şu özelliklere sahip kullanıcılar için uygundur: Google hesaplarında daha az depolama alanı.
Apple Fotoğraflar Sık Kullanılanlarını Google Fotoğraflar ile senkronize edin
Apple Fotoğraflar uygulaması, tüm resim kitaplığında gezinmek yerine hızlı bir şekilde erişmek için bazı fotoğrafları favorileriniz olarak işaretlemenize olanak tanır. Neyse ki, tekrar Google Fotoğraflar'da sık kullanılanlar eklemeniz gerekmiyor. Google, favorilerinizi Apple Fotoğraflar'dan otomatik olarak senkronize eder. Ancak bunun için yapmanız gerekenler burada.
Aşama 1: Google Fotoğraflar uygulamasını açın, Ayarlar'ı açmak için sağ üst köşedeki Google hesabı resmine dokunun. Ardından, "Google Fotoğraflar ayarları"nı seçin.


Adım 2: Apple Fotoğrafları'na ilerleyin.


Aşama 3: Aşağıdaki menüden Sık Kullanılanları Senkronize Et geçişini etkinleştirin.
Apple Fotoğraflar medya kitaplığını senkronize ederken, Google Fotoğraflar beğenilen tüm fotoğrafları Kitaplık > Favoriler menüsüne koyacaktır.
Google Fotoğraflar'da Arka Planda Uygulama Yenilemeyi Etkinleştir
Bu, 2GB-3GB RAM'e sahip eski iPhone modelleri için geçerlidir. iOS, uygulamalar son uygulamalar menüsünde açık olsa bile arka plan görevlerini askıya alır. Kusursuz bir yükleme işlemi için Google Fotoğraflar için arka planda uygulama yenilemeyi etkinleştirmeniz gerekir.
Aşama 1: iPhone'da Ayarlar uygulamasını açın ve aşağı kaydırarak Google Fotoğraflar'a gidin.

Adım 2: Arka Planda Uygulama Yenileme geçişini etkinleştirin.

iCloud Fotoğrafları Senkronize Etmeyi Devre Dışı Bırakın
Artık tüm iPhone fotoğraflarını Google Fotoğraflar hizmetiyle senkronize ettiğinize göre, aynısını Fotoğraflar uygulaması aracılığıyla iCloud'a yüklemeniz gerekmez. Apple Fotoğraflar için senkronizasyonu devre dışı bırakalım.
Aşama 1: iPhone'da Ayarlar uygulamasını açın.

Adım 2: En üstteki kullanıcı adınıza dokunun.

Aşama 3: Ardından iCloud'a tıklayın ve aşağıdaki ekrandan Fotoğraflar'ı seçin.


4. Adım: iCloud Fotoğrafları geçişini devre dışı bırakın ve medyayı iCloud platformuyla senkronize etmeyi durdurun.

Hatta daha yüksek iCloud planları için ödeme yapmayı bırakmak için iCloud'u daha verimli bir şekilde yönetebilir ve yönetebilirsiniz.
Yüklenen Google Fotoğraflar Medyasını iPhone'dan Kaldırın
iCloud'un, yedeklenen medya dosyalarını telefon depolama alanından kaldırmak için temiz bir özelliği vardır. cihaz alanını boşalt. Google Fotoğraflar aynı işlevle birlikte gelir ve iPhone'da düşük depolama alanıyla uğraşıyorsanız bunu kullanmanızı şiddetle tavsiye ederiz.
Aşama 1: iPhone'unuzda Google Fotoğraflar uygulamasını açın, sağ üst köşedeki Google hesabı resmine dokunun ve 'Google Fotoğraflar ayarları'nı seçin.


Adım 2: "Cihaz deposunu yönet" menüsüne dokunun.

Aşama 3: Boş alan düğmesini seçin. Google Fotoğraflar, iPhone'unuzda zaten bir yedeklemenin parçası olan fotoğrafları ve videoları kaldırır.

Bu medya dosyalarına ne zaman erişmek isterseniz, bunları Google Fotoğraflar'dan indirebilirsiniz.
Google Fotoğraflar Widget'larını Kullanın
Apple Fotoğraflar kitaplığını Google Fotoğraflar ile senkronize ettiğinize göre, artık Google Fotoğraflar'ı kullanma zamanı iOS widget'ı doğrudan ana ekrandan anılarınızı kontrol etmek için.
Aşama 1: Boş bir ana ekran alanına uzun basın, uygulama simgeleri sallanmaya başlar. Ardından, sol üst köşedeki + simgesine dokunun.

Adım 2: Widget listesinden Google Fotoğraflar'ı seçin.

Aşama 3: Tercih ettiğiniz widget boyutunu seçin ve ana ekrana eklemek için Widget Ekle düğmesine dokunun.

Apple Fotoğraflarının Yedeği Olarak Google Fotoğraflar
Apple Fotoğraflar'dan Google Fotoğraflar'a geçme konusunda hâlâ kararsızsanız, özel karşılaştırmamızı okuyun kullanımınız için hangisinin daha iyi çalıştığını bulmak için. Hazır başlamışken, fotoğraf kitaplığınızı neden iPhone'unuzdaki iCloud'dan Google Fotoğraflar'a taşıdığınızı bize bildirin.
Son güncelleme 26 Nisan 2022
Yukarıdaki makale, Guiding Tech'i desteklemeye yardımcı olan bağlı kuruluş bağlantıları içerebilir. Ancak, editoryal bütünlüğümüzü etkilemez. İçerik tarafsız ve özgün kalır.

Tarafından yazılmıştır
Parth daha önce EOTO.tech'te teknoloji haberlerini ele alarak çalışmıştı. Şu anda Guiding Tech'de uygulama karşılaştırması, öğreticiler, yazılım ipuçları ve püf noktaları hakkında yazı yazmakta ve iOS, Android, macOS ve Windows platformlarına derinlemesine dalmaktadır.