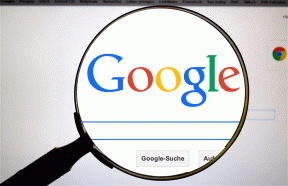Windows 10'da Steam Remote Play'in Çalışmamasını Düzeltme
Çeşitli / / April 26, 2022

Sisteminiz ve diğer cihazlarınız Steam'e bağlıysa Steam üzerinden Steam oyunlarını her iki cihazda da oynayabilirsiniz. Birlikte Uzaktan Oynatma seçenek. Bu özelliğin yardımıyla, arkadaşlarınızı, oyunu cihazlarına yüklemeden veya başlatmadan en sevdiğiniz oyunu oynamaya çevrimiçi olarak davet edebilirsiniz. tarafından mümkün kılınabilir. Steam Bağlantısı uygulaması. Yine de Steam Remote Play'in çalışmama sorunu ile karşılaşabilirsiniz ve bu sorun oyunun ortasındayken sizi rahatsız edebilir. Bu nedenle, bu makale size Steam Remote Play'in birlikte çalışmama sorununu çözme yöntemlerinin bir listesini vereceği için okumaya devam edin.
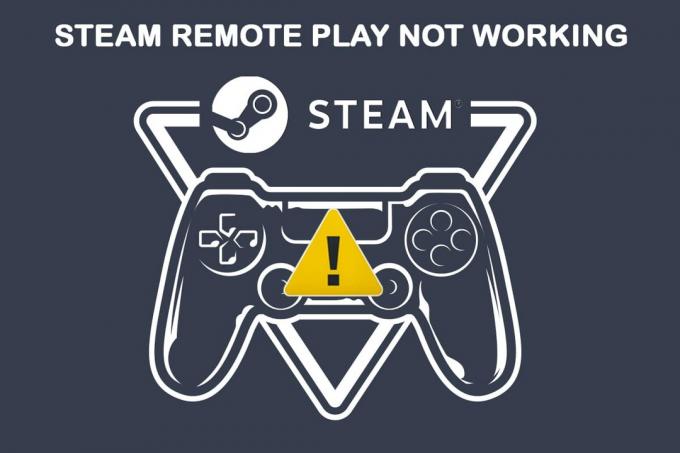
İçindekiler
- Windows 10'da Steam Remote Play Çalışmıyor Nasıl Onarılır
- Yöntem 1: Temel Sorun Giderme Adımları
- Yöntem 2: Oyun Dosyalarının Bütünlüğünü Doğrulayın
- Yöntem 3: Steam Beta İstemcisinden Çıkma
- Yöntem 4: Uzaktan Oynatmayı Yeniden Etkinleştir
- Yöntem 5: Donanım Kod Çözmeyi Devre Dışı Bırak
- Yöntem 6: IPV6'yı Devre Dışı Bırak
- Yöntem 7: IP'leri Serbest Bırakın veya Yenileyin
- Yöntem 8: Statik IP adresini kullan
- Yöntem 9: Steam İstemcisini ve Oyunu Güncelleyin
- Yöntem 10: Grafik Kartı Sürücülerini Güncelleyin
- Yöntem 11: Windows'u Güncelleyin
- Yöntem 12: Antivirüsü Geçici Olarak Devre Dışı Bırak (Varsa)
- Yöntem 13: Windows Defender Güvenlik Duvarını Devre Dışı Bırak (Önerilmez)
Windows 10'da Steam Remote Play Çalışmıyor Nasıl Onarılır
Steam Remote Play Together'ın çalışmamasının birkaç nedeni vardır ve bazıları okuyup anlamanız için aşağıda belirtilmiştir.
- Eski Steam İstemcisi/Beta sürümü
- Yetersiz güç kaynağı
- Yanlış ağ (IPv6) ayarı
- Güncel olmayan sürücüler, Windows/oyunlar
Bu durumlarda, bir hata mesajıyla karşılaşırsınız: Uzak bilgisayara bağlanılamadı. Çok az kullanıcı Remote Play'in birlikte misafirler için değil ev sahibi için çalıştığını bildirdi. Ve nadir durumlarda, ana bilgisayar, özelliği kullanırken siyah/dilimlenmiş bir ekran alır.
Öte yandan, bir bağlantı kurulduğunda, fare, klavye veya denetleyiciler çalışmıyor, ya da bazen olabilirsin otomatik olarak yanlış karakterleri seç sorunla karşılaştığınızda.
Hem Steam hem de Steam kullanıcısı olmayan kullanıcılar söz konusu sorunla karşı karşıyadır ve Windows, Linux, Mac vb. tüm İşletim Sistemlerinde karşılaşılmaktadır. Büyük sorunlara yönelmeden önce sorunu çözmek için aşağıda tartışılan temel sorun giderme adımlarını izleyin.
Yöntem 1: Temel Sorun Giderme Adımları
Bir düzeltme elde edemezseniz, daha karmaşık adımlara geçmeden önce bu basit adımlarla başlayın.
1. PC'yi yeniden başlatın: İlk olarak, size tavsiye edilir tekrar başlatsenin bilgisayarın. Çoğu durumda, basit bir yeniden başlatma, herhangi bir zorlu düzen olmadan sorunu çözecektir. Bittiğinde, sorunun çözülüp çözülmediğini kontrol edin.

2. Yalnızca bir ağa bağlanın: Birden fazla ağ bağlantısı kullanıyorsanız, komplikasyonları azaltmak için yalnızca bir ağda kalın.

3. Uzak Masaüstü Bağlantısını Kes: gibi diğer uzak masaüstü oturumlarından çıkın Chrome Uzaktan Masaüstü, Uzak, vb.
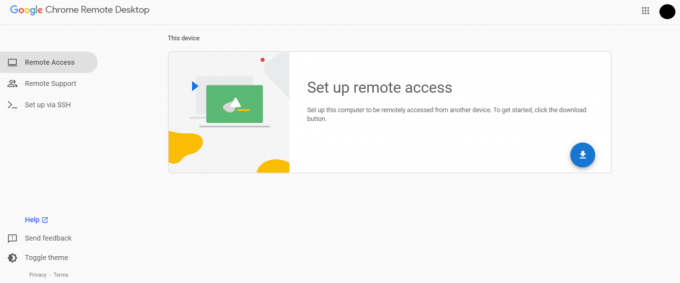
4. Steam'i Yönetici Ayrıcalıklarıyla Çalıştırın: Ayrıca, bu Steam Remote Play'in çalışmama sorununu da düzeltebilirsiniz: Steam'i yönetici olarak çalıştırın.

5. Speedtest'i çalıştırın: Yavaş veya kararsız internet bağlantısı, Steam'in uzaktan oynama sorununa katkıda bulunacaktır. İlk olarak, bir çalıştırarak internet kararlılığınızı ve hızınızı kontrol edin. Hız testi. Ağ bağlantınızı çok yavaş ve kararsız bulursanız, sorunu gidermeniz gerekir. İnternet hızınız ve kararlılığınız optimum seviyeye gelene kadar Steam Remote Play çalışmama sorunları ile karşılaşacaksınız.

6. Uzaktan Oynatma Uyumluluğu: Son olarak, oyununuzun Uzaktan Oynatma özelliğini destekleyip desteklemediğini kontrol edin. Özellik olmadan, yöntemleri uygulamak zaman kaybı olacaktır. Oyununuzun Remote Play'i destekleyip desteklemediğini kontrol etmek için aşağıda belirtilen adımları izleyin.
1. Steam'i başlatın ve şuraya gidin: MAĞAZA.
2. Şimdi, aşağıda gösterildiği gibi arama menüsünde oyununuzu arayın. Burada, ARK: Hayatta Kalma Gelişti örnek alınır.

3. Şimdi, sağ menüyü aşağı kaydırın ve özellikleri destekleyip desteklemediğini kontrol edin. Uzaktan Oynatma seçenek ya da değil. resme bakın.
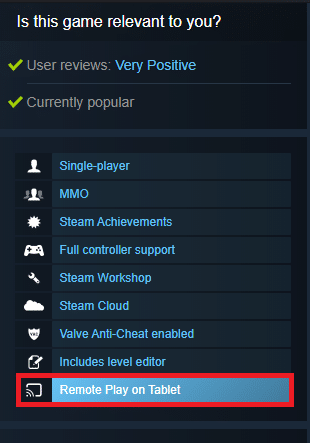
Oyununuzun Uzaktan Oynatma özelliğini desteklediğinden emin olduğunuzda, aşağıda açıklanan yöntemleri izleyin.
Şimdi, Steam uzaktan oynatmanın sizin için çalışmama sorununu çözebilecek daha karmaşık yöntemlere geçelim. Her yöntemi ve adımları dikkatlice okuyun ve uygulayın.
Not: Varsa, hem ana hem de konuk sistemlerinde sorun giderme yöntemlerini uygulamanız önerilir.
Ayrıca Okuyun:Steam Oyunları Nasıl Yedeklenir
Yöntem 2: Oyun Dosyalarının Bütünlüğünü Doğrulayın
Oyununuzun en son sürümde çalıştığından ve tüm programların güncel olduğundan emin olmak için oyunların ve oyun önbelleğinin bütünlüğünü doğrulamanız önemlidir. Ayrıca, oyunların normal işleyişini sağlamak için gerekirse bozuk dosyalar ve bozuk veriler güncellenmelidir. Oyun dosyalarının bütünlüğünü doğrulamak için aşağıda belirtilen adımları izleyin.
1. Başlatmak Buhar ve şuraya git KÜTÜPHANE.
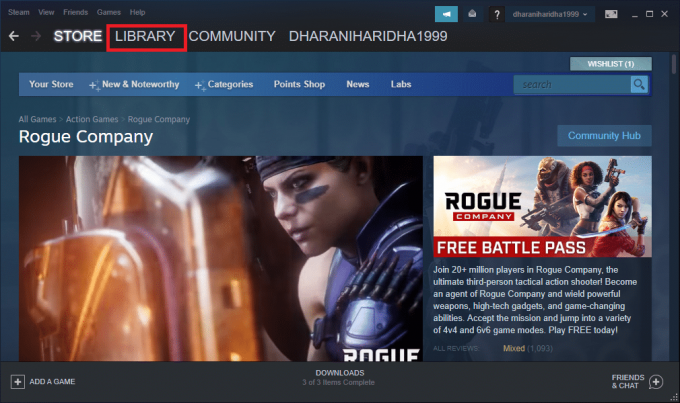
2. Şimdi, tıklayın EV ve sorunla karşılaştığınız oyunu kütüphanede arayın.
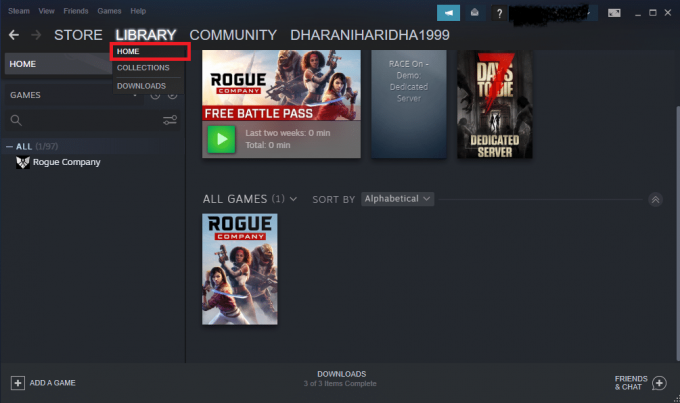
3. Ardından, oyuna sağ tıklayın ve Özellikleri… seçenek.
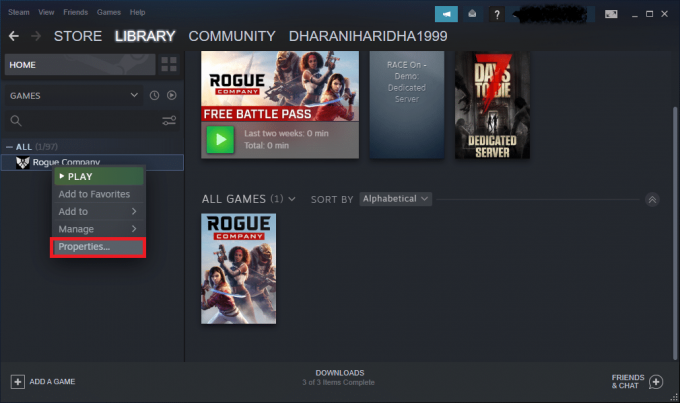
4. Şimdi, geçiş yapın YEREL DOSYALAR sekmesine tıklayın ve tıklayın Oyun dosyalarının bütünlüğünü doğrulayın… aşağıdaki resimde gösterildiği gibi.

5. Steam'in doğrulama işlemini tamamlamasını bekleyin ve bittiğinde, yüklemek için gerekli dosyaları indirin.
Ancak yine de Steam oyunundaki sorunları çözemiyorsanız aşağıda belirtilen yöntemleri takip edin.
Yöntem 3: Steam Beta İstemcisinden Çıkma
Birkaç rapor, Steam'in Beta sürümünü kullanıyorsanız, Steam uzaktan oynatma sorununun çalışmama olasılığının daha yüksek olduğunu doğrulamaktadır. Ancak, etkilenen birkaç kullanıcı Beta sürümünden çıkmanın sorunu çözebileceğini açıkladı ve bunun sorunu nasıl çözdüğü konusunda hiçbir fikirleri yok. Bu nedenle, Steam Beta'dan çıkın. İşte nasıl yapılacağı.
1. Başlatmak Buhar Ve git Ayarlar yukarıdaki yöntemlerde gösterildiği gibi.
2. Şimdi, geçiş yapın Hesap sekmesini seçin ve DEĞİŞİKLİK… Beta katılımı altındaki seçenek. resme bakın.
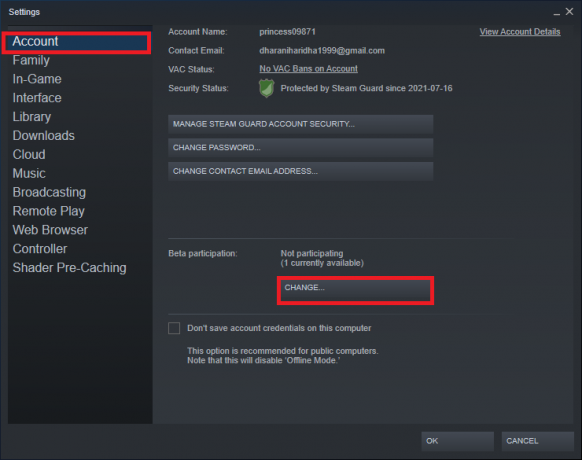
3. Şimdi, açılır menüyü tıklayın ve seçin HİÇBİRİ- Tüm beta programlarından çıkma.
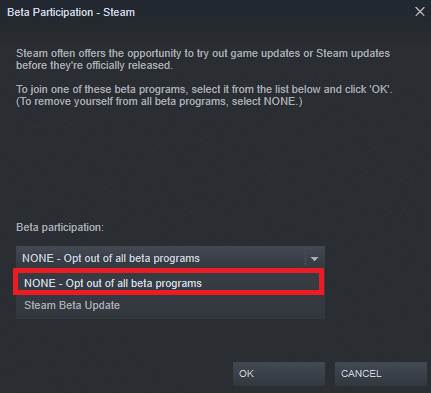
4. Tıklamak TAMAM değişiklikleri kaydetmek için
5. Bu adımda, aşağıdakileri gösteren bir bilgi istemi alacaksınız: Bu ayar, siz Steam'i yeniden başlatana kadar geçerli olmayacaktır.. Tıklamak BUHARI YENİDEN BAŞLAT komut istemini onaylamak için.
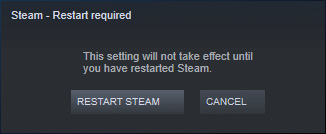
6. Başlat Buhar tekrar uygulama
Ayrıca Okuyun:Steam Oyunlarını Kaldırma
Yöntem 4: Uzaktan Oynatmayı Yeniden Etkinleştir
Remote Play ayarlarında herhangi bir aksaklık varsa, Steam Remote Play'in birlikte çalışmama sorunuyla karşılaşabilirsiniz. Bu nedenle, birincil sorun giderme adımı, ayarlarını değiştirmek ve sisteminizi yeniden başlatmaktır. İşte bunu nasıl yapacağınız.
1. Başlatmak Buhar istemci sistemindeki oturum açma kimlik bilgilerinizle.
2. Şimdi, tıklayın Buhar sekmesi gösterildiği gibi ekranın sol üst köşesinde.

3. Şimdi, seçin Ayarlar açılır menüdeki seçeneği.
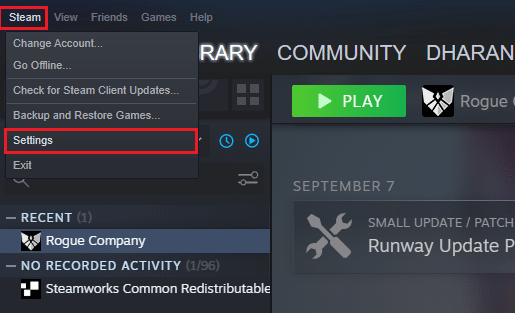
4. Burada, Ayarlar penceresinde, üzerine tıklayın. Uzaktan Oynatma sol bölmedeki sekmeye gidin ve seçeneğin işaretini kaldırın Uzaktan Oynatmayı Etkinleştir özelliği devre dışı bırakmak için

5. Şimdi konuk sistemde Remote Play'i devre dışı bırakmak için adımları tekrarlayın ve tamamlandıktan sonra geri yükleyin.
6. Yine, Steam'i her iki sistemde de başlatın ve seçeneği işaretleyin Uzaktan Oynatmayı Etkinleştir Ayarlar penceresinde.
Sorunu çözüp çözmediğinizi kontrol edin. Özelliği devre dışı bırakmak ve tekrar etkinleştirmek, varsa Ayarlar'daki tüm aksaklıkları çözecektir.
Yöntem 5: Donanım Kod Çözmeyi Devre Dışı Bırak
Steam'deki donanım kod çözme özelliği, grafik videoyu işlemek için CPU'nun yükünü GPU'ya aktaracaktır. Böylece sisteminiz daha sorunsuz çalışacak ve GPU, CPU'dan daha iyi bir iş çıkaracaktır. Ancak GPU'nuz eskiyse veya oyunla uyumlu değilse, oynarken birkaç çakışmayla karşılaşabilirsiniz. Bu nedenle, ana sistemdeki özelliği devre dışı bırakmanız ve yine de sorun yaşıyorsanız konuk sistemdeki adımları uygulamanız veya bunun tersi önerilir.
1. Steam'i başlatın ve şuraya gidin: Ayarlar yukarıdaki yöntemlerde belirtildiği gibi.
2. Şimdi, Ayarlar sekmesinde, Uzaktan Oynatma sekmesi ve ardından GELİŞMİŞ SUNUCU SEÇENEKLERİ, Aşağıda gösterildiği gibi.

3. Şimdi, seçeneğin işaretini kaldırın Donanım kodlamasını etkinleştir seçeneğini seçin ve tıklayın TAMAM Aşağıda gösterildiği gibi.
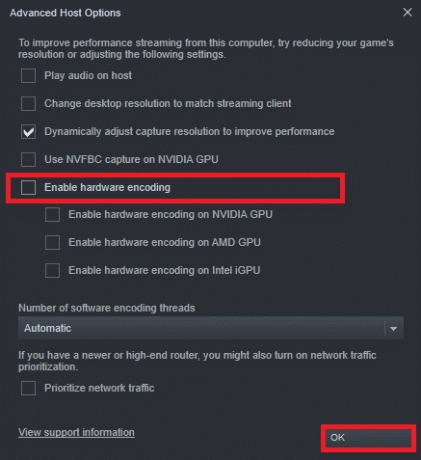
Ayrıca Okuyun:Steam Görüntüsünün Yüklenemediğini Düzeltin
Yöntem 6: IPV6'yı Devre Dışı Bırak
IPv6'nın IPv4'e göre avantajlar sağlamasına rağmen, içinde birkaç sınırlama vardır. Ancak, sisteminiz IPv6 protokolünü uyarlamadığında, Steam Remote Play'in birlikte çalışmama sorunuyla karşı karşıya kalacaksınız. Bu nedenle, aşağıda belirtildiği gibi IPv6'yı devre dışı bırakmanız önerilir.
Not: Burada, bir Wi-Fi bağlantısı için adımlar gösterilmektedir. Ethernet bağlantısı kullanıyorsanız, ayarları buna göre seçin.
1. Ekranın en sağ köşesinde görüntülenen Wi-Fi simgesine sağ tıklayın ve Ağ ve İnternet ayarlarını açın.

2. Şimdi Ayarlar penceresi ekrana gelecektir. Tıklamak Wifi.

3. Sağ menüyü aşağı kaydırdığınızda, üzerine çift tıklayın. Ağ ve Paylaşım Merkezi altında İlgili ayarlar.
4. Tekrar çift tıklayın Bağlantılar.
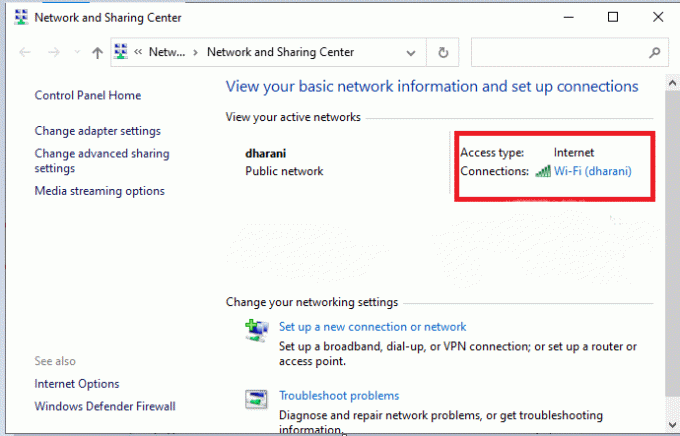
5. Şimdi, tıklayın Özellikleri.
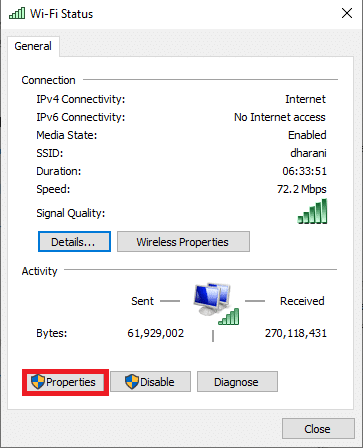
6. Şimdi, Wi-Fi Özellikleri penceresi açılacaktır. Şimdi, işaretini kaldırın İnternet Protokolü Sürüm 6(TCP/IPv6) seçeneği, aşağıda gösterildiği gibi.
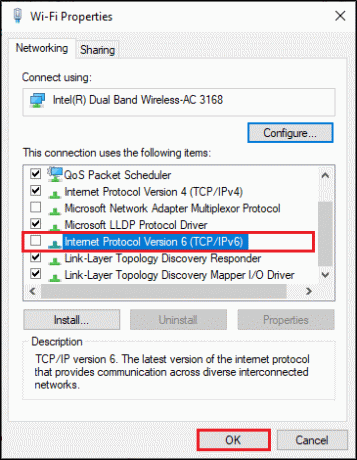
7. Son olarak, tıklayın TAMAM değişiklikleri kaydetmek ve sorunun çözülüp çözülmediğini kontrol etmek için
Ek Düzeltme: Birden çok ağ bağlantısı kullanıyorsanız, şuraya gidin: Ağ ve Paylaşım Merkezi, sonra seç Adaptörü değiştir ayarlar. Şimdi adaptöre sağ tıklayın ve Devre dışı bırakmak seçenek. Aynı şekilde, kullandığınız bağlantı dışındaki tüm ek bağlantıları devre dışı bırakın ve sorunun çözülüp çözülmediğini kontrol edin.

Yöntem 7: IP'leri Serbest Bırakın veya Yenileyin
Bir DHCP sunucusu ve bir IP yenileme kullanıyorsanız, ev sahibi Steam uzaktan oynatmanın çalışmamasına neden olan konuk sistemini bulamıyor. Bu nedenle, her iki bilgisayarın IP'lerini serbest bırakmak ve yenilemek için aşağıda belirtilen adımları uygulayın.
1. İlk olarak, ağ bağlantısını kesin (ya LAN veya Wifi) ve kullanmayı deneyin Uzaktan Oynatma seçeneği Buhar hangi internet olmadığı için başarısız olur.
2. Ardından, çıkış Buhar, ağa tekrar bağlanın ve sorunun devam edip etmediğini kontrol edin.
3. Yine de, sorunla karşılaşırsanız, Windows tuşu, tip Komut istemi ve üzerine tıklayın Yönetici olarak çalıştır.

3. Aşağıdakileri girin emretmek ve vur Giriş anahtarı.
ipconfig / yayınipconfig / yenileme
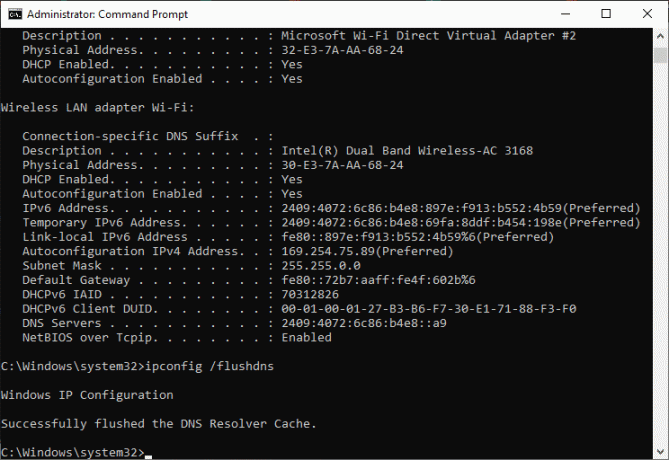
Not: Yukarıda belirtilen komutları tek tek girmeniz ve her komutu yazdıktan sonra enter tuşuna basmanız önerilir.
4. Sonra, PC'nizi yeniden başlatın değişiklikleri her iki sistemde de kaydetmek için
5. Aç Çalıştırmak iletişim kutusu ve yazın steam://açık/konsol sonra, vur Giriş anahtarı.
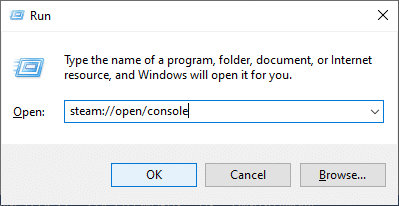
6. Burada, aşağıdakileri yazın Buhar konsol. Lütfen komutun vurgulanan kısmına ana sistemin IP adresini girin.
connect_remote:27036

Yine de, sorunla karşılaşırsanız, aşağıda tartışıldığı gibi bir Statik IP adresi kullanın.
Ayrıca Okuyun:Kodi'den Steam Oyunları Nasıl Oynanır?
Yöntem 8: Statik IP adresini kullan
Birçok cihaz, zamanla değişen dinamik bir IP adresi kullanır. Bu, değiştiremeyeceğiniz statik IP adresinin aksinedir. Çok az uzaktan erişim hizmeti, işlevleri için statik IP'lere güvenir ve bu nedenle sorunu çözmek için aşağıda tartışıldığı gibi cihazınıza statik bir IP adresi atayın. Bu yöntemi hem konuk hem de ana bilgisayar sistemlerinde uyguladığınızdan emin olun.
1. Başlatmak Komut istemi yönetici ayrıcalıkları ile.
2. Aşağıdaki komutları tek tek yazın ve Giriş anahtarı her komuttan sonra.
ipconfig / yayınipconfig / yenileme

3. not edin IPv4 Adresi, Alt Ağ Maskesi ve Varsayılan Ağ Geçidi adresi Yukarıda gösterildiği gibi.
4. Şimdi, başlat Çalıştırmak iletişim kutusu ve yazın ncpa.cpl, ve vur Giriş anahtarı.
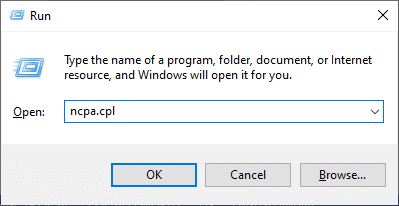
5. Burada, ağınıza sağ tıklayın ve Özellikleri seçenek.
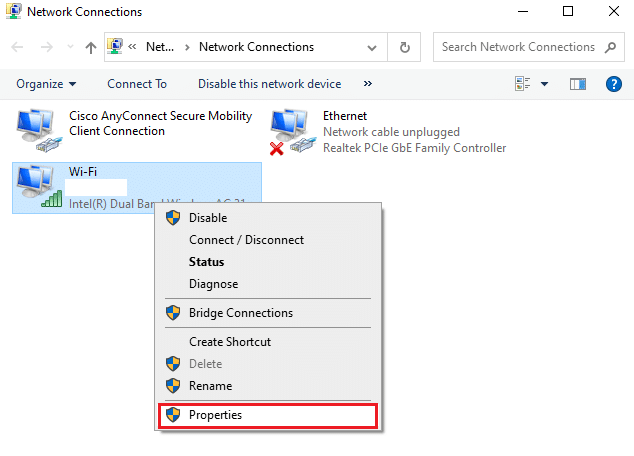
6. Burada, seçin İnternet Protokolü Sürüm 4 (TCP/IPv4) ve üzerine tıklayın Özellikleri, gosterildigi gibi.
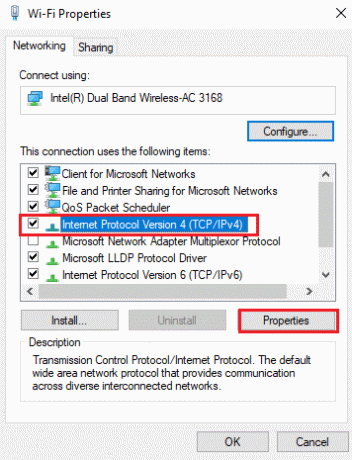
7. Şimdi, şunu yazın Adım 2'de not ettiğiniz IPv4 Adresi, Alt Ağ Maskesi ve Varsayılan Ağ Geçidi adresi.

8. Son olarak, tıklayın TAMAM değişiklikleri kaydetmek için
Yöntem 9: Steam İstemcisini ve Oyunu Güncelleyin
Eski bir Steam uygulaması kullanıyorsanız, Remote Play'e erişemezsiniz. Bu nedenle, davet talebinde bulunmadan önce daima Steam'in ve oyunun güncellenmiş bir sürümünü kullandığınızdan emin olun.
Seçenek I: Steam İstemcisini Güncelleyin
Sisteminizde Steam İstemcisini güncellemek için sonraki adımları izleyin.
1. Başlatmak Buhar ve menü çubuğuna gidin.
2. Şimdi, tıklayın Buhar bunu takiben Steam İstemcisi Güncellemelerini Kontrol Edin… aşağıda vurgulandığı gibi.
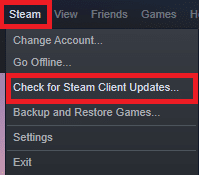
3. İndirilecek yeni güncellemeleriniz varsa, bunları yükleyin ve Steam istemciniz güncel.
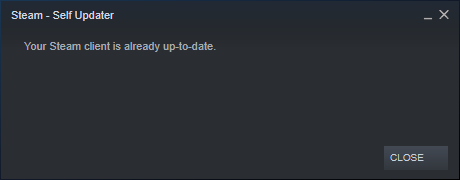
4. Şimdi, yeniden başlat Buhar.
Ayrıca Okuyun:Steam'e Microsoft Oyunları Nasıl Eklenir?
Seçenek II: Oyunları Güncelle
Herhangi bir çakışmayı önlemek için oyununuzun en son sürümünde çalışması her zaman önemlidir. Oyununuz güncellenene kadar sunuculara başarıyla giriş yapamazsınız. Oyundaki herhangi bir hatayı düzeltmek için güncellemeler yayınlandı. Böylece oyununuzu geliştirebilirsiniz ve tüm teknik sorunlar çözülecektir.
1. Başlatmak Buhar ve şuraya git KÜTÜPHANE.

2. Şimdi, tıklayın EV ve oyununuzu arayın.
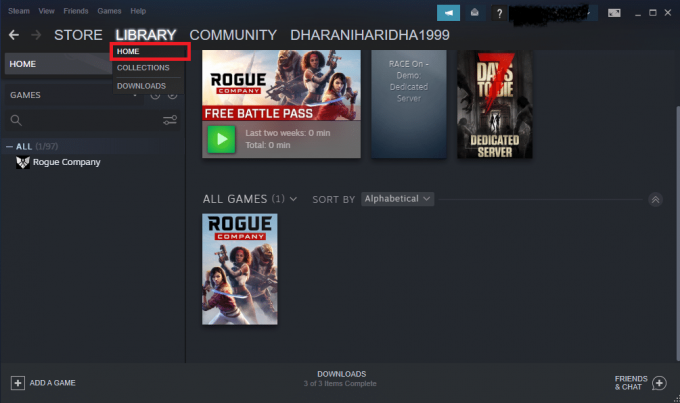
3. Ardından, oyuna sağ tıklayın ve Özellikleri… seçenek.

4. Şimdi, geçiş yapın GÜNCELLEMELER sekmesine tıklayın ve varsa oyunu güncellemek için düğmeye tıklayın.
Yöntem 10:Grafik Kartı Sürücülerini Güncelleyin
Sisteminizdeki mevcut sürücüler Steam dosyalarıyla uyumlu değilse/güncel değilse, Steam uzaktan oynatma çalışmıyor sorunuyla karşılaşacaksınız. Bu nedenle, söz konusu sorunu önlemek için cihazınızı ve sürücülerinizi güncellemeniz önerilir.
1. basın Windows tuşu, tip Aygıt Yöneticisive üzerine tıklayın Açık.

2. göreceksin Ekran adaptörleri ana panelde; genişletmek için üzerine çift tıklayın.
3. Şimdi, ekran kartı sürücünüze sağ tıklayın (diyelim ki Intel (R) HD Grafik Ailesi) ve tıklayın Sürücüyü güncelle. Yukarıdaki resme bakın.

4. Şimdi, tıklayın Sürücüleri otomatik olarak ara bir sürücüyü otomatik olarak bulma ve yükleme seçenekleri.

5A. Şimdi, güncellenmedikleri takdirde sürücüler en son sürüme güncellenecektir.
5B. Halihazırda güncellenmiş bir aşamadalarsa, ekranda aşağıdaki mesaj görüntülenir, Cihazınız için en iyi sürücüler zaten yüklü.
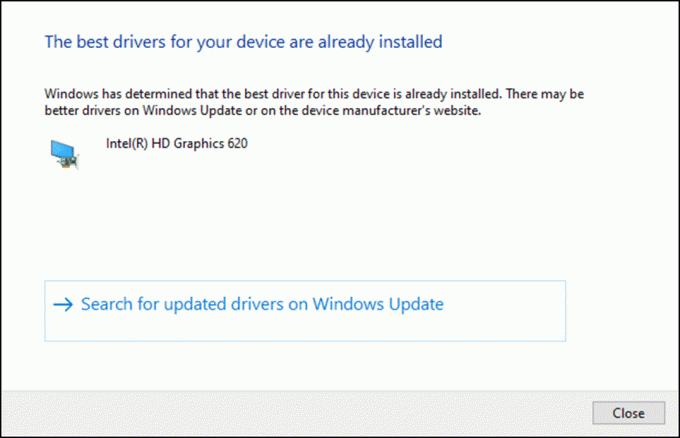
6. Tıklamak Kapat pencereden çıkmak için.
PC'yi yeniden başlatın ve sisteminizde çalışmayan sabit bir Steam uzaktan oynatma olup olmadığını kontrol edin.
Ayrıca Okuyun:Windows 10'da Steam Yerleşimi Nasıl Devre Dışı Bırakılır
Yöntem 11: Windows'u Güncelleyin
Yukarıdaki yöntemlerle herhangi bir düzeltme almadıysanız, sisteminizde hata olma ihtimaliniz çok azdır. Yeni güncellemeler yüklemek, sisteminizdeki hataları düzeltmenize yardımcı olacaktır. Aksi takdirde, sistemdeki dosyalar Steam uzaktan oynatmanın çalışmamasına neden olan Steam dosyalarıyla uyumlu olmayacaktır. adresindeki kılavuzumuzu okuyun Windows 10 En Son Güncelleme Nasıl İndirilir ve Yüklenir Sisteminizi güncellemek ve Steam Remote Play'in birlikte çalışmama sorununu düzeltmek için.
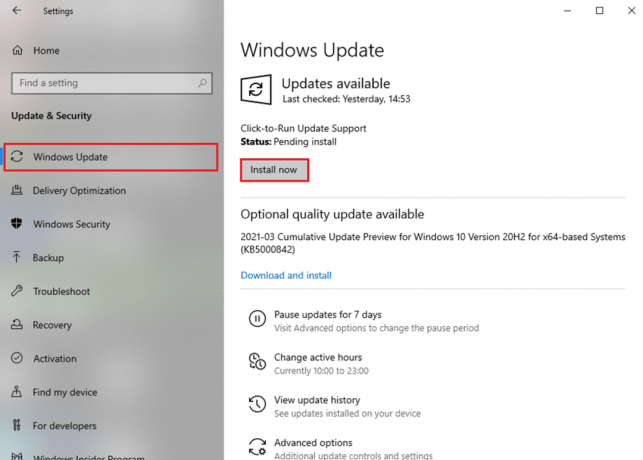
Yöntem 12: Antivirüsü Geçici Olarak Devre Dışı Bırak (Varsa)
Bazen bir virüsten koruma programı, herhangi bir uzaktan erişim özelliğine erişmenizi ve Steam Remote Play'in birlikte çalışmama sorununu çözmenizi engelleyebilir. Bu nedenle, geçici olarak devre dışı bırakın veya belirli bir web sitesine istisnalar ekleyin. adresindeki kılavuzumuzu okuyun Windows 10'da Antivirüs Geçici Olarak Nasıl Devre Dışı Bırakılır Bahsedilen sorunu çözmek için.
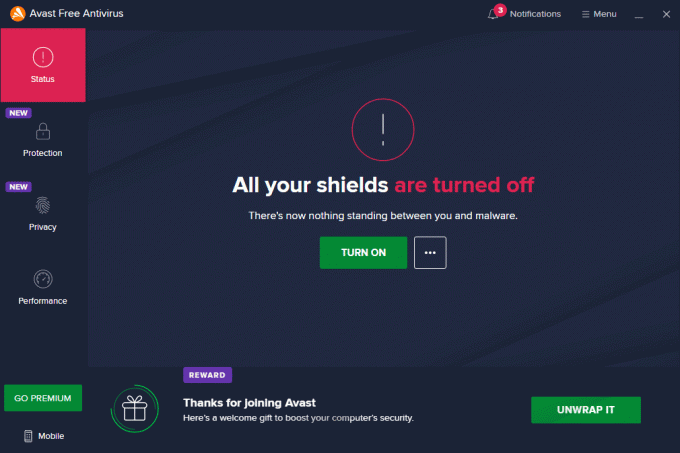
Ayrıca Okuyun:Steam'i Düzeltin Çökmeye Devam Ediyor
Yöntem 13: Windows Defender Güvenlik Duvarını Devre Dışı Bırak (Önerilmez)
Bazı kullanıcılar, Windows Defender Güvenlik Duvarı kapatıldığında Steam uzaktan oynatmanın çalışmama sorununun ortadan kalktığını bildirdi. Devre dışı bırakmak için şu adımları izleyin:
Not: Güvenlik duvarını devre dışı bırakmak, sisteminizi kötü amaçlı yazılım veya virüs saldırılarına karşı daha savunmasız hale getirir. Bu nedenle, bunu yapmayı seçerseniz, sorunu çözmeyi bitirdikten hemen sonra etkinleştirdiğinizden emin olun.
1. I vur Windows tuşu, tip kontrol Panelive üzerine tıklayın Açık.

2. Burada, ayarla Görüntüleme: ile Kategoriöğesini seçin, ardından Sistem ve Güvenlik.
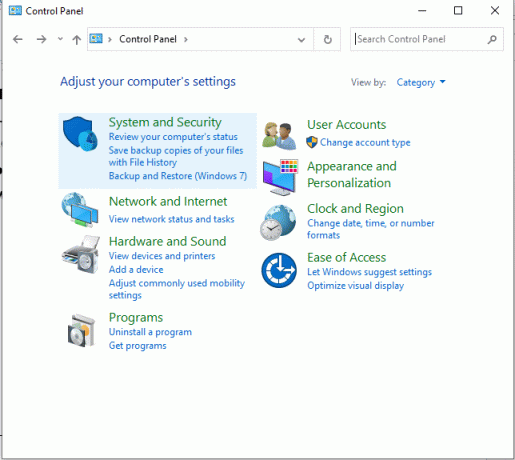
3. Şimdi, tıklayın Windows Defender Güvenlik Duvarı, burada gösterildiği gibi.

4. seçin Windows Defender Güvenlik Duvarı'nı açın veya kapatın sol menüden seçenek. Aşağıdaki resme bakın.

5. Şimdi, yanındaki kutuları işaretleyin. Windows Defender Güvenlik Duvarını kapatın (önerilmez) seçeneği bu ekranda mevcut olan her yerde. Verilen resme bakın.

6. En sonunda, yeniden başlatbilgisayar ve Steam atölyesinin indirilmemesi sorununun şimdi çözülüp çözülmediğini kontrol edin.
Tavsiye edilen:
- En İyi 7 En İyi Kodi Spor Eklentisi
- Fallout 4 Script Extender Windows 10'da Çalışmıyor
- Windows 10'da Başlatmaya Hazırlanırken Steam Sıkışmasını Düzeltin
- Steam'de Eksik İndirilen Dosyalar Hatasını Düzeltin
Bu kılavuzun yardımcı olduğunu ve sorunu çözebildiğinizi umarız Steam uzaktan oynatma çalışmıyor Windows 10'da sorun. Hangi yöntemin sizin için en iyi sonucu verdiğini bize bildirin. Ayrıca, bu makaleyle ilgili herhangi bir sorunuz / öneriniz varsa, bunları yorumlar bölümüne bırakmaktan çekinmeyin.