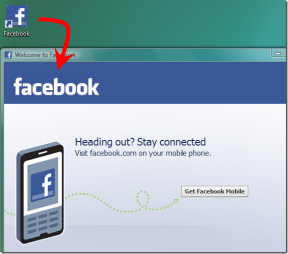Mac ve Windows'ta PowerPoint Dosyasını Videoya Dönüştürme
Çeşitli / / April 26, 2022
Microsoft PowerPoint, Windows kullanıcıları için çarpıcı sunumlar oluşturmaya yönelik varsayılan uygulamadır. Ayrıca, tamamıyla birlikte resmi olarak mevcuttur. Microsoft Office paketi Mac App Store'da. Dosya formatı çoğunlukla her yerde desteklense de, sunumlarınızın formatını geliştirmenin harika bir yolu var.
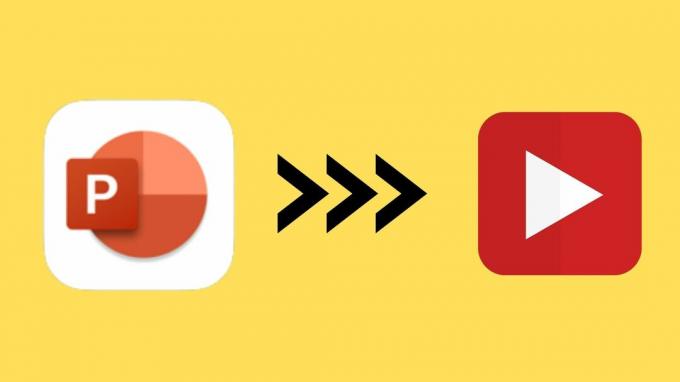
Gibi elma açılış konuşması uygulaması, PowerPoint ayrıca kullanıcılarına PPT dosyalarını Video'ya dönüştürme seçeneği sunar. Bu gönderi, hem Mac hem de Windows için adımları kapsayacaktır.
Powerpoint Dosyasını Mac'te Videoya Dönüştür
Microsoft PowerPoint uygulaması ayrıca Mac App Store'da ücretsiz olarak mevcuttur. Ancak, sunularınızı cihazlar arasında eşitlemek istiyorsanız bir Microsoft 365 aboneliğine ihtiyacınız olacaktır. Ama sadece Mac'inizde tutmak istiyorsanız, aşağıdaki bağlantıyı kullanarak aynısını indirebilirsiniz.
Mac için PowerPoint Uygulamasını edinin
Mac için PowerPoint uygulaması, arayüz ve klavye kısayollarındaki küçük fark dışında, Windows sürümünde tipik olarak bulacağınız tüm özelliklere sahiptir. Ancak, PowerPoint dosyanızı kolayca bir video dosyasına dönüştürebilirsiniz. Bu adımları takip et.
Aşama 1: Mac'te PowerPoint Uygulamasını açın.

Adım 2: Dönüştürmek istediğiniz PPT dosyasını seçin.
Aşama 3: Sunum açıldığında, menü çubuğunun sol üst köşesindeki Dosya'ya tıklayın.
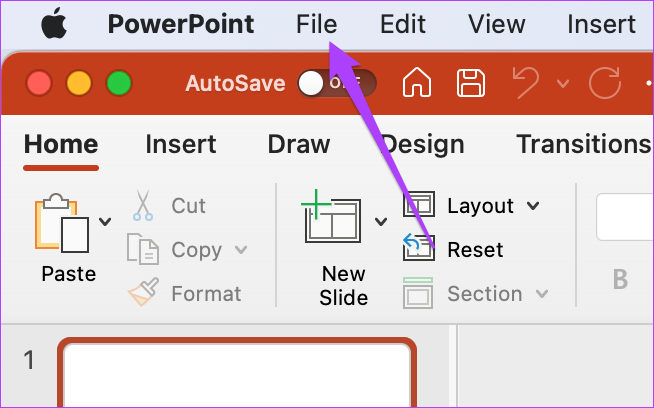
4. Adım: Açılan menüden Dışa Aktar'ı seçin.

Ekranınızda Dışa Aktarma seçenekleri açılacaktır.

Adım 5: Dosya Biçimi menüsünden MP4 veya MOV'u seçin. Dışarıdaki cihazların çoğunda çalışan çok yönlü bir format olduğu için MP4'ü seçmenizi öneririz.

Ancak, videoyu sizin veya başka birinin Mac'inde ödemeyi planlıyorsanız MOV'u seçebilirsiniz.
6. Adım: Dışa aktarma dosyasının konumunu, sunumunuzun kalitesini ve slaytlar arasındaki süreleri seçin.
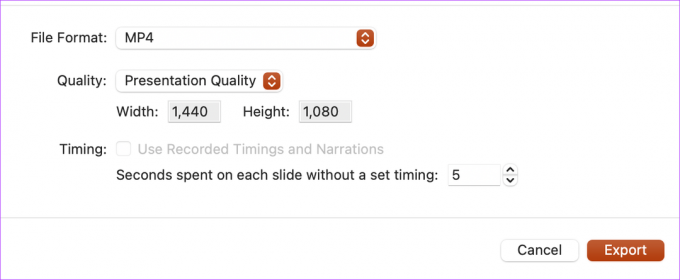
7. Adım: Uygun seçenekleri seçtikten sonra Dışa Aktar'a tıklayın.

PowerPoint'in sununuzu bir videoya dönüştürmesine izin verin. İçeriğine bağlı olarak, uygulama biraz zaman alabilir. Sununuzu yerel olarak dönüştürerek, üçüncü taraf bir web sitesine yüklerken endişe yaratan verilerinizin gizliliği konusunda endişelenmenize gerek kalmaz.
Sununuz için Seslendirme Kaydedin
Sunum yaparken konuşmayı düşünmüyorsanız ve videonun her şeyi halletmesine izin vermiyorsanız, video sunumunuza Seslendirme ekleyerek daha fazla etki yaratabilirsiniz. Ayrıca, hazır bulunmanıza gerek kalmadan önemli ayrıntılar ekleyebilen bir zengin medya sunumu yapıyorsanız bu yardımcı olur. VoiceOver eklemek için bu adımları izleyin.
Aşama 1: Sunum dosyanızı PowerPoint uygulamasında açın.
Adım 2: Menü çubuğunun üst kısmındaki Slayt Gösterisi seçeneğini seçin.

Aşama 3: Açılan menüden Slayt Gösterisini Kaydet'i seçin.

4. Adım: Bir istem göründüğünde, PowerPoint'in Mikrofon ve Kameraya erişmesine izin vermek için Tamam'a tıklayın.
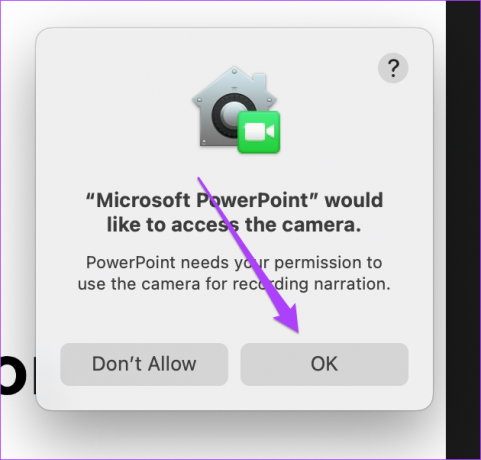

Adım 5: Kayıt çubuğu ekranın üst kısmında görünecektir. Ayrıca video önizlemesini de göreceksiniz.
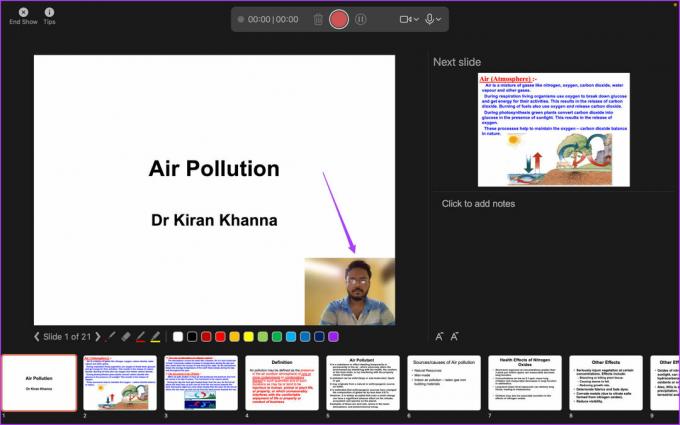
Kamerayı kullanırken video arka planınızı bulanıklaştırabilirsiniz. Kayan kaydedici çubuğundaki kamera simgesine tıklayın ve Arka Planı Bulanıklaştır'ı seçin.

6. Adım: VoiceOver ve videonuzu kaydetmeye başlamak için kayıt simgesine tıklayın.
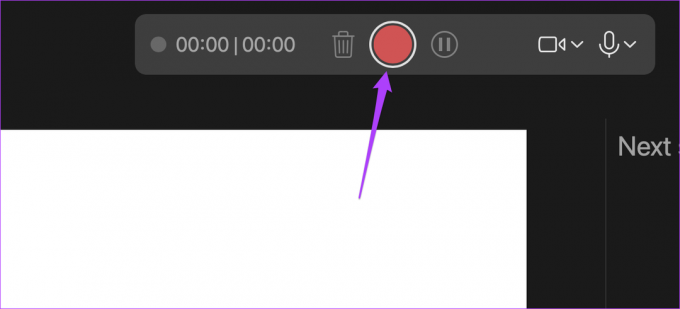
7. Adım: Kaydı bitirmek için Durdur simgesine tıklayın.
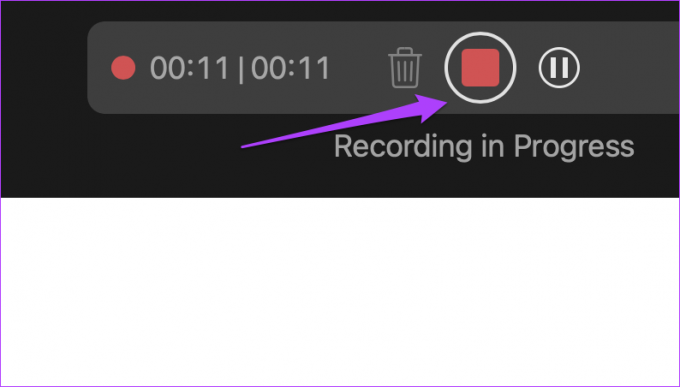
Adım 8: Kayıt penceresini kapatmak için Gösteriyi Bitir'e tıklayın.

9. Adım: Menü çubuğunun sol üst köşesindeki Dosya seçeneğine tıklayın ve Dışa Aktar'ı seçin.

Adım 10: Dosya Biçimi, Kalite ve her slayt arasındaki saniyeler için ilgili parametreleri seçin. Değişiklikleri uygulamak için o pencerenin sağ alt köşesindeki Dışa Aktar düğmesine tıklayın.

Windows'ta Powerpoint Dosyasını Videoya Dönüştür
pencereler kullanıcılar ayrıca mevcut PPT sunumlarını bir videoya dönüştürebilir. Tabii ki, PowerPoint uygulamasını indirmediyseniz veya bilgisayarınıza önceden yüklenmiş olarak gelmediyse, onu almanız gerekir. Bunun yanı sıra, çevrimiçi eşitleme dahil tüm özellikleri kullanmak için Office 365 aboneliğine ihtiyacınız var.
Dosya dönüştürme işlemi, Mac ile karşılaştırıldığında biraz farklıdır. Bu adımları takip et. Aşağıdaki ekran görüntülerinin bir parçası olarak PowerPoint'ten olduğunu unutmayın. Office 365 aboneliği. Office paketinizin (2021, 2019, 2016 veya daha eski) arayüzü farklı görünebilir.
Aşama 1: Windows Arama'yı açmak için Windows+S tuşlarına basın, PowerPoint yazın ve arama sonuçlarında PowerPoint uygulamasına tıklayın.
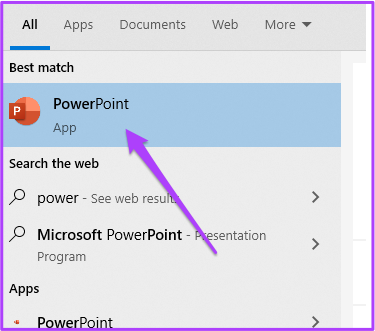
Adım 2: Sununuzu PowerPoint'te açın. Ardından, sol üst köşedeki Dosya seçeneğini seçin.

Aşama 3: Sol menüden Dışa Aktar seçeneğini seçin.
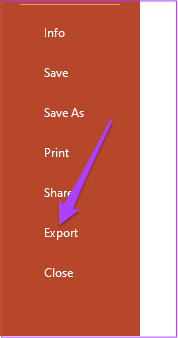
4. Adım: Dışa Aktar bölümünden Video Oluştur'u seçin.

Çözünürlük ve slayt zamanlamaları gibi dışa aktarma ayarlarını yapın.
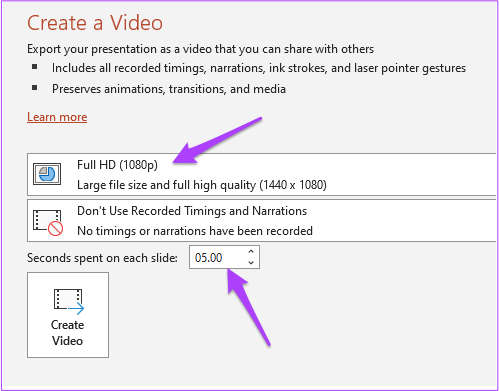
Adım 5: Bundan sonra, Video Oluştur'a tıklayın.
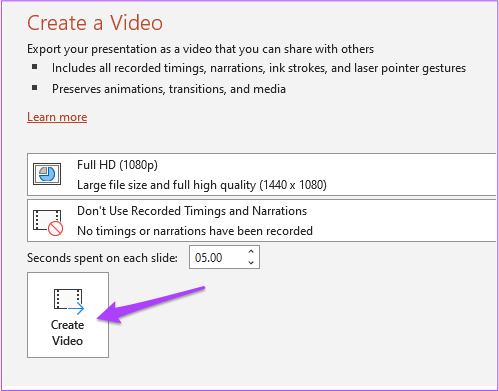
6. Adım: Dışa aktarma konumunuzu ve dosya adınızı seçin.

7. Adım: Dışa Aktar düğmesine tıklayın.
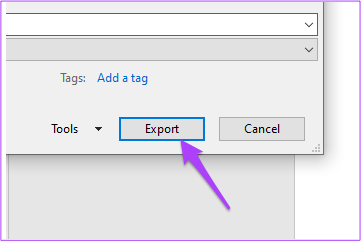
Bundan sonra, PowerPoint'in sunumunuzu istediğiniz tercihlerle video dosyası olarak dışa aktarmasına izin verin.
Windows'ta VoiceOver ve Video kaydedin
Tıpkı Mac gibi, Windows kullanıcıları da PPT'lerini sunmak için videoyla birlikte bir VoiceOver kaydedebilir. Bu adımları takip et.
Aşama 1: İlgili PPT dosyasını PowerPoint'te açın. Sol üst köşedeki Dosya seçeneğini seçin.
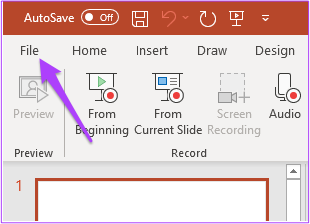
Adım 2: Sol sütundan Dışa Aktar'ı seçin.
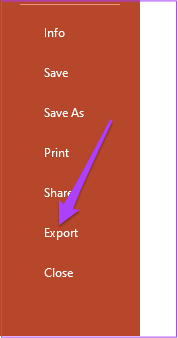
4. Adım: Dışa Aktar menüsünden Video Oluştur'u seçin.

Adım 2: Kayıt Süresi ve Anlatım menüsünden Video Kaydet'i seçin.
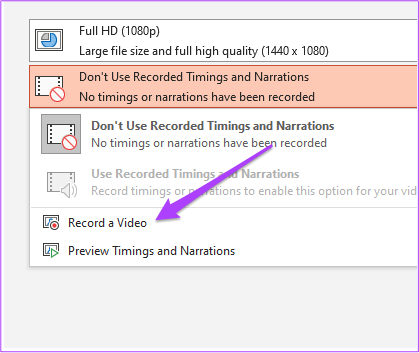
Ekranınızda Kayıt menüsünün açıldığını göreceksiniz. Windows PC kullanıyorsanız, sisteminize bir Mikrofon ve Web Kamerası bağladığınızdan emin olun.

Aşama 3: Kaydı başlatmak için Kayıt düğmesine basın.
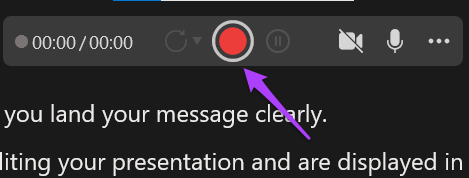
4. Adım: İşiniz bittiğinde durdurmak için kayıt düğmesine tekrar basın.
Adım 5: Sesi birleştirmek ve dosyayı kaydetmek için Dışa Aktar düğmesine tıklayın.
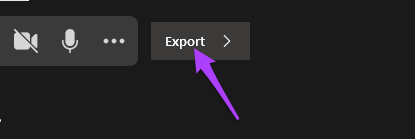
6. Adım: Dosyanızı yeniden adlandırın ve tercihinize göre dosya konumunu seçin,
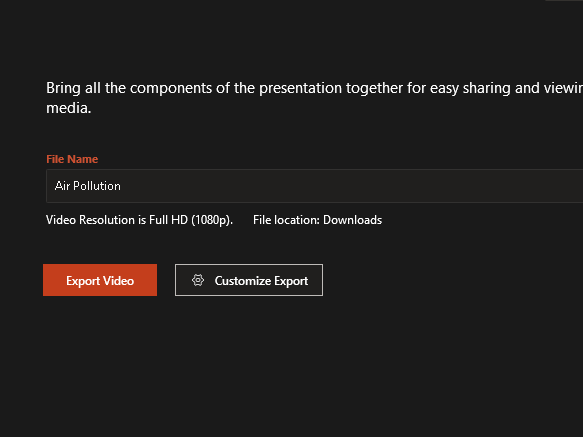
7. Adım: Videoyu Dışa Aktar düğmesine tıklayın.

Windows'ta PowerPoint'inizin video sürümünüze bir VoiceOver eklemek, etkili bir sunum oluşturmanıza yardımcı olabilir ve ayrıca sizi bir şeyleri konuşmaktan veya açıklamaktan kurtarabilir.
PowerPoint Sunumlarınızı Geliştirin
PowerPoint sunumları, PPT'nin çoğu sürümle uyumlu olmasını gerektirir. Slayt hızlarını kontrol etmenin yanı sıra bu baş ağrısını atlamak için sunumlarınızı bir videoya dönüştürün. En büyük avantajı, daha ilgi çekici olması ve konuşmak için istediğiniz zaman videoyu duraklatabilmenizdir.
Son güncelleme 26 Nisan 2022
Yukarıdaki makale, Guiding Tech'i desteklemeye yardımcı olan bağlı kuruluş bağlantıları içerebilir. Ancak, editoryal bütünlüğümüzü etkilemez. İçerik tarafsız ve özgün kalır.
BİLİYOR MUSUN
Verimlilik uygulaması olan Notion, 2013 yılında kuruldu.