Minecraft Denetleyici Desteği Nasıl Etkinleştirilir
Çeşitli / / April 27, 2022

Minecraft, oyun camiasında tüm zamanların en iyi bilinen video oyunlarından biridir. Sandbox türünde bir açık dünya konseptine sahip olan oyun, lansmanından bu yana yaklaşık 140 milyon aktif oyuncu tarafından beğenildi. Java sürümü orijinal olmasına rağmen, Bedrock, konsol ve mobil platformlarda kullanılabilirliği nedeniyle oyuncular arasında daha popülerdir. Minecraft Java, oyunculara daha fazla kaynak tüketme ve yalnızca PC'de bulunma pahasına oyun deneyimini zenginleştirmek için özel görünümler ve modlar donatma özgürlüğü verir. PC'ye özel olmak, Java sürümünün denetleyicileri yerel olarak desteklemediği anlamına da gelir. Ancak, denetleyicileri kullanarak Minecraft Java'yı deneyimlemek isteyen oyuncular için bir geçici çözüm mevcuttur. Bu yazıda Minecraft'ın Java ve Bedrock sürümleri arasındaki farkları ve Minecraft denetleyici desteği ile bu oyunun keyfini nasıl çıkarabileceğinizi öğreneceksiniz.

İçindekiler
- Minecraft Denetleyici Desteği Nasıl Etkinleştirilir
- Adım 1: Steam'e Denetleyici Desteği Ekleyin
- Adım 2: Minecraft'ı Steam Kitaplığına ekleyin
- 3. Adım: Denetleyiciyi PC'ye Bağlayın
- Adım 4: Steam'de Denetleyiciyi Yapılandırın
Minecraft Denetleyici Desteği Nasıl Etkinleştirilir
Minecraft iki versiyonda gelir: Java ve Ana Kaya. Minecraft Java ve Bedrock sürümleri arasında, her iki sürümü de oynayan oyuncuların deneyimini değiştiren birçok önemli fark vardır.
Oyun tarzınıza en uygun sürümü seçmenize yardımcı olmak için ikisi arasındaki farkları özetledik.
| Minecraft Java'sı | Minecraft Ana Kayası |
| PC'ye özel. Windows, MacOS ve Linux'ta çalışır | Platformlar arası oyun. PC, oyun konsolu ve mobil platformda kullanılabilir |
| Topluluk yapımı ücretsiz modlar | Marketplace'te satın alınabilecek eklentiler |
| Kaynak tüketen | Çok fazla kaynak gerektirmez |
| Yerel denetleyici desteği yok | Denetleyicileri yerel olarak destekleyin. |
| O kadar akıcı bir oyun değil | Daha akıcı oyun deneyimi |
Minecraft gibi farklı platformlarda mevcuttur PC, macOS, Linux, Xbox ve PlayStationgibi el platformları ile Nintendo Anahtarı, Android ve iOS.
Minecraft, Minecraft Java denetleyicisini desteklemediğinden, Minecraft PC denetleyici desteği eklemek için Steam PC İstemcisini kullanmanın bir geçici çözümü vardır. Aşağıdaki yöntemler, Minecraft Java'da denetleyici desteğinin nasıl etkinleştirileceğini gösterecektir.
Adım 1: Steam'e Denetleyici Desteği Ekleyin
Birinci olarak, Steam'i indir sisteminizde ve yükleme işlemini tamamlayın. Steam'i yükledikten sonra şu adımları izleyin:
1. Aç Buhar Bilgisayar İstemcisi.
2. Seninle giriş yap Hesap adı ve Parola Steam uygulamasında.

3. Tıklamak Buhar sol üst köşeden tıklayın ve Ayarlar menüden.
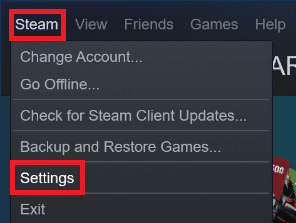
4. Şimdi, tıklayın kontrolör soldaki sekme.
5. Ardından, tıklayın GENEL KONTROLÖR AYARLARI, aşağıda gösterildiği gibi.

6. içindeki kutuları işaretleyin Denetleyici ayarları Aşağıda gösterildiği gibi, sahip olduğunuz denetleyiciye bağlı olarak sisteminizdeki pencere.
- PlayStation Yapılandırma Desteği
- Xbox Yapılandırma Desteği
- Pro Yapılandırma Desteğini Değiştir
- Genel Gamepad Yapılandırma Desteği
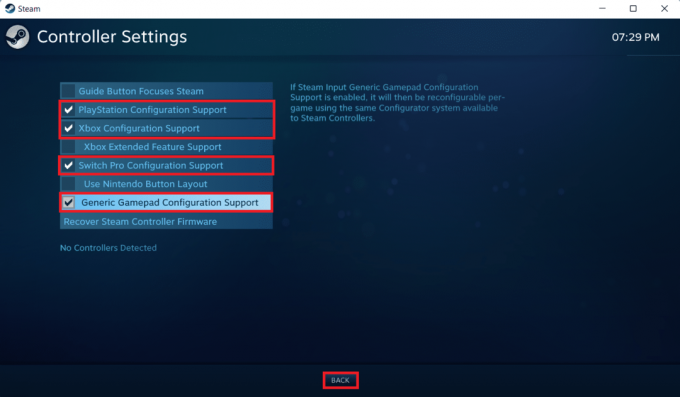
7. Son olarak, tıklayın Geri.
Ayrıca Okuyun:Windows 10'da Minecraft Giriş Hatasını Düzeltin
Adım 2: Minecraft'ı Steam Kitaplığına ekleyin
Steam'de denetleyici desteğini etkinleştirdikten sonra Minecraft Java'yı Steam Kitaplığınıza eklemeniz gerekir. Bunun için bilgisayarınızda Minecraft'ın kurulu olması gerekir.
1. Başlat Steam bilgisayar istemcisi.
2. Tıklamak Oyunlar menü çubuğunda.
3. Tıklamak Kitaplığıma Steam Dışı Bir Oyun Ekle.
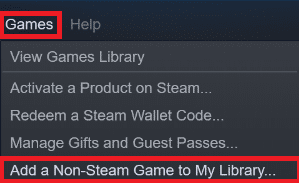
4. Kontrol etmek işaretli kutu Minecraft ve üzerine tıklayın SEÇİLEN PROGRAMLARI EKLE.
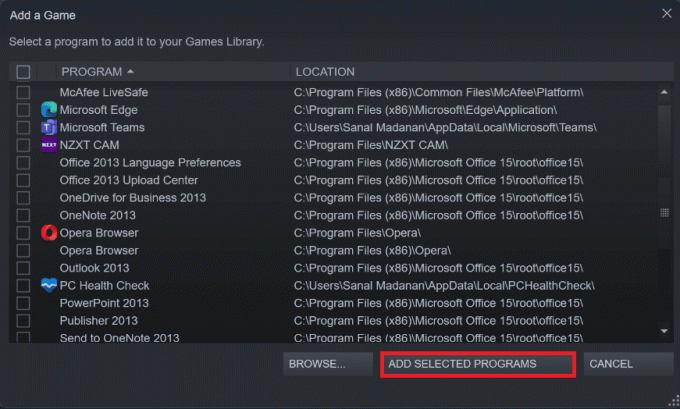
Ayrıca Okuyun:Windows 10'da Steam Eksik Dosya Ayrıcalıklarını Düzeltin
3. Adım: Denetleyiciyi PC'ye Bağlayın
Şimdi Minecraft denetleyici desteğini etkinleştirmek için aşağıdaki adımları izleyerek denetleyicinizi PC'nize ekleyin:
Seçenek I: Bluetooth Denetleyicisi Ekle
Not: Kontrol cihazınızın içeride olduğundan emin olun. Keşfedilebilir mod Bu adımları gerçekleştirmeden önce.
1. Aç Ayarlar basarak pencere Windows + benanahtarlar birlikte.
2. Tıklamak Bluetooth ve cihazlar.
3. Ardından, tıklayın Cihaz ekle.

4. Ardından, Diğer her Şey seçenek.

5. Seçin ve ekleyin kontrolör kullanılabilir cihazlar listesinden.
Seçenek II: Kablolu Denetleyici Ekle
Kablolu denetleyiciler söz konusu olduğunda, günümüzde çoğu tak ve çalıştır özelliğini desteklemektedir, yani bunları açıkça yüklemeniz gerekmez. Bunları mevcut USB bağlantı noktalarından birine takabilir ve Windows'un denetleyiciyi tanımasını bekleyebilirsiniz. Ardından, Windows'un denetleyici sürücüsünün kurulumunu otomatik olarak yapmasına izin vermek için biraz daha bekleyin.

Ayrıca Okuyun: Ücretsiz Windows 10 Minecraft Sürümü Nasıl Edinilir
Adım 4: Steam'de Denetleyiciyi Yapılandırın
Şimdi Minecraft denetleyici desteğini etkinleştirmek için, aşağıdaki adımlarda gösterildiği gibi denetleyiciyi Steam'de yapılandırın.
1. bağla kontrolör gösterilen adımları kullanarak Aşama 3.
2. Aç Steam Bilgisayar İstemcisi.
3. Tıkla KÜTÜPHANE Menü.

4. Seçme Minecraft sol bölmeden.
5. tıklayın Denetleyici Yapılandırması.
6. Tüm kontrolleri tek tek atayın ve tuş takımı ve fare kontrolü.
Hareket için sol joystick'i kullanabilir ve klavyedeki WASD tuşlarına eşleyebilirsiniz. Benzer bir şekilde, kamera kontrolünü sağ joystick'e atayabilir ve fareyle eşleştirebilirsiniz. Ayrıca kumandanın hassasiyetini konfor seviyenize göre ayarlayabilirsiniz.
Tavsiye edilen:
- 20 En İyi ER Şeması Aracı
- Windows 10'da FFXIV Hatası 90002'yi Düzeltin
- Windows 10'da Minecraft Doku Paketleri Nasıl Kurulur
- Fix Minecraft Launcher Şu Anda Hesabınızda Yok
Umarız bu makale yardımcı olmuştur ve nasıl ekleyeceğinizi öğrenmişsinizdir. Minecraft denetleyici desteği. Ayrıca bu yazı ile ilgili öneri ve sorularınızı bize iletebilir veya bundan sonra hangi konuya değinmemiz gerektiğini de bize yazabilirsiniz.



