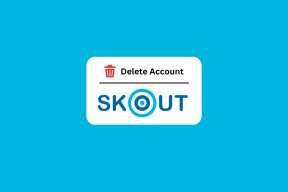Mac'te Fare İşaretçisi Nasıl Özelleştirilir
Çeşitli / / April 27, 2022
Apple'ın macOS'u, kullanıcıları için birçok özelleştirme seçeneği sunuyor. Karanlık moda geçme gibi seçenekler elde edersiniz, Odak modunu ayarlama, Dock'un konumunu değiştirme ve çok daha fazlası. İşin iyi yanı, tıpkı Windows sahibi arkadaşınız gibi, Mac'inizdeki Fare İşaretçisini özelleştirebilmenizdir.

Gönderi, Mac'iniz için aldığınız tüm özelleştirme seçenekleri hakkında konuşacak. Bu seçenekler size daha fazla yardımcı olacaktır. Mac'teki deneyiminizi kişiselleştirin.
macOS Güncellemesini kontrol edin
Özelliklere başlamadan önce, özellik macOS Catalina, Big Sur ve Monterey'de mevcut olduğundan Mac'inizdeki macOS sürümünü güncellemenizi öneririz. Apple, fare işaretçisini özelleştirmek için iki seçenek sunmaya başladı. macOS Catalina. Ama lansmanı ile macOS Monterey, fare işaretçisini özelleştirmek için daha fazla seçenek geldi.
Bu nedenle, macOS Catalina veya macOS Monterey'in altında bir sürüm kullanıyorsanız, macOS'i güncellemenizi öneririz. İşte nasıl.
Aşama 1: Sol üst köşedeki Apple simgesine tıklayın.

Adım 2: Açılır menüden Bu Mac Hakkında'yı seçin.

Aşama 3: Yazılım Güncellemesine tıklayın.

Varsa bir güncelleme yükleyin.
Alternatif olarak, aşağıdaki adımları kullanarak güncellemeleri kontrol edebilirsiniz.
Aşama 1: Cmd + Ara Çubuğu'na basın, yazın Sistem Tercihleri ve Return tuşuna basın.

Adım 2: Sistem Tercihleri menüsünde Yazılım Güncellemeleri'ne tıklayın.
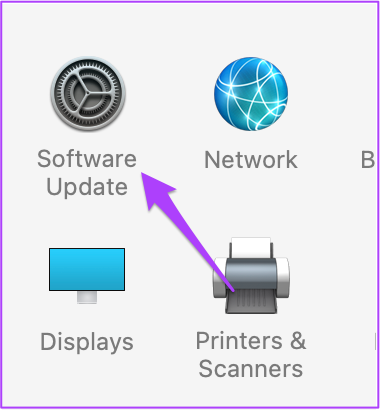
Sisteminiz macOS Catalina'yı desteklemiyorsa, fare işaretçisi için özelleştirme seçeneklerini alamayacaksınız.
MacOS sürümlerinin kullanılabilirliğine göre seçeneklerin listesini sağladık.
Bulmak için Fare İşaretçisini Sallayın
Son güncellemeler, fare işaretçisini siyah bir renge dönüştürüyor ve işaretçiyi bulmayı zorlaştırıyor. Mac'i daha büyük bir monitörle kullanıyorsanız ve Ana Ekranınız çok sayıda dosya ve klasör simgesiyle doluysa daha da zorlaşır. Etkin olup olmadığını nasıl kontrol edeceğiniz aşağıda açıklanmıştır. Bu özellik macOS Monterey, Catalina ve Big Sur'da mevcuttur.
Aşama 1: Başlatmak için Sistem Tercihleri uygulama simgesine tıklayın.
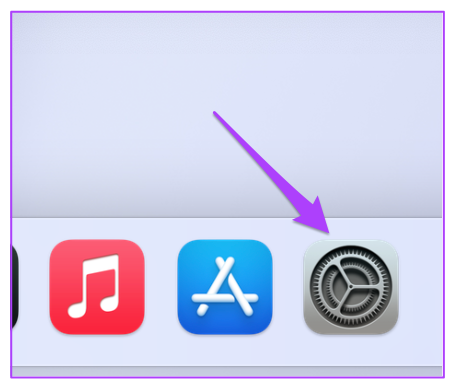
Adım 2: Erişilebilirlik'e tıklayın.

Aşama 3: Sol menüden Ekran'ı seçin.

4. Adım: Görüntü ayarları penceresinde, İşaretçi sekmesine tıklayın.

Adım 5: 'Bulmak için Fare İşaretçisini Salla'nın yanındaki onay kutusunu tıklayın.

Bu seçeneği etkinleştirdikten sonra, parmağınızı izleme dörtgeni üzerinde hızlıca ileri geri hareket ettirerek fare işaretçisini kullanabilirsiniz. Bir iMac kullanıyorsanız, Magic Mouse'u ileri geri hareket ettirmeniz yeterlidir.
2. İşaretçi Boyutunu Değiştir
İşaretçi boyutunun çok küçük olduğunu düşünüyorsanız, özellikle Mac'i büyük bir monitörle kullanırken, boyutunu çarpmanız doğaldır. Ayrıca, daha büyük fare işaretçisi boyutu, büyükanne ve büyükbaba gibi diğer kullanıcılar için Mac'i kullanmayı kolaylaştırır. Ayrıca, farklı uygulamalar üzerinde çalışırken veya web'de gezinirken işaretçiyi bulmak uygundur.
Fare işaretçi boyutunu şu şekilde değiştirebilirsiniz.
Aşama 1: Sol üst köşedeki Elma simgesini tıklayın.

Adım 2: Açılır menüden Sistem Tercihleri'ni seçin.

Aşama 3: Erişilebilirlik'i seçin.

Adım 4: Sol menüden Ekran'ı seçin.

Adım 5: İşaretçi sekmesine tıklayın.

Adım 5: Kaydırıcıyı kullanarak İşaretçi boyutunu ayarlayabilirsiniz.
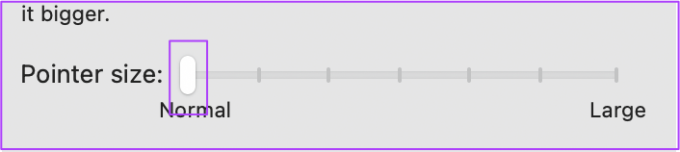
İşaretçi Anahat Rengini Değiştir
Fare işaretçisi, macOS Monterey ile yeni özelleştirme seçeneklerine kavuştu. Başlangıç olarak, işaretçi anahattını değiştirebilir ve Mac'inizdeki vurgu rengiyle eşleştirebilirsiniz. İşte nasıl yapılacağı.
Aşama 1: Sol üst köşedeki Apple menü simgesini tıklayın.

Adım 2: Sistem Tercihleri'ni seçin.

Aşama 3: Erişilebilirlik'i seçin.

4. Adım: Sol menüden Ekran'ı seçin.

Adım 5: İşaretçi sekmesini seçin.

6. Adım: İşaretçi anahat rengi seçeneğinin yanındaki beyaz renk şeridine dokunun.
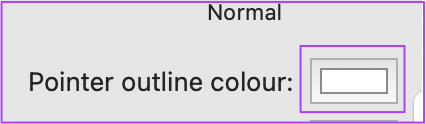
7. Adım: Renk tekerleğinden istediğiniz işaretçi rengini seçin.

Adım 8: Değişikliği görmek için renk tekerleğini kapatın.

4. İşaretçi Dolgu Rengini Değiştir
Ekranda fark edilmesini kolaylaştırmak için işaretçinin rengini de değiştirebilirsiniz. İşaretçi Dolgu Rengi ile de oynama seçeneği var. Bu adımları takip et.
Aşama 1: Önizleme bölümünde gösterildiği gibi Sistem Tercihleri'nde Erişilebilirlik penceresini açın. İşaretçi sekmesine gidin. Üzerinde 'İşaretçi dolgu rengi' seçeneğini işaretleyin.

Adım 2: Renk çarkını açmak için siyah şeride tıklayın.

Aşama 3: Renk tekerleğinden ilgili bir renk seçin ve sekmeyi kapatın.

Bu, işaretçinizin duvar kağıdınızla eşleştiğinden veya rastgele kaybolmadığından emin olmanın iyi bir yoludur. Seçiminize bağlı olarak anahat ve dolgu rengini karıştırıp eşleştirebilirsiniz.
5. Fare İşaretçisi Ayarlarını Sıfırla
Bu değişikliklerin kişiselleştirilmesinin bir nedeni var. Sisteminizi birkaç dakikalığına kullanan birinin onları görmesini istemeyebilirsiniz. Veya sıkıldıysanız ve işaretçinin normalde olduğu gibi görünmesini istiyorsanız, tüm değişiklikleri kaldırabilirsiniz.
Erişilebilirliğin Görüntüle seçeneğindeki İşaretçi sekmesinde bir Sıfırla düğmesi vardır (yukarıdaki adımlara bakın). Önceki tüm işaretçi tercihlerinizi kaldırmak için Sıfırla düğmesine tıklayın. Bundan sonra, fare işaretçisi normal siyah olana dönecektir.

Mac'te Fare İşaretçisini Özelleştirin
Apple'ın macOS'u, fare işaretçisinin Mac'inizde veya harici bir ekranda nasıl görüneceğini özelleştirmenize izin veren yerel bir seçenek sunar. Yerel seçenekler, yalnızca bunun için herhangi bir üçüncü taraf uygulama veya program yüklemeniz gerekmeyecek kadar iyidir. Bazı ilginç fare işaretçi renkleri kullanıyorsanız, resimlerini aşağıdaki yorumlar bölümünde paylaşmaktan çekinmeyin.
Son güncelleme 27 Nisan 2022
Yukarıdaki makale, Guiding Tech'i desteklemeye yardımcı olan bağlı kuruluş bağlantıları içerebilir. Ancak, editoryal bütünlüğümüzü etkilemez. İçerik tarafsız ve özgün kalır.