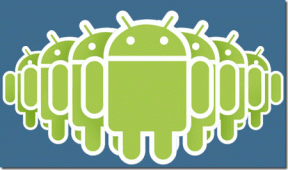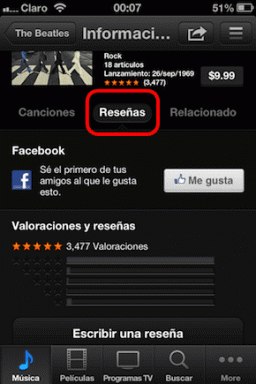Düzeltme Bu Eylem Hatasını Gerçekleştirmek İçin İzne İhtiyacınız Var
Çeşitli / / November 28, 2021
Hata mesajıyla karşı karşıyaysanız “Bu eylemi gerçekleştirmek için izne ihtiyacınız var” herhangi bir dosyada değişiklik yapmaya çalışırken, herhangi bir klasörü veya dosyayı silin veya taşıyın, ardından bunun en olası nedeni bu hata mesajı, kullanıcı hesabınızın o dosya için gerekli güvenlik izinlerine sahip olmaması veya dosya. Bazen bu, değiştirmek istediğiniz dosya veya klasörü başka bir program kullandığında olur. virüsten koruma yazılımınız dosyaları veya klasörleri tarıyor olabilir ve bu nedenle dosya.
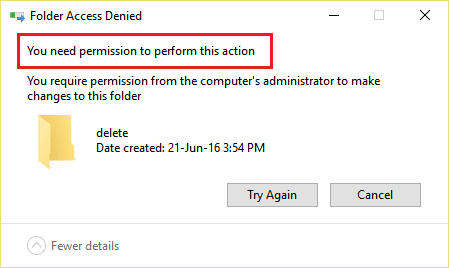
Windows 10'da dosya veya klasörleri silmeye veya değiştirmeye çalışırken karşılaşacağınız bazı yaygın hatalar şunlardır:
- Dosya Erişimi Reddedildi: Bu eylemi gerçekleştirmek için izne ihtiyacınız var
- Klasör Erişimi Reddedildi: Bu eylemi gerçekleştirmek için izne ihtiyacınız var
- Erişim reddedildi. Yöneticinize başvurun.
- Şu anda bu klasöre erişim izniniz yok.
- Harici Sabit Sürücü veya USB için Dosya veya Klasör Erişimi Reddedildi.
Bu nedenle, yukarıdaki hata mesajıyla karşılaşıyorsanız, bir süre beklemeniz veya bilgisayarınızı yeniden başlatmanız ve tekrar Yönetici olarak dosya veya klasörde değişiklik yapmayı denemeniz en iyisidir. Ancak bunu yaptıktan sonra bile hala değişiklik yapamıyor ve yukarıdaki hata mesajıyla karşılaşamıyorsunuz, o zaman bugün yapacağımız gibi endişelenmeyin. nasıl düzeltebileceğinizi görün Aşağıda listelenen sorun giderme yardımı ile Windows 10'da bu eylem hatasını gerçekleştirmek için izne ihtiyacınız var kılavuz.
İçindekiler
- Düzeltme Bu Eylem Hatasını Gerçekleştirmek İçin İzne İhtiyacınız Var
- Yöntem 1: Bilgisayarı Güvenli modda yeniden başlatın
- Yöntem 2: İzinleri Değiştir
- Yöntem 3: Klasörün Sahibini Değiştir
- Yöntem 4: Komut İstemi'ni kullanarak klasörü silin
- Yöntem 5: Kilitli dosya veya klasörü silmek için Unlocker'ı kullanın
- Yöntem 6: MoveOnBoot'u kullanın
Düzeltme Bu Eylem Hatasını Gerçekleştirmek İçin İzne İhtiyacınız Var
Emin ol bir geri yükleme noktası oluştur sadece bir şeyler ters giderse diye.
Yöntem 1: Bilgisayarı Güvenli modda yeniden başlatın
Birçok kullanıcı bunu bildirdi Bilgisayarlarını Güvenli modda yeniden başlatmak "Bu Eylemi Gerçekleştirmek İçin İzne ihtiyacınız var" hata mesajını düzeltti. Sistem güvenli modda başlatıldığında, daha önce hatayı gösteren dosya veya klasörü değiştirebilir, değiştirebilir veya silebilirsiniz. Bu yöntem işinize yaramazsa, aşağıda listelenen diğer yöntemleri deneyebilirsiniz.

Yöntem 2: İzinleri Değiştir
1.Dosya veya klasöre sağ tıklayın yukarıdaki hata mesajını gösteren, ardından Özellikler.

2. Burada Güvenlik bölümü ve üzerine tıklayın ileri buton.

3. Şimdi tıklamanız gerekiyor Değiştirmek dosya veya klasörün mevcut sahibinin yanındaki bağlantı.
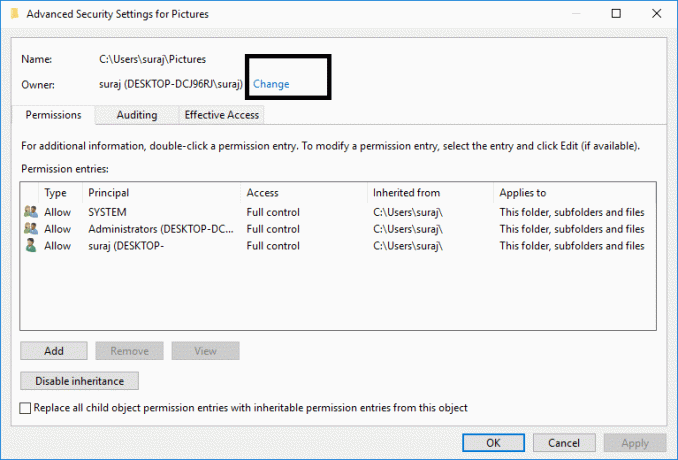
4. Sonra tekrar tıklayın ileri sonraki ekranda düğmesine basın.

5.Sonra, üzerine tıklamanız gerekiyor Şimdi bul, aynı ekranda bazı seçenekleri dolduracaktır. Şimdi seçin istenen kullanıcı hesabı listeden ve aşağıdaki resimde gösterildiği gibi Tamam'a tıklayın.
Not: Hangi grubun bilgisayarınızda tam dosya iznine sahip olacağını seçebilirsiniz, bu sizin kullanıcı hesabınız veya PC'deki Herkes olabilir.
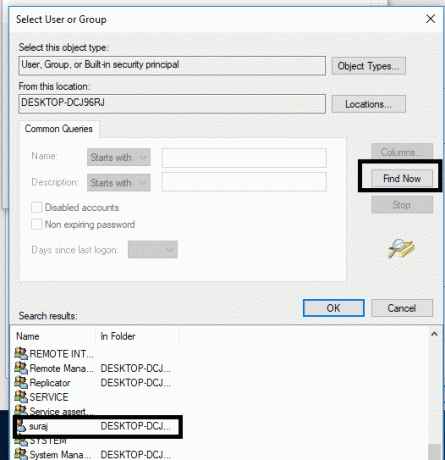
6. Kullanıcı hesabını seçtikten sonra Tamam ve sizi Gelişmiş Güvenlik Ayarları penceresine geri götürecektir.

7. Şimdi Gelişmiş Güvenlik Ayarı penceresinde yapmanız gerekenler onay işareti “Alt kapsayıcılarda ve nesnelerde sahibi değiştir" ve "Tüm alt nesne izin girişlerini bu nesneden devralınabilir izin girişleriyle değiştirin”. Bu adımı tamamladıktan sonra, tıklamanız yeterlidir. Uygulamak bunu takiben TAMAM.

8.Sonra tıklayın Tamam ve yeniden Gelişmiş Güvenlik Ayarları penceresini açın.
9.Tıklayın Ekle ve ardından tıklayın Bir müdür seçin.


10.Yine kullanıcı hesabınızı ekleyin ve Tamam'ı tıklayın.

11. Anaparanızı belirledikten sonra, İzin Verilecek yazın.

12. Onay işareti koyduğunuzdan emin olun Tam kontrol ve ardından Tamam'ı tıklayın.
13.Onay işareti “Tüm torunlardaki mevcut tüm devralınabilir izinleri, bu nesneden devralınabilen izinlerle değiştirin" içinde Gelişmiş Güvenlik Ayarları penceresi.

14.Uygula'yı ve ardından Tamam'ı tıklayın.
Yöntem 3: Klasörün Sahibini Değiştir
1. Değiştirmek veya silmek istediğiniz belirli klasör veya dosyaya sağ tıklayın ve seçin Özellikler.

2. şuraya gidin: Güvenlik sekmesi ve kullanıcı grubu görünecektir.

3.Uygun kullanıcı adını seçin (çoğu durumda Herkes) gruptan seçin ve ardından Düzenlemek buton.

6. Herkes için izinler listesinden Tam Kontrol onay işareti.

7. tıklayın Tamam buton.
Herkes'i veya başka bir kullanıcı grubunu bulamıyorsanız, şu adımları izleyin:
1.Dosya veya klasöre sağ tıklayın yukarıdaki hata mesajını gösteren, ardından Özellikler.

2. Burada Güvenlik bölümü ve üzerine tıklayın Ekle buton.

3. tıklayın ileri Kullanıcı veya Grup Seç penceresinde.
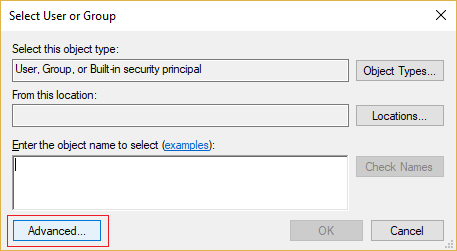
4.Sonra üzerine tıklayın Şimdi bul ve yönetici hesabınızı seçin ve Tamam'ı tıklayın.
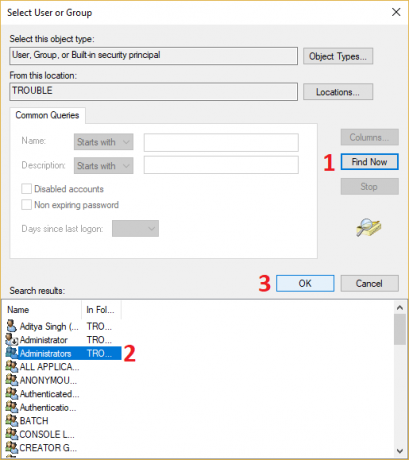
5. Eklemek için tekrar Tamam'ı tıklayın. Sahip grubuna yönetici hesabı.
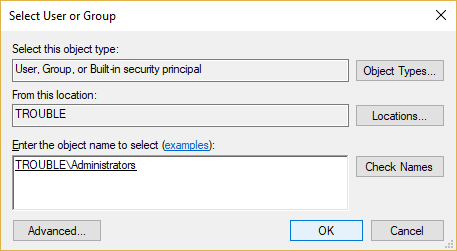
6. Şimdi izinler pencere yönetici hesabınızı seçin ve sonra onay işareti koyduğunuzdan emin olun Tam Kontrol (İzin Ver).
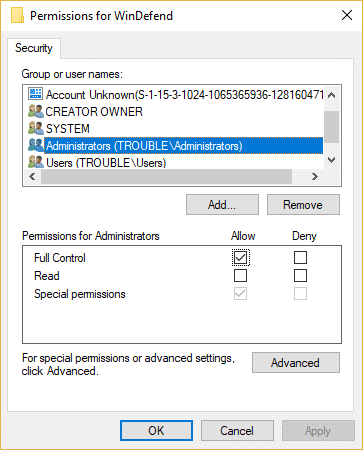
7. Uygula'yı ve ardından Tamam'ı tıklayın.
Şimdi tekrar klasörü değiştirmeyi veya silmeyi deneyin ve bu sefer hata mesajıyla karşılaşmayacaksınız “Bu Eylemi Gerçekleştirmek İçin İzne ihtiyacınız var“.
Yöntem 4: Komut İstemi'ni kullanarak klasörü silin
1. Windows Tuşu + X'e basın ve ardından Komut İstemi (Yönetici) ya da kullan yükseltilmiş bir komut istemi açmak için bu kılavuz.

2. Dosya veya klasörü silmek için sahiplik iznini almak için aşağıdaki komutu girmeniz ve Enter'a basmanız gerekir:
devralma /F "Sürücü_Adı: _Tam_Yolu_Klasör_Adı" /r /d y
Not: "Drive_Name: _Full_Path_of_Folder_Name" öğesini silmek istediğiniz dosya veya klasörün gerçek tam yolu ile değiştirin.
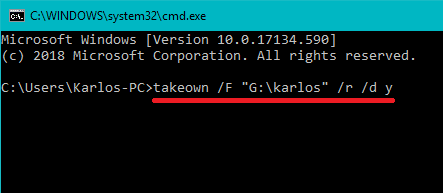
3. Şimdi dosya veya klasörün tam kontrolünü yöneticiye sağlamanız gerekiyor:
icacls "Sürücü_Adı: _Full_Path_of_Folder_Name" /hibe Yöneticiler: F /t

4.Son olarak şu komutu kullanarak klasörü silin:
rd "Sürücü_Adı: _Tam_Yolu_Klasör_Adı" /S /Q
Yukarıdaki komut tamamlanır tamamlanmaz, dosya veya klasör başarıyla silinecek.
Yöntem 5: Kilitli dosya veya klasörü silmek için Unlocker'ı kullanın
kilit açıcı hangi programların veya işlemlerin şu anda klasörde kilitler tuttuğunu söyleme konusunda harika bir iş çıkaran ücretsiz bir programdır.
1. Unlocker'ı yüklemek, sağ tıklama bağlam menünüze bir seçenek ekleyecektir. Klasöre gidin, ardından sağ tıklayın ve Unlocker'ı seçin.
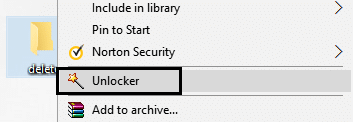
2.Şimdi, size sahip olan süreçlerin veya programların bir listesini verecektir. klasöre kilitlenir.

3. Listelenen birçok süreç veya program olabilir, bu nedenle süreçleri sonlandırın, hepsinin kilidini açın veya kilidini açın.
4. Tıkladıktan sonra hepsinin kilidini aç, klasörünüzün kilidi açık olmalıdır ve onu silebilir veya değiştirebilirsiniz.
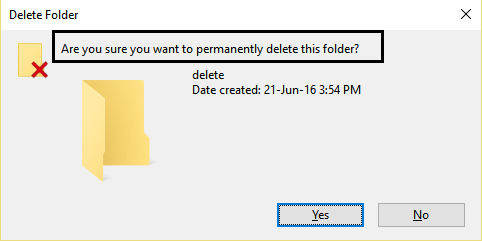
Bu kesinlikle size yardımcı olacaktır Bu Eylemi Gerçekleştirmek İçin İzne İhtiyacınız Var Hatasını Düzeltin, ancak hala takılırsanız devam edin.
Yöntem 6: MoveOnBoot'u kullanın
Yukarıdaki yöntemlerden hiçbiri işe yaramazsa, Windows tamamen açılmadan önce dosyaları silmeyi deneyebilirsiniz. Aslında, bu, adlı bir program kullanılarak yapılabilir. MoveOnBoot. Sadece MoveOnBoot'u kurmanız, silmek istediğiniz hangi dosya veya klasörleri silemeyeceğinizi söylemeniz ve ardından PC'yi yeniden başlatın.
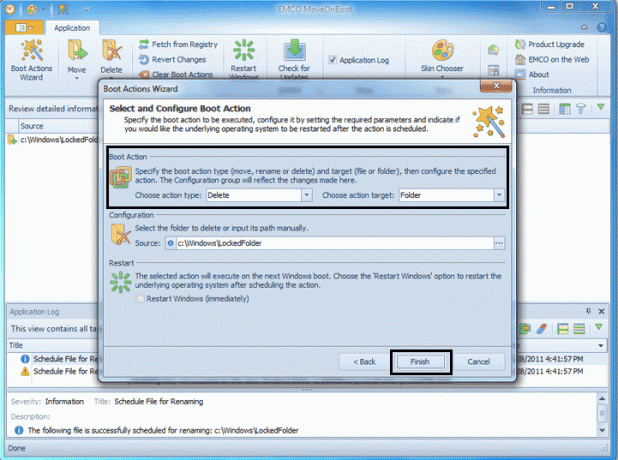
Tavsiye edilen:
- Fix Uygulamasının Grafik donanımına erişmesi engellendi
- Windows 10'da Bozuk Sistem Dosyaları Nasıl Onarılır
- Windows 10'da Grafik Sürücülerini Güncellemenin 4 Yolu
- Gmail Kullanarak Windows 10 Hesabı Nasıl Oluşturulur
Umarım yukarıdaki adımlar yardımcı olmuştur ve şimdi kolayca yapabilirsiniz Bu Eylem Hatasını Gerçekleştirmek İçin İzne İhtiyacınız Var Düzeltin, ancak bu eğitimle ilgili hala herhangi bir sorunuz varsa, bunları yorum bölümünde sormaktan çekinmeyin.