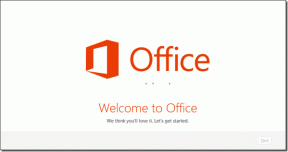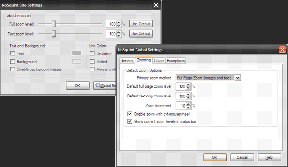MacBook Air'in Şarj Olmamasını Düzeltmenin En İyi 12 Yolu
Çeşitli / / April 28, 2022
Apple'ın MacBook Air'i ince, hafif, güçlü ve güvenilir bir dizüstü bilgisayar arayan herkes için mükemmel bir seçenektir. Yapabilirsen MacBook Air'inizi bir kılıfla koruyun, sizi uzun süre rahatlıkla idare edebilir. Ancak, dikkatli bir şarj rutini gerektiren pil ömrüdür. Peki ya MacBook Air'iniz aniden şarjı durdurursa?

Düzeltmek için çalışan çözümlerin bir listesini derledik. Macbook Air şarj olmuyor. Çözümlerimiz en son M1 çipli 2020 MacBook Air, 2018 Intel MacBook Air, 2017 Intel MacBook Air ve 2015 Intel MacBook Air modelleri.
Tüm MacBook Air Modelleri İçin
Aşağıdaki çözüm listesi, yukarıda belirtilen modellerden herhangi birine sahip kullanıcılar için geçerlidir.
1. Güç Kaynağıyla Şarj Cihazı Bağlantısını Kontrol Edin
Yapılacak en kolay şey, MacBook Air'inizi güç kaynağına doğru şekilde bağlayıp bağlamadığınızı kontrol etmektir. Adaptör gevşekse veya duvar prizinin topraklaması uygun değilse, şarj cihazını farklı bir güç kaynağına takmanızı öneririz.
Ayrıca, MacBook Air'iniz ile şarj adaptörü arasında şarj kablosunun doğru şekilde bağlanıp bağlanmadığını da görmelisiniz. MagSafe şarj cihazı kullanıyorsanız lütfen DC konektörünün başının MacBook Air'inizdeki manyetik bağlantı noktasına düzgün şekilde takıldığından emin olun.
2. Mac'inizin Bir Süre Soğumasına İzin Verin
4K film izlerken veya grafik oluştururken MacBook Air aşırı kullanımdan dolayı ısınır. MacBook Air'iniz oldukça sıcaksa, kullanmaktan kaçının. MacBook Air uzun süre yüksek sıcaklıktaki ortamlara çarptığında soğumaya bırakın ve sistem kaynaklarını zorlamaktan kaçının.
3. MacBook Air'inizin Pil Sağlığı Durumunu Kontrol Edin
MacBook Air'inizin içindeki pilin belirli bir kullanım ömrü vardır. Sonunda zamanla şarj yeteneklerini kaybeder. Sisteminizi iki-üç yıl veya daha uzun süredir kullanıyorsanız Pil Sağlık Durumunu kontrol etmelisiniz..
Bu, MacBook Air'inizin tam şarjdan sonra ne kadar daha iyi pil yedeklemesi sağlayabileceğini tahmin etmenize yardımcı olur. Aynı şeyi nasıl kontrol edeceğiniz aşağıda açıklanmıştır.
Aşama 1: Sol üst köşedeki Apple logosuna tıklayın.

Adım 2: Bu Mac Hakkında'yı seçin.

Aşama 3: Sistem Raporu'na tıklayın.

4. Adım: Sistem Bilgileri sekmesinde, sol menüden Güç seçeneğine tıklayın.

Adım 5: Sağlık Bilgileri altında Pil Kapasitesini arayın.

MacBook'unuzun Pil Sağlığı Durumu yüzde olarak görünür. Pil Kapasitesi %85'in altına düşerse Apple, mağazalarını ziyaret ederek pili değiştirmenizi önerir.
Alternatif olarak, bu adımları izleyerek Pil Sağlık Durumunu da kontrol edebilirsiniz.
Aşama 1: Sol üst köşedeki Apple logosuna tıklayın.

Adım 2: Sistem Tercihleri'ni seçin.

Aşama 3: Pil'e tıklayın.

4. Adım: Sekmesinden Pil'i seçin.

Adım 5: En alttaki Pil Sağlığına tıklayın.
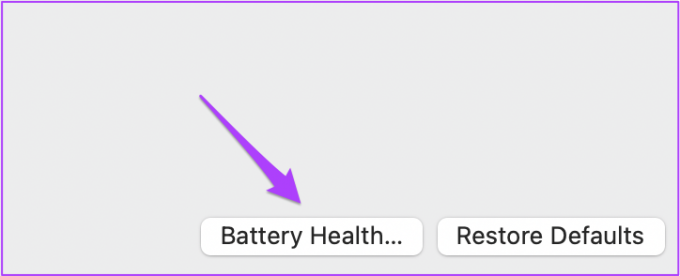
Pil Kapasite Yüzdesi ve Pil Sağlığı bilgilerini göreceksiniz. Normal yazıyorsa pili değiştirmeniz gerekmez. Ancak, Servis Önerilir durumunu görürseniz pili değiştirmek için en yakın Apple mağazasını ziyaret edin.

4. Şarj Döngüsü Durumunu Kontrol Edin
Her MacBook Air ve MacBook Pro modeli, şarj döngüsü sayısı taşır. Temel olarak, söz konusu sistemin pilini toplam kaç kez şarj edebileceğinizdir. 2020, 2018 ve 2015 MacBook Air modelleri 1.000 şarj döngüsünü destekler.
MacBook Air'inizin pilinin kalan şarj döngülerini kontrol etmek için bu adımları izleyin.
Aşama 1: Apple logosuna tıklayın ve Bu Mac Hakkında'yı seçin.

Adım 2: Sistem Raporu'na tıklayın ve sol menüden Güç'ü seçin.

Aşama 3: Sağlık Bilgilerinin altında Döngü Sayısı'na bakın.

Döngü sayısı 1.000'e yaklaşıyorsa, modeliniz için pili değiştirmek daha iyidir.
M1 Çipli 2020 MacBook Air için
MacBook Air'in en yeni M1 modeline sahipseniz, modeliniz için mevcut iki çözümü burada bulabilirsiniz.
1. Şarj Adaptörü için Düşük Güç Modunu kapatın
macOS Monterey sürümü bu özelliği getirdi. Etkinleştirilmesi, ekran parlaklığını düşürdüğü ve işlemcinin saat hızını azalttığı için enerji tüketimini azaltır. M1 MacBook Air'iniz düzgün şekilde şarj olmuyorsa, şarj adaptörü için düşük güç modunu devre dışı bırakabilirsiniz. Bu adımları takip et.
Aşama 1: Sol üst köşedeki menü çubuğundaki pil durumu simgesine tıklayın.

Adım 2: Açılır menüden Pil Tercihleri'ni seçin.

Aşama 3: Pil sekmesinde, sol menüden Güç Adaptörü'ne tıklayın.

4. Adım: Düşük Güç Modu seçeneğini devre dışı bırakın.
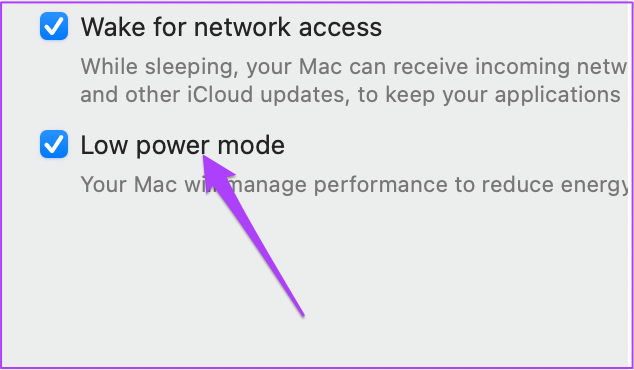
2. Optimize Pil Şarjını Kapatın
macOS Monterey ile sunulan bir diğer özellik ise Optimize Edilmiş Pil Şarjı oldu. Bu, iPhone'lar için nasıl çalıştığı gibi çalışır. Ancak daha sonra, %80'den sonra aynı düşük şarj hızı sorunuyla karşılaşabilirsiniz. Bu engeli kaldırmak için, Optimize Edilmiş Pil Şarjını şu şekilde kapatabilirsiniz.
Aşama 1: Tekrar Sistem Tercihleri'ne gidin ve Pil'e tıklayın.

Adım 2: Sol menüden Pil'i seçin.

Aşama 3: Optimize Pil Şarjı özelliğini kapatın.

Intel Macbook Air Modelleri için
Bu çözümler özellikle 2018, 2017 ve 2015 Intel MacBook Air modellerine sahip olanlara hitap edecek.
1. SMC'yi sıfırla
Sistem Yönetim Denetleyicisi veya SMC, Intel tabanlı Mac'lerde farklı donanım işlevlerini kontrol eden bir çiptir. Bu işlevler arasında soğutma fanları, sistem performansı ve güç kaynağı bulunur. SMC'de bir şekilde şarj cihazı veya pil hakkında yanlış veriler varsa, pil şarj işlemi etkilenecektir.
MacBook Air'iniz şarj olmuyorsa sisteminizdeki SMC'yi sıfırlayarak bu sorunu çözebilirsiniz. 2020, 2019 veya 2018 Intel MacBook Air kullanıyorsanız SMC'yi sıfırlamak için bu adımları izleyin.
Aşama 1: Apple logosuna tıklayın ve Kapat'ı seçin.

Adım 2: Güç düğmesini 10 saniye basılı tutun. Ardından düğmeyi bırakın.
Aşama 3: Birkaç saniye bekleyin ve ardından makinenizi yeniden başlatın.
Bu yardımcı olmazsa, aşağıdaki adımları izleyin.
Aşama 1: Mac'inizi tekrar kapatın.

Adım 2: Sağ Shift + sol Option + sol Kontrol tuşunu basılı tutun. Ardından Güç düğmesini de basılı tutun.

Aşama 3: Dört tuşun tümüne 7 saniye daha basmaya devam edin. MacBook Air'iniz açıldıysa, siz tuşları basılı tutarken tekrar kapanacaktır.
4. Adım: Dört tuşu da bırakın ve sisteminizi yeniden başlatın.
2017 ve 2015 Intel MacBook Air kullanıcıları için SMC'yi sıfırlamak için bu adımları izleyin.
Aşama 1: Apple logosuna tıklayın ve Kapat'ı seçin.

Adım 2: Sol Shift + sol Control + sol Option tuşu + Güç Düğmesini 10 saniye basılı tutun.

Aşama 3: Tuşları bırakın ve makinenizi açın.
2. NVRAM'i Sıfırla
Geçici Olmayan Rastgele Erişim Belleği veya NVRAM, ses düzeyi, başlangıç diski seçimi ve saat dilimi ile ilgili ayarları saklar. Bu veriler bozulursa, şarj işlemi yavaş çalışabilir veya tamamen durabilir.
MacBook'unuzda şarj sorunlarını önlemek için NVRAM'i sıfırlamayı deneyebilirsiniz. Bu işlemi yaptıktan sonra MacBook Air'inizde Sistem Tercihlerini açarak bu ayarları tekrar yapmanız gerekecektir.
Bu adımları takip et.
Aşama 1: Mac'inizi Kapatın.
Adım 2: Tekrar açın.
Aşama 3: Açıldığında Option + Command + P + R tuşlarını 20 saniye basılı tutun.

4. Adım: Apple logosu göründükten ve ikinci kez kaybolduktan sonra tuşları bırakın.
Sistem şimdi yeniden başlatılacak. MacBook Air'inizin NVRAM'ini başarıyla sıfırladınız.
Type-C Şarjlı MacBook Air Modelleri için
MacBook Air'iniz Type-C şarj ile geliyorsa aşağıdaki adımları izleyin.
Aşama 1: C Tipi Şarj Kablosu Uçlarını temizleyin.

USB Type-C bağlantı noktaları bir süre sonra kir toplama eğilimindedir. Bu, MacBook Air'inizi şarj etme sürecini engelleyebilir. Type-C kablosunun ucunu temizlemek için pamuklu çubuk ve alkol kullanabilirsiniz.
Lütfen bunu yalnızca kabloyu hem adaptörden hem de şarj bağlantı noktasından çıkardıktan sonra yaptığınızdan emin olun. Ayrıca sisteminizdeki Type-C şarj portunu kontrol edebilir ve pamuklu çubuk ve alkol kullanarak temizleyebilirsiniz. Bir süre bekleyin ve ardından MacBook'unuzu yeniden şarj etmeyi deneyin.
Adım 2: Type-C Kablonun Gerilim Kaynağını Kontrol Edin.
Type-C şarj bağlantı noktasının temizlenmesi yardımcı olmazsa, Type-C kablosu yeterli akım sağlamıyor olabilir. Şarj cihazını farklı bir Type-C kablosu kullanarak bağlayın. MacBook Air'iniz bu yedek kabloyla şarj oluyorsa, orijinal Type-C kablosundan kurtulmanız ve yeni bir tane satın almanız gerekir.
MagSafe Şarjlı MacBook Air Modelleri için
Apple, Type-C'ye geçmeden önce, MagSafe hemen hemen her MacBook'u şarj etmeye özen gösteriyordu. Bu manyetik şarj çözümü, düşünürseniz hala oldukça etkileyici geliyor. Ama sonra artıları ve eksileri ile geldi. MacBook'unuz MagSafe şarjını destekliyorsa bu çözümleri deneyin.
1. MagSafe Şarj Bağlantı Noktasını ve Konektörü Temizleme
Type-C gibi, MagSafe şarj bağlantı noktası ve konektör aşırı kullanımdan sonra kirlenir. Limanda ve konektörde enkaz toplanması olasılığı yüksektir. Bu kalıntı, şarj işlemini engelleyen zımba gibi küçük metal parçalardan oluşabilir.

Mac'iniz iki-üç yaşındaysa, bir kürdan kullanarak MagSafe bağlantı noktasını ve konektörü temizlemelisiniz. Pamuklu çubuk kullanmak yardımcı olabilir, ancak bazı küçük iplikler mıknatısların yakınında toplanabilir. Konektör üzerinde herhangi bir yanık izi bulursanız, MagSafe konektörünü hemen değiştirin.
2. Daha Yüksek Voltajlı MagSafe Şarj Cihazı Kullanın
Yeni bir MagSafe şarj cihazı satın almayı düşünüyorsanız, daha yüksek voltajlı olanı almanızı öneririz. Apple, 2008 ile 2015 arasında piyasaya sürülen modeller için mantık kartında aynı IC yongasını veya Tümleşik Devre yongasını kullanır. Böylece MacBook Air'inizin şarj kapasitesini artırmak için daha yüksek voltajlı yeni bir şarj cihazı alabilirsiniz.

Bu çözümler size yardımcı olmazsa, son çare olarak size en yakın Apple mağazasını ziyaret etmenizi öneririz.
MacBook Air Şarj Sorunlarını Düzeltin
MacBook Air'in şarj olmama sorununu çözmek için ayrıntılı bir çözüm listesi sunmak için elimizden gelenin en iyisini yapmaya çalıştık. Bu çözümlerin sorunu çözeceğini ve Apple mağazasını ziyaret etmeniz gerekmeyeceğini umuyoruz. MacBook Air'iniz üç-dört yılını doldurduysa, yenisine geçmeyi denemenizi öneririz.