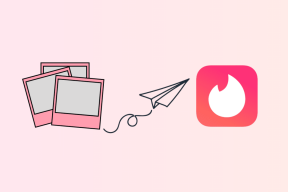PSU'yu Multimetre ile Test Etme
Çeşitli / / April 28, 2022

Güç Kaynağı Birimi, BT altyapısının normal işlevselliği için tüm sunucuların temel bir bileşenidir. Bugün hemen hemen her sistem satın alma sırasında bir PSU ile birlikte gelir. Dönüştürdüğü için PSU bilgisayarınıza doğrudan güç sağlamaz. Alternatif Akım (AC) ile Doğru Akım (DC) dahili bileşenlerini kullanarak. Bilgisayarınız yeterli güç kaynağı almıyorsa veya PSU arızalanırsa, birkaç sistem kararsız hale gelebilir veya bilgisayarınız baştan önyükleme yapmayabilir gibi sonuçlar Menü. Bu durumda, çalışma durumunu analiz etmek için test yöntemlerine gitmeniz gerekir. Bunu yapmaya çalışıyorsanız, o zaman doğru yerdesiniz! PSU'yu multimetre ile nasıl test edeceğinizi öğrenmenize yardımcı olacak mükemmel bir kılavuz getiriyoruz. Bu nedenle, her şeyi ayrıntılı olarak öğrenmek için okumaya devam edin.

İçindekiler
- PSU'yu Multimetre ile Test Etme
- Önlem Adımları
- Yöntem 1: USB Aygıtlarını ve Diski Çıkarın
- Yöntem 2: Yeni Donanımı Kaldır
- Yöntem 3: Tüm Kabloları Çıkarın
- Yöntem 4: Tüm Genişletme Kartlarının Bağlantısını Kes
- Yöntem 5: Bilgisayarı Havalandırın
- Yöntem 6: Temiz ve Havalandırılmış Ortamı Koruyun
- Yöntem 7: RAM ve CPU Bağlantısını Kes ve Bağla
- Multimetre ile PSU Testi Gerçekleştirin
PSU'yu Multimetre ile Test Etme
PSU'yu multimetre ile nasıl test edeceğinizi öğrenmeden önce, Güç Kaynağı Ünitesi arızalandığında karşılaştığınız bazı işaretler burada.
- PC hiç açılmıyor: Güç Kaynağı Birimi ile ilgili bir sorun olduğunda, PC'niz normal şekilde açılmayacaktır. Sonuç olarak, sistem başlatılamayacak ve genellikle bir ölü bilgisayar.
- PC rastgele yeniden başlatılıyor veya Kapanıyor: Bilgisayarınız rasgele yeniden başlarsa veya başlatma sırasında kapanırsa, bu bir PSU arızasını gösterir.
- Ölümün Mavi Ekranı: PC ekranınız maviye dönerse, PSU'nun iyi durumda olmama olasılığı daha yüksektir.
- Donmak: PC ekranınız sebepsiz yere mavi veya siyah ekran olmadan donuyorsa burada bir donanım sorunu olabilir.
- Gecikme ve Kekemelik: Ani gecikme ve kekemelik, test yöntemleriyle onaylayabileceğiniz en yaygın sorundur.
- Ekran Hataları: Bu, Güç Kaynağı Ünitesinin yakında biteceğini gösteren en yaygın nedenlerden biridir.
- Fandan Gürültü: Bilgisayarınız boştaysa ve yüksek ses duyuyorsanız ve fan en yüksek RPM'de çalışıyorsa, sistemin aşırı ısınıp ısınmadığını kontrol edin. Değilse, Güç Kaynağı Biriminin arızalı olduğunu gösterir. Sistemin sebepsiz yere aşırı ısınmadığından emin olun.
- aşırı ısınma: Aşırı ısınma, Güç Kaynağı Ünitesinin düşük performansının da bir işareti olabilir.
- Duman veya yanık kokusu: Güç Kaynağı Ünitesi tamamen ölmüşse, yanık kokusuyla birlikte duman çıkarabilir.
Önlem Adımları
PSU ile ilgili bir hatanız olduğunu onayladığınızda ve PSU'yu multimetre ile nasıl test edeceğinizi öğrenmek istediğinizde, test yöntemlerini izlemeden önce sorunu gidermek için bu bölümü okumaya devam edin.
Yöntem 1: USB Aygıtlarını ve Diski Çıkarın
PC'nize bağlı DVD'leriniz, Kompakt Diskleriniz veya USB cihazlarınız varsa, bağlantıyı kes Onları ve yeniden başlat senin bilgisayarın. Herhangi bir veri kaybını önlemek için harici cihazları çok dikkatli bir şekilde çıkarmanız tavsiye edilir.
1. Gezin ve bulun Donanımı Güvenle Kaldırın ve Medyayı Çıkarın görev çubuğundaki simge.
2. Şimdi, sağ tıklayın simge ve seçme PC'nizden çıkarmak istediğiniz harici cihaz.

3. Aynı şekilde, diğer tüm harici cihazlar sistemden güvenli bir şekilde yeniden başlat senin bilgisayarın.
Yöntem 2: Yeni Donanımı Kaldır
Yakın zamanda edindiğiniz yeni harici veya dahili donanım ve çevre birimlerinin bağlantısını kesmeyi deneyebilirsiniz. Donanım aygıtlarını çıkardıktan sonra bilgisayarınızın iyi çalıştığını fark ederseniz, yeni donanım sistemle uyumlu olmayabilir.

Ayrıca Okuyun:Güç Kaynağı Nasıl Test Edilir
Yöntem 3: Tüm Kabloları Çıkarın
Bilgisayarda yeterli güç kaynağı yoksa, çözülmesi zor birkaç çakışmayla karşılaşabilirsiniz. Çalışmanız sırasında elektrik kesintileri olsa bile sistemin orijinal işleyişi bozulur. Ayrıca eski, hasarlı veya güvenilmez bir kablo kullanırsanız, cihazla bağlantı kesilmeye devam edecektir.
Sistem hızı çok yüksek olsa bile teller koptuğunda kesintisiz hizmet alamazsınız. Kabloların hasar görmediğinden emin olun ve optimum durumda değillerse, PSU'yu multimetre ile nasıl test edeceğinizi bilmeden önce kabloları yenisiyle değiştirin.
1. Güç kablolarını çoklu prizden çıkarın ve sistemi bir duvar prizine bağlamayı deneyin. Bu çoğu durumda işe yarayacaktır.
2. Diğer tüm kabloları bilgisayardan çıkarın. Örneğin, bir
- VGA kablosu – monitörün VGA bağlantı noktasını bilgisayarınıza bağlamak için kullanılan kablo,
- DVI kablosu – monitörün DVI bağlantı noktasını bilgisayarınıza bağlamak için kullanılan kablo,
- HDMI kablosu – monitörün HDMI bağlantı noktasını bilgisayarınıza bağlamak için kullanılan kablo,
- PS/2 kablosu – klavye ve fareyi sistemin PS/2 bağlantı noktalarına bağlayan kablolar),
- Ethernet kablosu – Sisteme ağ bağlantısını sağlayan kablo,
- Diğer ses ve USB kabloları.

3. Lütfen biraz bekleyin ve sonra bağlamak onları geri. Bilgisayarı yeniden başlatırken tipik bir bip sesi duyduğunuzdan emin olun.
Benzer şekilde, konektörler, uygun ağ bağlantısı için gerekli olan kabloların temel bileşenleridir. Sistemdeki tüm konektörlerin kabloyla sıkıca tutulduğundan ve iyi durumda olduğundan daima emin olmalısınız. Hasar görmüşlerse değiştirin. Ardından, tüm kabloları çıkarın.
Yöntem 4: Tüm Genişletme Kartlarının Bağlantısını Kes
Genişletme kartı, aynı zamanda, sisteme genişletme veri yolu aracılığıyla işlevler eklemek için kullanılan bir adaptör kartı veya aksesuar kartıdır. Genişletme kartlarına örnek olarak ses kartları, grafik kartları, ağ kartları vb. verilebilir. Tüm bu genişletme kartları, belirli işlevlerinin işlevlerini geliştirmek için kullanılır.

Örneğin, oyunlarınızın, filmlerinizin vb. video kalitesini artırmak için bir grafik kartı kullanılır. Bazen bu genişletme kartları sistemde bir sorunu tetikleyebilir. Bu nedenle, tüm genişletme kartlarını sistemden ayırın. Bu yöntem sorunu çözmediyse, PSU'yu multimetre ile nasıl test edeceğinizi bilmeden önce aşağıda belirtilen diğer yöntemleri denemek daha iyidir.
Ayrıca Okuyun:Grafik Kartınızın Öldüğü Nasıl Anlaşılır?
Yöntem 5: Bilgisayarı Havalandırın
Yüksek sıcaklıklarda kullanmaya başladığınızda PC'nizin ömrü azalacaktır. Sürekli aşırı ısınma, dahili bileşenleri ve sistemi de yıpratacaktır. Sistem maksimum sıcaklığa ısıtıldığında, fanlar en yüksek RPM'de dönecektir. Ancak sistem gerekli seviyeye kadar soğumayabilir. Bu durumda, GPU bir ısı yükü geliştirecek ve bu da Termal Kısma. Burada fanlar ve sistem ısıyı düşüremez hale gelecektir.
Bu nedenle, genişletme kartları daha az ısı üretmek için performanslarını düşürecektir. Bu, PC'nizde en kötü performansa yol açar ve aşırı durumlarda, sıcaklık düşmezse genişleme kartları ölür. Buradan,
1. her zaman sağlamak sistemi serin tutmak ve uygun havalandırmayı sürdürmek.

2. Sistemi bir süre boşta bırakın aşırı ısınmaya maruz kaldığında veya sürekli kullanımdan sonra.
3. Daha iyi soğutma sistemleri ekleyin bilgisayarınızda hava akış kabloları ve toz birikmesi hasar görmüşse.
Yöntem 6: Temiz ve Havalandırılmış Ortamı Koruyun
Toz birikmesi bilgisayarın havalandırmasını engelleyeceğinden, temiz olmayan ortam da sistemin düşük performansına katkıda bulunabilir. Sistemin sıcaklığını artıracak ve bu nedenle Güç Kaynağı Ünitesi de dahil olmak üzere tüm dahili bileşenler zarar görerek sistemin bazen çökmesine neden olabilir.
1. havalandırma deliklerini temizleyin ve uygun havalandırma için yeterli alan olduğundan emin olun.

2. PC'nizi bir yere koymaktan kaçının. yumuşak yüzey yastıklar gibi. Sistemin yüzeye batmasını sağlayacak ve havalandırmayı engelleyecektir.
3. kullanabilirsiniz basınçlı hava temizleyici sistemdeki havalandırmaları temizlemek için. İçindeki herhangi bir dahili bileşene zarar vermemeye dikkat edin.
Yukarıdaki sorun giderme yöntemlerinden hiçbiri işe yaramadıysa, PSU'yu multimetre ile nasıl test edeceğinizi öğrenmek için okumaya devam edin.
Yöntem 7: RAM ve CPU Bağlantısını Kes ve Bağla
Yukarıdaki yöntemlerden hiçbiri işe yaramazsa, CPU ve RAM'i anakarttan ayırmayı deneyin. Ayrıca, RAM'in PC'nizle uyumlu olup olmadığını kontrol edin.
1. bağlantısını kesin İşlemci ve kaldır Veri deposu anakarttan.

2. Birkaç dakika sonra, bağlantıyı İşlemci ve ekle Veri deposu anakarta geri dönün.
3. RAM, CPU ve anakartın iyi çalışıp çalışmadığını kontrol edin. İlişkili herhangi bir sorun varsa, profesyonel bir onarım merkeziyle iletişime geçin veya gerekirse değiştirin.
Ayrıca Okuyun:Windows 10 için Ne Kadar RAM'e İhtiyacım Var?
Multimetre ile PSU Testi Gerçekleştirin
PSU'yu multimetre ile test etme adımlarını doğru bir şekilde uygularsanız, Güç Kaynağı Ünitesinde bir sorun olup olmadığını onaylayabilir ve gerekirse değiştirebilirsiniz.
Not: Aşağıda belirtilen adımlar, bir standart ATX güç kaynağı.
1. Yukarıdaki tüm önlemleri alın yöntemler PSU'yu multimetre ile manuel olarak test etmeden önce.
Not: Yüksek voltajlı elektrikle uğraştığınız için bu adımı atlamayın.
2. Kapat PC'nizi açın ve tüm kablolar. Her şeyi sistemden ayırdığınızdan emin olun.
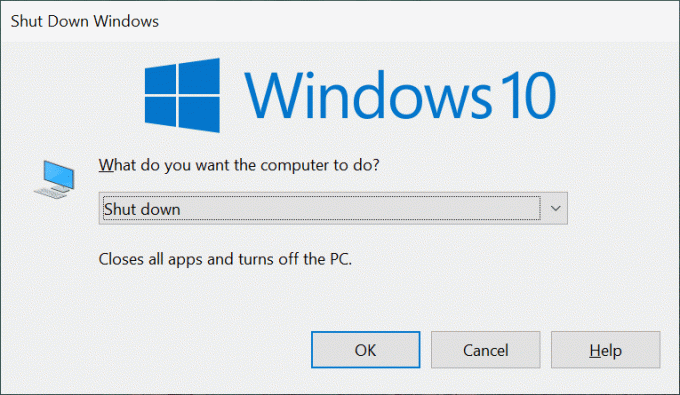
3. Bilgisayarınızı bir statik olmayan düz yüzey. Bilgisayar kasasını açın ve PSU'nun arkasındaki anahtarı kapatın.
4. Şimdi, tüm bağlantıyı kesin güç konektörleri dahili bileşenlere bağlı olan

5. Konektörlerin bağlantısını kestikten sonra, teste verimli bir şekilde devam etmek için bunları güç kablolarıyla birlikte gruplayın.
6. Bir tel alın ve 15 ve 16 numaralı pimleri 24 pinli anakart güç konektörü. Referans için tabloyu kullanın.

| Toplu iğne | İsim | tel rengi | Tanım |
| 1 | +3.3V | Turuncu | +3.3 VDC |
| 2 | +3.3V | Turuncu | +3.3 VDC |
| 3 | COM | Siyah | Zemin |
| 4 | +5V | Kırmızı | +5 VDC |
| 5 | COM | Siyah | Zemin |
| 6 | +5V | Kırmızı | +5 VDC |
| 7 | COM | Siyah | Zemin |
| 8 | PWR_ON | Gri | Güç İyi |
| 9 | +5VSB | Mor | +5 VDC Bekleme |
| 10 | +12V1 | Sarı | +12 VDC |
| 11 | +12V1 | Sarı | +12 VDC |
| 12 | +3.3V | Turuncu | +3.3 VDC |
| 13 | +3.3V | Turuncu | +3.3 VDC |
| 14 | -12V | Mavi | -12 VDC |
| 15 | COM | Siyah | Zemin |
| 16 | PS_ON# | Yeşil | Güç Kaynağı Açık |
| 17 | COM | Siyah | Zemin |
| 18 | COM | Siyah | Zemin |
| 19 | COM | Siyah | Zemin |
| 20 | Kuzey Kore | Beyaz | -5 VDC (Opsiyonel – TX12V v2.01'de kaldırıldı) |
| 21 | +5V | Kırmızı | +5 VDC |
| 22 | +5V | Kırmızı | +5 VDC |
| 23 | +5V | Kırmızı | +5 VDC |
| 24 | COM | Siyah | Zemin |
7. Güç kaynağı voltajını ülkenize göre PSU'nun arkasından okuyarak ayarlayabilirsiniz. dünyadaki voltaj ve frekansların (Hz) listesi.
8. Şimdi, fişe takın Güç kaynağı prize takın.
9. Açmak için PSU'nun arkasındaki anahtarı çevirin. Şimdi, fanın dönmeye başlayıp başlamadığını kontrol edin, eğer dönüyorsa, aşağıdaki adımlarla devam edin. Fan dönmüyorsa, PSU arızalıdır ve değiştirmeniz gerekir.
Not: Bazı Güç Kaynağı Birimlerinin arkalarında bir düğme bulunmayabilir. Bu nedenle, bu durumda, PSU'yu multimetre ile test etmek için üniteyi duvara taktığınız anda fan dönmeye başlar.
Ayrıca Okuyun:Windows 10'da Performans İzleyicisi Nasıl Kullanılır (Ayrıntılı KILAVUZ)
10. al multimetre ve ayarı şuna çevirin VDC (Volt DC).
Not: Multimetrede otomatik aralık özelliği yoksa, aralığı şu şekilde düzeltin: 10.00V.

11. Multimetrede iki probunuz var. bu Siyah sonda negatif sondadır ve kırmızı sonda pozitif sondadır. Siyah probu herhangi bir siyah topraklama pimi ile bağlayın.
12. Şimdi, pozitif probu, üzerinde voltaj taşıyan her pime takın. 24 pinli anakart güç konektörü. Bu pinler arasında voltaj beslemesi sağlamak, her pinde bir güç kaynağı olup olmadığını teyit edecektir.
Not: +3.3 VDC, +5 VDC, -5 VDC (opsiyonel), +12 VDC ve -12 VDC gerilim hatları pinlerin içine yerleştirilmiştir.
13. not edin multimetre okumaları ve bu değerlerin aşağıda çizelgede gösterildiği gibi tolerans seviyesinin altına düştüğünden emin olun.
| Gerilim Rayı | Hoşgörü | Minimum Gerilim | Maksimum Gerilim |
| +3.3VDC | ± 5% | +3.135 VDC | +3.465 VDC |
| +5VDC | ± 5% | +4.750 VDC | +5.250 VDC |
| +5VSB | ± 5% | +4.750 VDC | +5.250 VDC |
| -5VDC (kullanılıyorsa) | ± 10% | -4.500 VDC | -5.500 VDC |
| +12VDC | ± 5% | +11.400 VDC | +12.600 VDC |
| -12VDC | ± 10% | -10.800 VDC | – 13.200 VDC |
14A. Voltaj değerleri tolere edilebilir aralığın altına düşmezse, PSU arızasını gösterir ve değiştirmeniz gerekir.
14B. Voltaj değerleri tolere edilebilir aralığın altına düşerse, yük ile teste devam edebilirsiniz.
15. arkasındaki anahtarı çevirin güç kaynağı kapatmak ve duvardan ayırmak için.
16. Kaldır tel fişe taktın 4 pinli anakart güç konektörü.
17. Şimdi, tüm bağlantıları yeniden dahili bileşenler.
18. Ardından, açın Güç Kaynağı Ünitesi arkasındaki anahtarı çevirerek ve bilgisayarı açarak.
Not: PC'yi kasası olmadan açabilirsiniz. Bilgisayar kasası olmadan çalıştırmak tamamen güvenlidir. Ancak PC'niz kasası olmadan açılmıyorsa, uygun jumper'ını anakart üzerinde hareket ettirmeniz gerekir.
19. Tekrarlamak 11-13 arası adımlar diğer güç konektörleriyle bağlayın ve kaydedilen voltaj değerlerinin tolere edilebilir aralığın altına düştüğünden emin olun (bkz. Adım 13). Kaydedilen değer tolere edilebilir sınırın çok dışına düşerse, PSU'yu değiştirmeniz gerekir.
20. Arızalı PSU'yu değiştirdikten sonra veya PSU'da bir sorun yoksa, bilgisayarı kapatın ve bilgisayarı kasasıyla kapatın.
21. Şimdi, bilgisayarınızı açın ve sorunun devam edip etmediğini kontrol edin, evet ise, soruna şu anda PSU neden olmadığı için sorunu gidermeyi deneyin.
Tavsiye edilen:
- Android'de OK Google Nasıl Kapatılır
- Windows 10'da Mekanik Klavye Çift Yazmayı Düzeltin
- Windows 10'da WD My Passport Ultra Algılanmadı Düzeltme
- Windows 10 DisplayPort'un Çalışmamasını Düzeltin
Umarız bu rehber yardımcı olmuştur ve siz de öğrenmişsinizdir. PSU multimetre ile nasıl test edilir ve PSU ile ilgili sorunların nasıl giderileceği. Öyleyse bu makalenin nasıl yardımcı olduğunu bize bildirin. Ayrıca, bu makaleyle ilgili herhangi bir sorunuz / öneriniz varsa, bunları yorumlar bölümüne bırakmaktan çekinmeyin.