Netflix'in Android TV'de Çalışmamasını Düzeltmenin En İyi 9 Yolu
Çeşitli / / April 28, 2022
Mükemmel hafta sonu planlarınız ne zaman mahvolur? Netflix çalışmayı durduruyor Android TV'nizde. En son Ozark bölümlerini yakalamak için telefonunuza, tabletinize veya masaüstünüze geçebilirsiniz, ancak hiçbir şey ev sinema sistemi ile büyük ekranda Netflix deneyiminin yerini tutamaz. Neyse ki, Android TV'nizde Netflix'in çalışmadığı sorunu çözebilirsiniz.

Yeni başlayanlar için Prime Video, Disney+ veya Hulu gibi rakip hizmetlere geçersiniz. Beklendiği gibi, Netflix Orijinalleri ve diğer lisanslı filmler ve şovlar yalnızca şirketin platformuyla sınırlıdır. Devam edelim ve Netflix'in Android TV'de çalışmamasıyla ilgili sorunları giderelim.
1. Netflix'i Tekrar Kullanmayı Deneyin
Birçoğunuzun Netflix'i yeniden başlatmayı denemiş olabileceğinden eminiz. Ancak yapmadıysanız, Netflix'i kapatmalı, TV'yi bir süre kapatmalı ve Netflix'i tekrar kullanmayı denemelisiniz.
2. İnternet Bağlantısını Kontrol Edin
Bu, Netflix sorunlarını çözmek için gelişmiş çözümlere geçmeden önce listenizi işaretlemeniz gereken başka bir temel adımdır.
Aşama 1: Android TV'nin ana ekranından ayarlar menüsüne sağa kaydırın.

Adım 2: Üzerine tıklayın ve Ağ ve İnternet menüsünü açın.
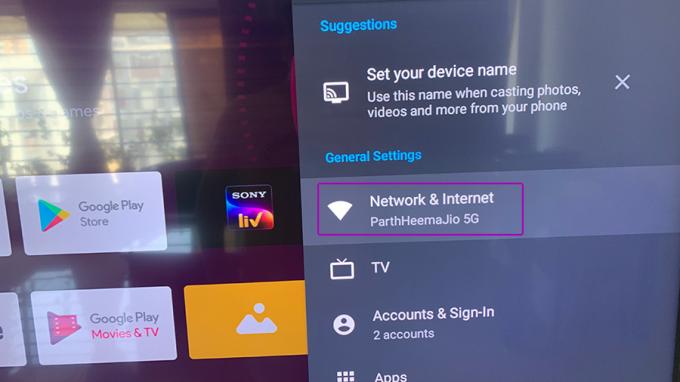
Aşama 3: Wi-Fi menüsünü etkinleştirin ve hızlı bir Wi-Fi ağına bağlanın.

Çift bantlı bir yönlendirici kullanıyorsanız, daha yüksek hızlar için kalabalık 2,4 GHz bandına değil 5 GHz frekansına bağlanmak en iyisidir.
Telefonunuzu veya bilgisayarınızı aynı Wi-Fi ağına bağlayabilir ve Hız testi Hızı kontrol etmek için web sitesi. Kusursuz bir Netflix deneyimi için en az çift haneli (Mbps) internet hızına sahip olmalısınız.
3. Android TV'yi yeniden başlatın
Android TV'mizde yüklü uygulamalarla ilgili herhangi bir yanlış davranışla karşılaştığımızda, basit bir yeniden başlatma bazen sorunu bizim için düzeltti. Android TV uzaktan kumandanızdaki güç düğmesine basmaya devam edin ve TV'nizde Yeniden Başlat'a basın.
4. Netflix'i Durdurmaya Zorlayın ve Tekrar Deneyin
Android mobil uygulamaları gibi, Android TV'de bir uygulamayı durdurmaya zorlayabilir ve onunla ilgili sorunları giderebilirsiniz.
Aşama 1: Android TV ana ekranınızdan Uygulamalar menüsünü seçin.

Adım 2: Listeden Netflix'i bulun ve üzerine basmaya devam edin.

Aşama 3: Yeni bir slayt menüsünün açıldığını fark edeceksiniz. Bilgi seçeneğini seçin.

4. Adım: Netflix bilgi menüsünden Zorla durdurmayı seçin.

Android TV ana sayfasına dönün ve Netflix'i tekrar kullanmayı deneyin.
5. Netflix Güncellemelerini Kaldır
Android TV uygulamaları arka planda otomatik olarak en son sürüme güncellenir. En son güncellemenin düzgün yüklenmemiş olması oldukça olasıdır, bu nedenle Netflix sizin için akış deneyimini bozmuş olabilir. Netflix güncellemelerini kaldırabilir ve kararlı sürüme geri dönebilirsiniz.
Aşama 1: Android TV Uygulamaları menüsünden Netflix'i bulun (yukarıdaki adımları kontrol edin).
Adım 2: Uygulama simgesine uzun basın ve bilgi menüsünü açın.

Aşama 3: Güncellemeleri kaldır'ı seçin ve kararlı Netflix sürümüne dönün.

TV'nizde Netflix'i başlatın ve en sevdiğiniz programları ve filmleri yayınlamaya başlayın.
6. Netflix Önbelleğini Temizle
Netflix, uygulama deneyiminizi hızlandırmak için arama geçmişinizi ve diğer verileri hatırlamak için arka planda önbellek toplar. Bozuk veya eski önbellek Netflix'in Android TV'de çalışmamasına neden olabilir.
Aşama 1: Netflix uygulaması bilgi menüsünü açın (ayrıntılı talimatlar için yukarıdaki çözüm 4'e bakın).
Adım 2: Önbelleği temizle'yi seçin.

7. Netflix Durumunu Kontrol Edin
Netflix sunucuları zor bir gün geçirdiğinde, ana ekranda bir 'kesinti için özür dilerim' mesajı göreceksiniz. Ziyaret edebilirsin aşağı algılayıcı ve Netflix'i arayın. Yüksek kesinti grafikleri fark ederseniz, şirket sonunda sorunlarla karşı karşıyadır.
Netflix'in sorunları çözmesini bekleyin ve hizmeti tekrar Android TV'de kullanmayı deneyin.
8. Netflix Ödeme Durumunu Kontrol Edin
Netflix, kredi veya banka kartınızda başarılı ödemenin kimliğini doğrulayamazsa hizmet sizin için çalışmayı durdurur. Netflix hesabınız için ödeme ayrıntılarını resmi sitesinden güncellemeniz gerekiyor
Aşama 1: Netflix'i bir web tarayıcısında açın.
Netflix'i ziyaret edin
Adım 2: Üstteki profil simgesine tıklayın ve Hesap'ı seçin.

Aşama 3: Ödeme bilgilerini yönet'e tıklayın.

4. Adım: Ödeme yöntemini düzenleyin ve

9. Netflix Ekranlarında Kullanım Süresini Doldurdunuz
Netflix Standart planı ile Netflix'i aynı anda iki farklı cihazda izleyebilirsiniz. Premium plan, ekran sayısını dörde iki katına çıkarır. Netflix hesap ayrıntılarınızı arkadaşlarınız ve ailenizle paylaştıysanız, diğerleri Netflix hesabınızdan içerik izliyor ve tüm ekranları alıyor olabilir. Parolayı sıfırlamalı ve diğerlerini hesabınızdan kaldırmalısınız.
Android TV'de Netflix'e Göz Atmaya Başlayın
Netflix, özellikle Android TV'nizde, insanların hizmeti VPN bağlantısı üzerinden yayınlamasına izin vermenin büyük bir hayranı değil. Netflix, değiştirilen IP adresini farklı bir bölgeden tanımlayabilir ve erişimi geçici olarak engelleyebilir. Ayrıca bizim kontrol edebilirsiniz Netflix gizli özellikleri Akış deneyiminizi geliştirmek için. Android TV'de Netflix sorunlarının çözülmesine hangi çözüm yardımcı oldu? Bulgularınızı aşağıdaki yorumlar bölümünde paylaşın.
Son güncelleme 28 Nisan 2022
Yukarıdaki makale, Guiding Tech'i desteklemeye yardımcı olan bağlı kuruluş bağlantıları içerebilir. Ancak, editoryal bütünlüğümüzü etkilemez. İçerik tarafsız ve özgün kalır.

Tarafından yazılmıştır
Parth daha önce EOTO.tech'te teknoloji haberlerini ele alarak çalışmıştı. Şu anda Guiding Tech'de uygulama karşılaştırması, öğreticiler, yazılım ipuçları ve püf noktaları hakkında yazı yazmakta ve iOS, Android, macOS ve Windows platformlarına derinlemesine dalmaktadır.



