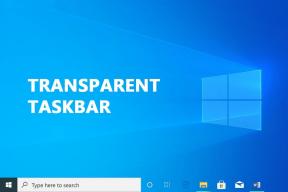Amazon Kindle'ın PC'de Görünmemesini Düzeltin
Çeşitli / / April 30, 2022

Amazon'un Kindle'ı, basit bir e-kitap okuyucudan birçok tüketicinin sevdiği kullanışlı ve etkili bir ürüne dönüştü. Küçük boyutu ve Android işletim sistemi ile Amazon'un e-okuyucularının öncüsü olmuştur. Tüm Microsoft Windows yükseltmelerine ayak uydurmak için sürekli olarak güncellenmesine rağmen, Kindle bağlantı sorunlarıyla ünlüdür. Bu makale, Kindle'ın PC'de görünmeme sorununu çözmenize yardımcı olacaktır. Okumaya devam et!
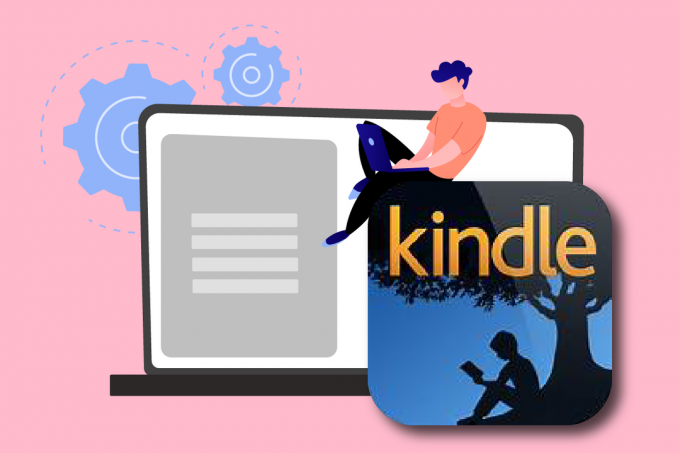
İçindekiler
- Amazon Kindle PC'de Görünmüyor Nasıl Onarılır
- Yöntem 1: USB Kablosunu Düzgün Bağlayın
- Yöntem 2: Amazon Kindle'ı Şarj Edin
- Yöntem 3: Kindle Aygıtını Yeniden Başlatın
- Yöntem 4: Kindle Aygıtını Güncelle
- Yöntem 5: PIN Kimlik Doğrulamasını Kapatın
- Yöntem 6: Kindle'ı Calibre Kullanarak Bağlayın
- Yöntem 7: ADB'yi Etkinleştir
- Yöntem 8: Kindle Sürücüsünü MTP Sürücüsü Olarak Yükleyin
- Yöntem 9: USB Denetleyici Sürücülerini Yeniden Yükleyin
- Yöntem 10: USB Seçici Askıya Alma Özelliğini Devre Dışı Bırak
- Yöntem 11: Sürücü Harfi Ata
- Yöntem 12: Kindle'ı Yeniden Yükleyin
- Yöntem 13: Sert Sıfırlama Gerçekleştirin
Amazon Kindle PC'de Görünmüyor Nasıl Onarılır
Kindle, kullanıcıların çeşitli e-kitapları, süreli yayınları ve diğer okuma materyallerini aramasına, satın almasına ve indirmesine olanak tanır. Amazon ayrıca donanımı da yapıyor ve e-okuyucu son yıllarda popülerliğini artırdı. Amazon Kindle ile ilgili birkaç nokta daha aşağıda verilmiştir:
- Amazon, bu aygıtı Microsoft'un Windows işletim sistemi yükseltmeleriyle güncel tutar.
- Kindle'ın en yeni sürüme güncellendikten sonra işletim sistemine bağlanmayı reddettiği birkaç durum olmuştur.
Bu gönderide, bilgisayarınız Kindle'ınızı tanımıyorsa ne yapmanız gerektiğini size göstereceğiz. Bu sorunun çözümlerini uygulamak basittir. Kindle'ın görünmeme sorununu uygun şekilde çözecek birini bulana kadar tüm seçenekleri gözden geçirdiğinizden emin olun.
Yöntem 1: USB Kablosunu Düzgün Bağlayın
İlk olarak, bilgisayarınızın olup olmadığını görmelisiniz. USB girişi veya kablonun kendisinde herhangi bir fiziksel zorluk var. Kindle'ı Windows'a bağlamak için bir USB kablosu kullanılır.
- İki tür USB kablosu vardır: biri şarj edebilen, diğeri şarj edebilen ve veri gönderebilen. Malısın USB kablosunun iyi durumda olduğundan emin olun.
- Çeşitli USB kabloları kullanarak PC'nize bağlanın. Akıllı telefonunuzla birlikte gelen diğer USB kabloları da kullanılabilir.
- Çalışmasını test etmek için USB bağlantı noktanıza ayrı bir cihaz bağlayın. Örneğin, harici bir web kameranız varsa, onu USB bağlantı noktasına bağlayabilirsiniz.
- Ayrıca farklı portları test et Kindle'ınızın tanınıp tanınmadığını görmek için.
- Sorunun kablo olduğunu belirlediyseniz, yeni bir USB kablosu deneyin Kindle'ın PC'de görünmemesini düzeltmek için.

Yöntem 2: Amazon Kindle'ı Şarj Edin
Aynı sorunla karşılaşan kullanıcılar, Kindle'larını bunun için ücretlendirmeye çalıştı. 30 dakikadan fazla. Bundan sonra Kindle'larını sıfırladılar ve e-kitap okuyucularını bilgisayarlarına başarıyla bağladılar.
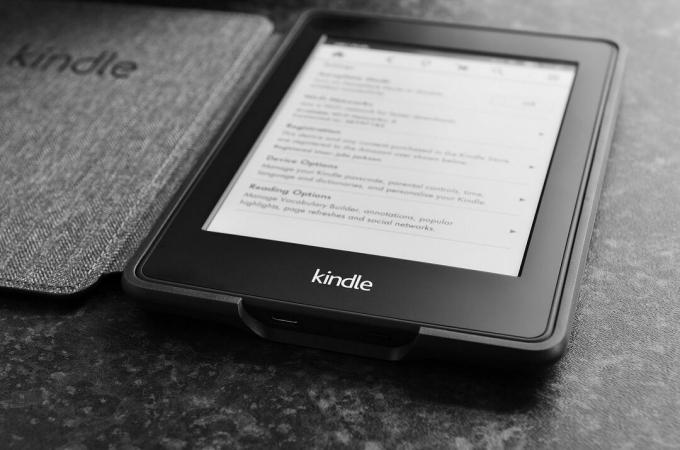
Ayrıca Okuyun:Kindle kitabının indirilmemesi nasıl düzeltilir
Yöntem 3: Kindle Aygıtını Yeniden Başlatın
Kindle'ı yeniden başlatmak da sorunun çözülmesine yardımcı olabilir. Bu, aklınıza gelmesi gereken temel sorun giderme sorunlarından biridir. Aşağıdaki adımları izleyin.
1. bağla Tutuşmak işlevsel bir USB bağlantısıyla PC'ye bağlayın ve tamamen kapatın.
2. Sonra, bilgisayarı yeniden başlat ve donanımı bulup bulmadığına bakın.

3. İçin 40 saniye, şunu tut güç düğmesi Kindle cihazınızı yeniden başlatmak için.
Yöntem 4: Kindle Aygıtını Güncelle
Cihazınızı yeniden başlatmak size yardımcı olmazsa, sorunu çözmek için cihazınızı güncelleyin. Bunu yapmak için aşağıdaki adımları izleyin.
1. üzerine dokunun üç nokta simgesi.
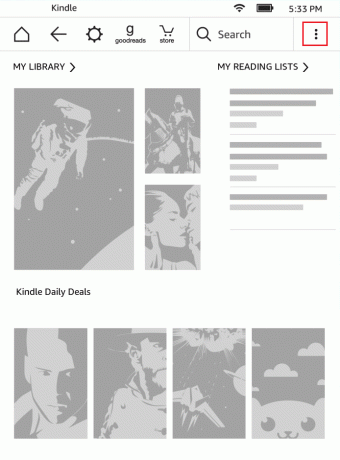
2. Burada, seçin Ayarlar.
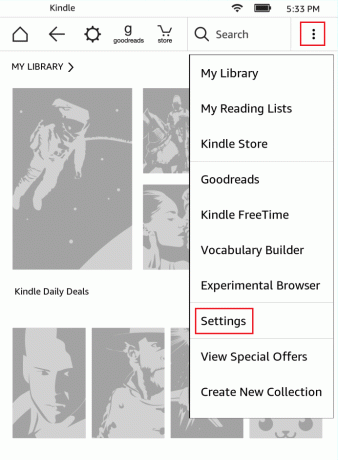
3. Ardından, üzerine dokunun Kindle'ınızı Güncelleyin.
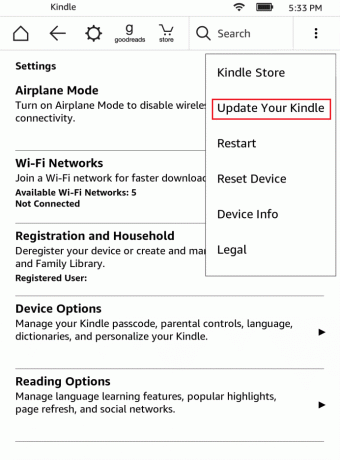
4. Şimdi, üzerine dokunun TAMAM onaylamak.
5. Güncelleme tamamlandığında, Kindle cihazınızı yeniden başlatın.
Ayrıca Okuyun:Kindle Fire'ı Televizyona Nasıl Bağlarsınız?
Yöntem 5: PIN Kimlik Doğrulamasını Kapatın
Kindle'ınızın PIN doğrulama kapatılır. Kindle'da ekstra güvenlik sağlayan bir seçenek var. Yapabilirsin işlevi kapat tamamen veya bağlanırken PIN'inizin girildiğinden emin olun.
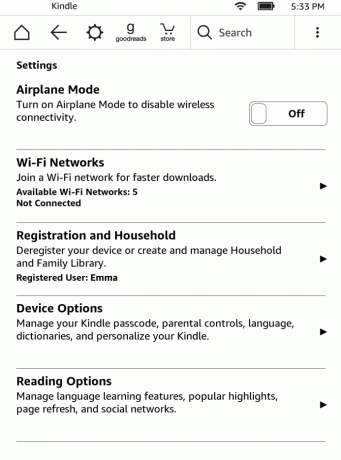
Yöntem 6: Kindle'ı Calibre Kullanarak Bağlayın
Ayrıca kullanabilirsiniz kalibre Kindle'ınızı PC'nize bağlamak için. Aşağıdaki adımları izleyin.
1. Kapat bilgisayar ve Tutuşmak, ve daha sonra fişini çekmek tüm teller.
2. Bilgisayarınızı tekrar açtıktan sonra, açın. kalibre ve Kindle'ınızı ona bağlamayı deneyin.
Not: Calibre'yi şuradan indirin: resmi internet sitesi PC'nizde yoksa.
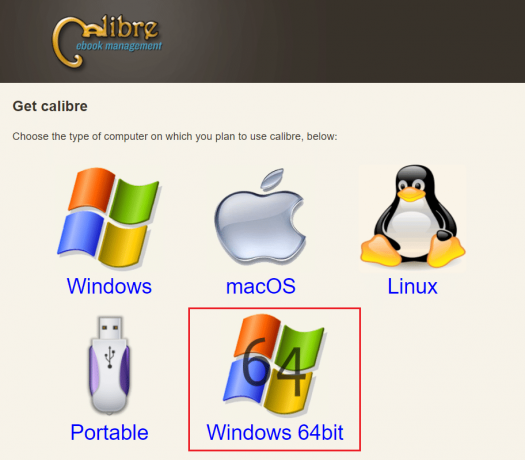
E-kitap okuyucunuzu açarak Kindle'ın PC'de görünmeme sorununun çözülüp çözülmediğini kontrol edin.
Ayrıca Okuyun:Firestick Nasıl Hızlandırılır
Yöntem 7: ADB'yi Etkinleştir
etkinleştirilmesi Android Hata Ayıklama Köprüsü Kindle'ınızdaki (ADB) özelliği, bu sorunu çözmek için başka bir seçenektir. Aşağıdaki adımları izleyin.
1. Açık Ayarlar ve üzerine dokunun Cihaz seçenekleri.
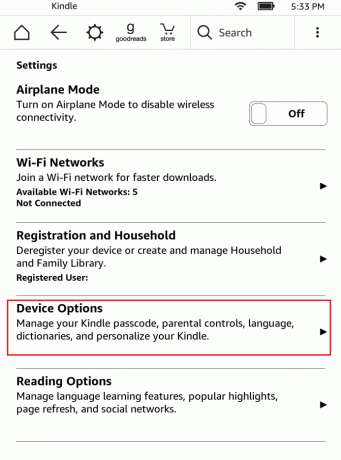
2. Aç seçenek için geçiş ADB yeteneği.
Not: cihazınızda zaten etkinse cihaz, kapatabilir ve sorunu çözüp çözmediğini görebilirsiniz.
Yöntem 8: Kindle Sürücüsünü MTP Sürücüsü Olarak Yükleyin
Sürücüsü düzgün yüklenmediği için bilgisayarınız Kindle'ınızı tanımıyor olabilir. Belki de sürücü bozulmuş veya artık mevcut değil. Bu nedenle, en etkili seçenek Kindle sürücüsünü güncellemek veya yüklemektir. İzlemeniz gereken prosedürlere bir göz atın:
1. I vur Windows tuşu. Tip Aygıt Yöneticisi ve üzerine tıklayın Açık.

2. Genişletmek Taşınabilir aletler üzerine çift tıklayarak.
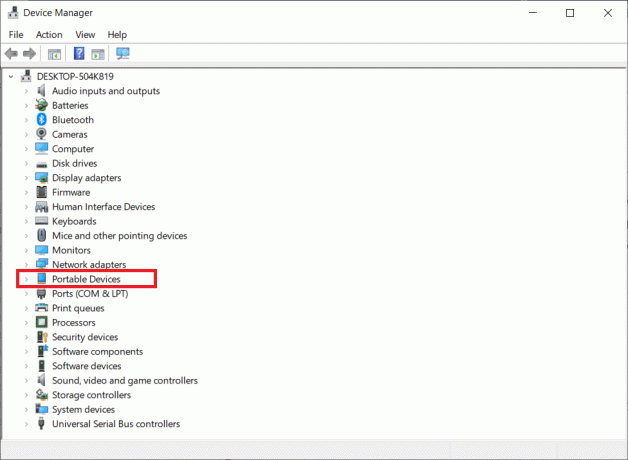
3. sağ tıklayın MTP Cihazı veya Kindle ve seçin Sürücüyü güncelle.
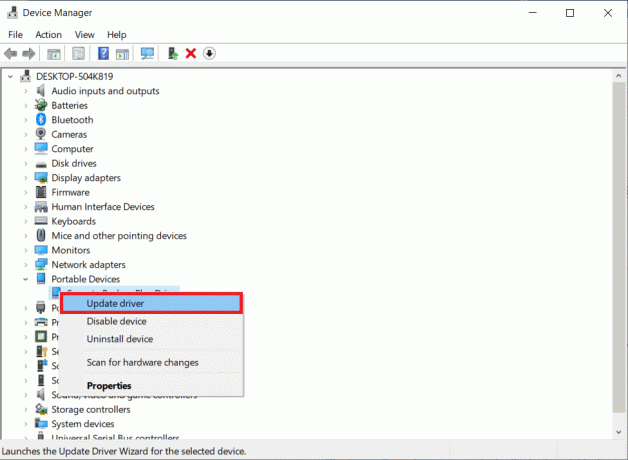
4. Seçeneği seçin Sürücü yazılımı için bilgisayarıma göz atın.
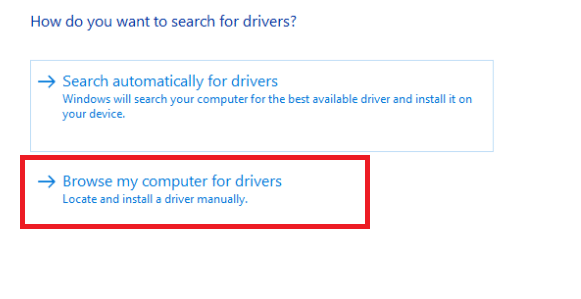
5. Tıklamak Bilgisayarımdaki mevcut sürücüler listesinden seçim yapmama izin ver.
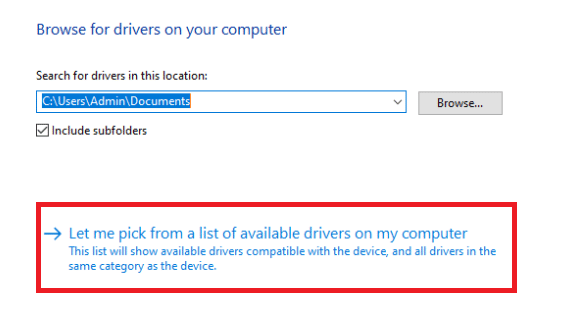
6. kontrol edin Uyumlu donanımı göster seçenek.
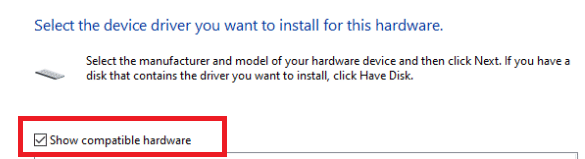
7. Tıklamak Sonraki seçtikten sonra MTP USB Aygıtı.
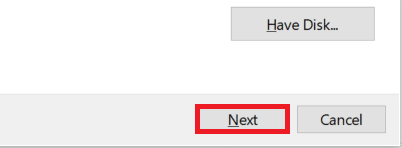
8. Kindle sürücüsünü yüklemek için ekrandaki talimatları izleyin.
Ayrıca Okuyun:Windows 10'da Bluetooth Sürücü Hatasını Düzeltin
Yöntem 9: USB Denetleyici Sürücülerini Yeniden Yükleyin
Bilgisayarınıza tüm USB bağlantılarını bağlamaktan, tanımlamaktan ve yönetmekten sorumlu olan USB denetleyici sürücülerinin hasarlı veya düzgün çalışmadığı düşünülebilir. Sonuç olarak, bu adımda bu sürücüleri yeniden yüklemeniz ve sorunun çözülüp çözülmediğine bakmanız gerekir. Bunu yapmak için aşağıdaki adımları izlemeniz ve Kindle'ın PC'de görünmemesini düzeltmeniz gerekir.
1. basın Windows tuşu, tip Aygıt Yöneticisi ve üzerine tıklayın Açık.

2. Genişletin Evrensel Seri Veri Yolu Denetleyicileri üzerine çift tıklayarak.
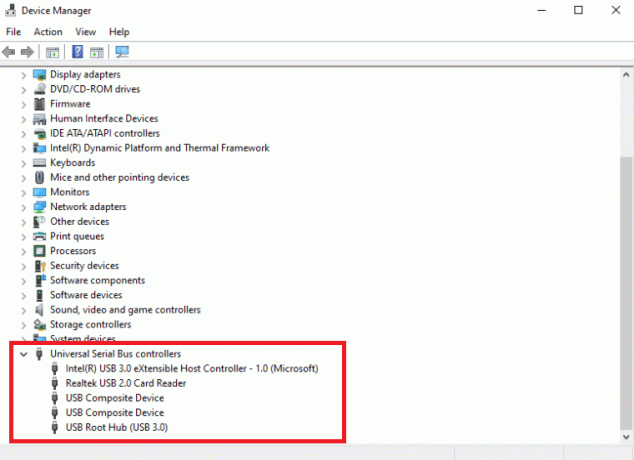
3. Herhangi birine sağ tıklayın USB denetleyici sürücüsü ve Seç Cihazı kaldır bağlam menüsünden.
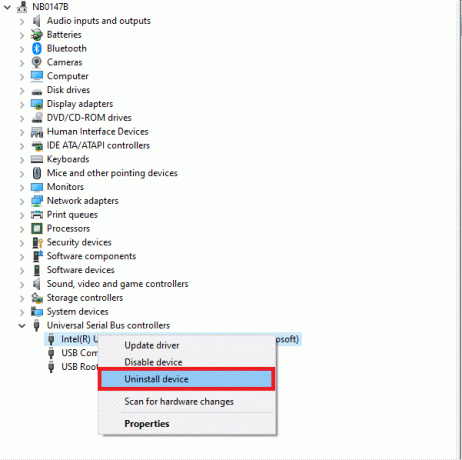
4. Tıklayarak istemi onaylayın Kaldır.
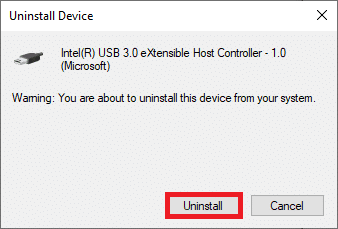
5. Bunları tamamen silmek için sürücüler bilgisayarınızdan ekrandaki talimatları izleyin.
6. Tekrarlamak diğer USB sürücüleri için adımlar.
7. yeniden başlatın bilgisayar bu sürücüleri sildikten sonra ve işletim sistemi bunları otomatik olarak yeniden yüklemelidir.
Yöntem 10: USB Seçici Askıya Alma Özelliğini Devre Dışı Bırak
Bilgisayarınız Kindle'ınızı tanımıyorsa ne yapacağınız konusunda hala şaşkınsanız, USB seçici askıya alma seçeneğini devre dışı bırakın. Varsayılan olarak güç tasarrufu yapmak ve pil ömrünü uzatmak için taşınabilir dizüstü bilgisayarlarda açıktır. Ancak, USB bağlantı sorunlarına neden olabilir. Sonuç olarak, sorunu çözmek için devre dışı bırakmayı deneyebilirsiniz. Bunu şu şekilde yapabilirsiniz:
1. basın Windows tuşu. Tip Kontrol Paneli ve başlatın.

2. Emin olmak Görüntüleme Ölçütü ayarlandı Kategori. Seçme Donanım ve ses.
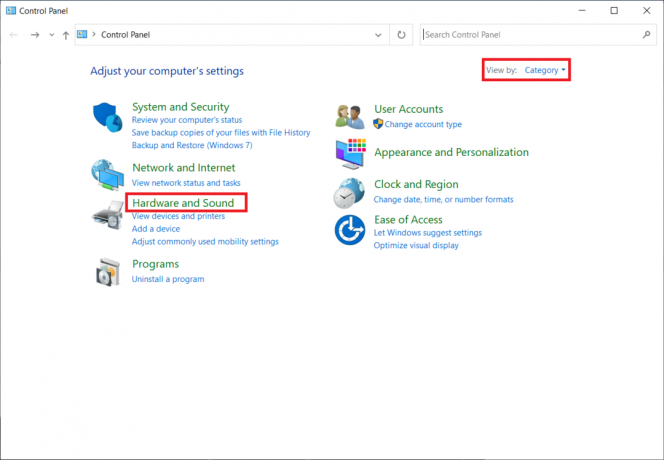
3. Seçme Güç seçenekleri.
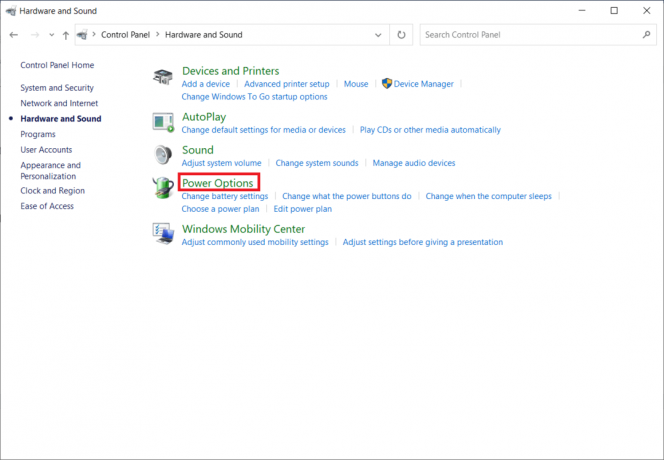
4. Ardından, tıklayın Plan Ayarlarını Değiştir.
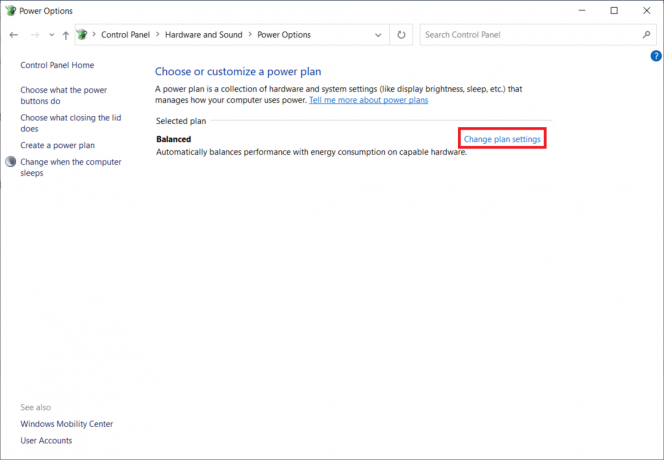
5. Tıklamak Gelişmiş güç ayarlarını değiştirin.
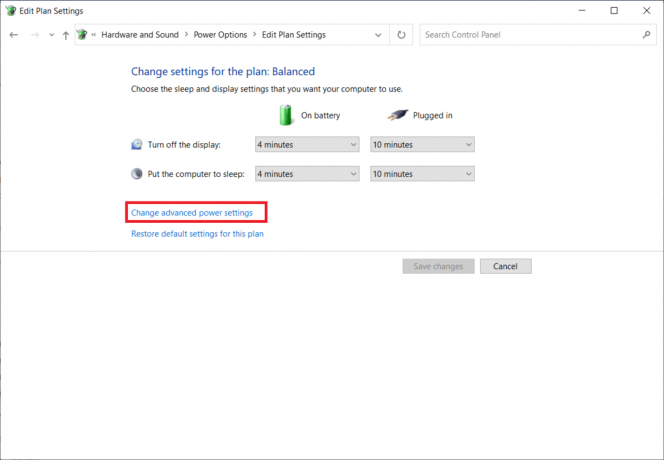
6. Genişletin USB Ayarları dosya.
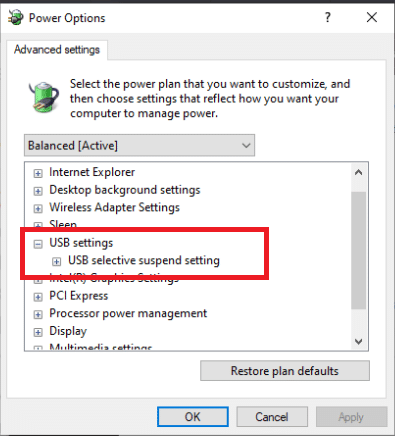
7. Seçme Engelli için Pil ve Takılı altındaki seçenek USB Seçici Askıya Alma Ayarı.
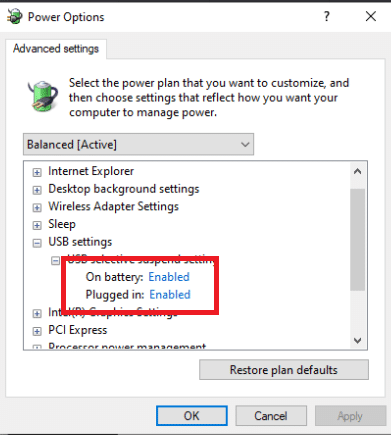
8. Tıklamak Uygulamak ve daha sonra TAMAM.
Yöntem 11: Sürücü Harfi Ata
Nadir durumlarda Kindle, bilgisayar tarafından bir multimedya cihazı yerine bir depolama cihazı olarak algılanabilir. Kindle'daki dosyalara erişmeniz gerekiyorsa, disk yönetim penceresinden ona bir sürücü harfi atayın; doğru çalışmaya başlamalıdır. Bunu yapmak için yapmanız gerekenler:
1. üzerine sağ tıklayın Başlangıç menüsü ve seçin Disk Yönetimi.

2. Sağ tık üzerinde Kindle cihazı ve Seç Sürücü Harfi ve Yolları Değiştir…
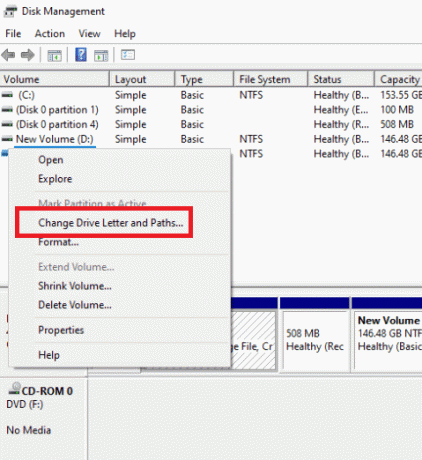
3. Seçin mektup ve tıklayın Ekle.
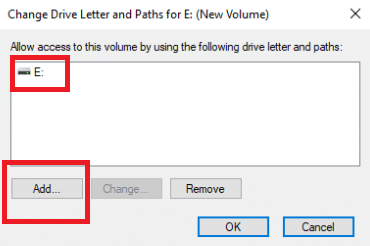
4. Kaydet değişiklikler ve işiniz bittiğinde pencereyi kapatın.
5. Geri vermek Dosya Gezgini ve Kindle'ın artık erişilebilir olduğunu doğrulayın.
Ayrıca Okuyun:Amazon KFAUWI Aygıtının Ağda Görünmesini Düzeltme
Yöntem 12: Kindle'ı Yeniden Yükleyin
Sorunu çözmek için Windows 10 için Kindle yazılımının en son sürümünü yeniden yüklemeyi de deneyebilirsiniz. Kindle'ı yeniden yüklemek ve Kindle'ın PC'de görünmemesini düzeltmek için aşağıdaki adımları izleyin.
1. basın Windows + I tuşları aynı anda açmak Ayarlar.
2. Tıklamak uygulamalar.

3. Aşağı kaydırın ve seçin AmazonTutuşmak.
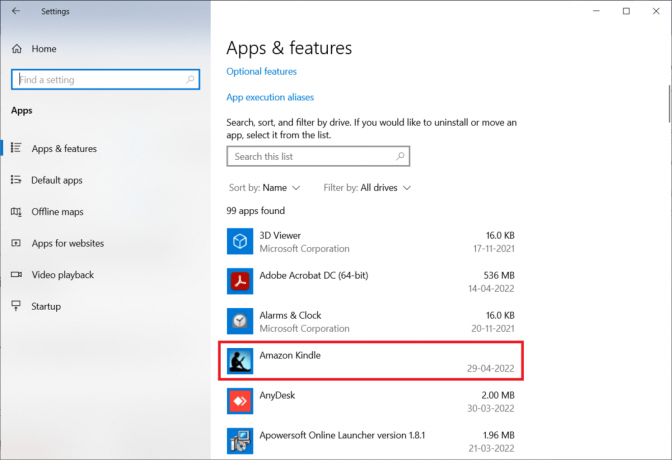
4. Tıklamak Kaldır.

5. Tekrar tıklayın Kaldır açılır pencerede.
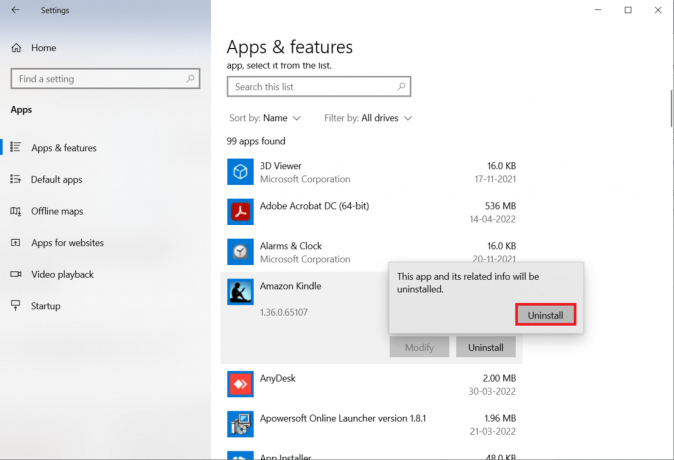
6. Tıklamak Kaldır Kaldırma penceresinde.
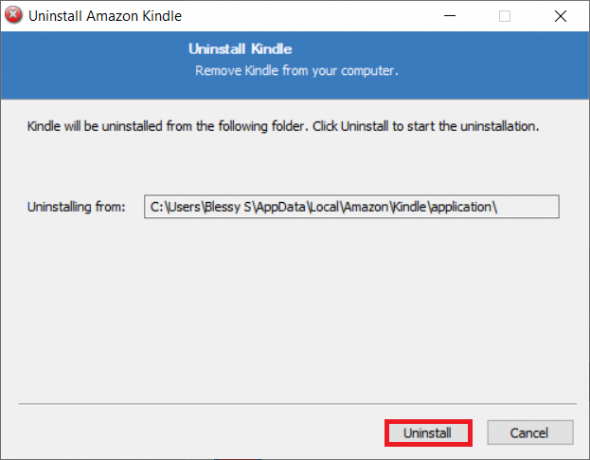
7. Tıklamak Bitiş Kaldırma işlemini tamamlamak için.
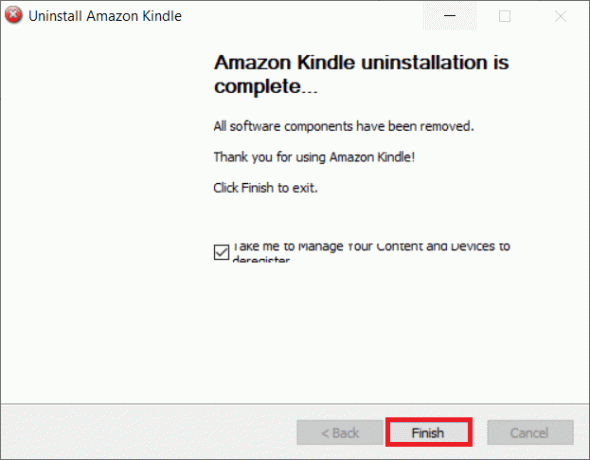
8. Tip %localappdata% içinde Windows Arama çubuğu ve açın.
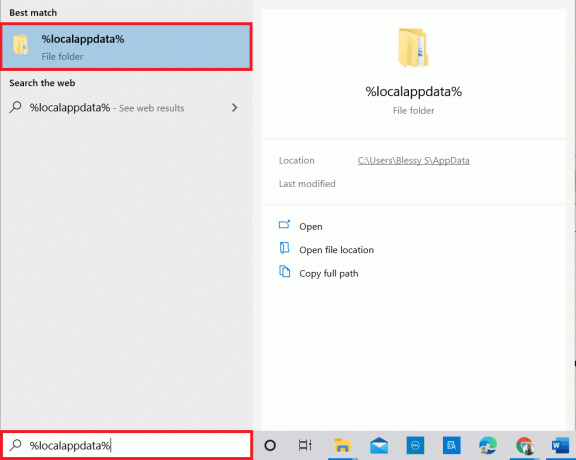
9. üzerine çift tıklayın Amazon klasörü açmak için.

10. Şimdi, sağ tık üzerinde Tutuşmak klasör ve silmek O.
11. Tekrar basın Windows tuşu. Tip %uygulama verisi% ve açın.

12. Benzer şekilde, silmek en Tutuşmak içindeki klasör Amazon klasör daha önce olduğu gibi.
13. Sonra, bilgisayarı yeniden başlat.
14. Şimdi, ziyaret edin Amazon'un İndirme sayfası ve üzerine tıklayın PC ve Mac için indirin buton.

15. Tıkla indirilen kurulum dosyası Uygulamayı yüklemek için

Ayrıca Okuyun:Firestick Nasıl Hızlandırılır
Yöntem 13: Sert Sıfırlama Gerçekleştirin
Kindle, diğer akıllı telefonlar ve tabletler gibi, kullanıcıların işletim sistemini temizlemesine ve cihazın belleğini silmesine olanak tanıyan bir sıfırlama moduna sahiptir. Sıfırlamaya çalıştığınızda PC'nizin cihazınızı algılamasını engelleyen yazılım sorunlarını çözebileceksiniz. Cihazı donanımdan sıfırlamak için aşağıdaki adımları izleyin:
1. bağla Tutuşmak aracılığıyla bilgisayarınıza USB.

2. Etrafında 40 saniye, basılı tutun Güç düğmesi.
3. izin ver Tutuşmak kendi kendine yeniden başlatmak için.
4. bırakın Güç düğmesi Cihazınız yeniden başladıktan sonra.
Not: Kindle'ınız otomatik olarak yeniden başlamazsa, Güç düğmesi açmak için.
Tavsiye edilen:
- Instagram Öne Çıkan Görünümler Nasıl Kontrol Edilir?
- HTC S-OFF nedir?
- Spectrum Remote Nasıl Sıfırlanır
- Ekran Yansıtma Amazon Firestick Sorunlarını Düzeltme
Bu bilgiyi yararlı bulduğunuzu ve çözebildiğinizi umarız Kindle PC'de görünmüyor. Lütfen hangi tekniğin sizin için en faydalı olduğunu bize bildirin. Herhangi bir sorunuz veya yorumunuz varsa lütfen aşağıdaki formu kullanın.