Google TV Arayüzü ile Android TV için En İyi 5 İpuçları ve Püf Noktaları
Çeşitli / / April 30, 2022
Google TV arayüzü, yeni bir avatarla geri dönüş yaptı. Android TV tecrübe etmek. Arayüz, onu daha renkli ve eğlenceli hale getiren tüm stok Android öğelerini getiriyor. Google TV TV'lerde önceden kurulu olarak gelir ve Smart TV dongle'larının yardımıyla da kullanabilirsiniz.

Bu yayında, izleme deneyiminizi iyileştirmek için Google TV arayüzüne sahip Android TV için bazı harika ipuçlarını ve püf noktalarını paylaşacağız.
1. Google TV'ye Daha Fazla Google Hesabı Ekleyin
Başladığınızda, Google TV'yi kurarken Google Kimliğinizi ve şifrenizi sağlamanız gerekir. İzleme etkinliğini ve profilleri ayrı tutmak için daha fazla Google hesabı da ekleyebilirsiniz. Aile üyelerinizin hesaplarını ekleyebilirsiniz, böylece seçtikleri uygulamaları indirebilir ve kullanabilirler. Bu tıpkı Google TV'nize yeni bir profil eklemek gibidir.
Bu adımları takip et.
Aşama 1: Android TV'nizin Google TV ana ekranında sol üst köşedeki profil simgesini seçin.

Adım 2: En üstte Hesap Ekle seçeneğini seçin.

Aşama 3: Hesapları yönet'i seçin.
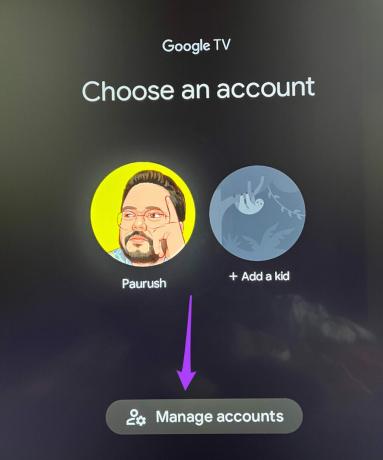
4. Adım: Hesaplar ve Oturum Açma sayfasında, Diğer Hesaplar bölümünün altında Başka bir hesap ekle'yi seçin.

Adım 5: Google hesabını eklemek için ilgili Google kimliğini ve şifreyi girin.
Kişiselleştirilmiş bir deneyim elde etmek için artık farklı Google hesapları arasında geçiş yapabilirsiniz.
2. Google TV'de Çocuk Profili Ekle
Google TV, Çocuk Profili ekleme seçeneği sunar. Bu özellik, özellikle çocuklarının içerik görüntüleme rutinini kontrol etmek isteyen ebeveynler için faydalıdır. Bu adımları takip et.
Aşama 1: Profil simgenize gidin ve Hesap Ekle'yi seçin.

Adım 2: Çocuk Ekle'yi seçin.

Ekranınızda çocuk profilini ayarlamak için yeni bir pencere açılacaktır.
Aşama 3: Başlayın'ı seçin.

4. Adım: Çocuk ekle'yi seçin.

Adım 5: Çocuğunuzun adını ve yaşını ekleyin.
Bundan sonra, TV ekranında Google Gizlilik Politikası sayfası görünecektir.

6. Adım: Google Gizlilik Politikası ve YouTube Hizmet Şartları'nı kabul edin.

7. Adım: Kabul Et düğmesine basın.

Google TV, çocuğunuzun profilini ekler. Bu profile geçiş yaptıktan sonra YouTube dahil tüm uygulamalar Çocuk Modu'na geçecektir. Bu şekilde, çocuklarınızın yaşlarına en uygun içeriğin keyfini çıkarmasını sağlayabilirsiniz.
3. Google TV'de Çözünürlüğü ve Yenileme Hızını Değiştirin
Google TV, size TV'nizin yenileme hızını ve çözünürlüğünü değiştirme seçeneği sunar. Bu değişikliği farklı içerik kategorilerine göre yapabilirsiniz. Örneğin oyun oynarken yüksek çözünürlük ve yenileme hızına geçebilirsiniz. Film izlerken 25 Hz veya 24 Hz'e geri dönebilirsiniz. İşte nasıl yapılacağı.
Aşama 1: Profil simgenizi seçtikten sonra Ayarlar'a gidin.

Adım 2: Görüntü ve Ses'i seçin.

Aşama 3: Gelişmiş ekran ayarları'nı seçin.

4. Adım: Çözünürlük'e gidin.

Adım 5: Listeden çözünürlüğü ve yenileme hızını seçin.

Google TV Auto'nun TV'nizde en iyi çözünürlüğe geçmesine de izin verebilirsiniz.
6. Adım: Çözünürlüğü ve yenileme hızını onayladıktan sonra TV'nizin yeniden başlamasına izin verin.
Seçiminize göre çözünürlüğü ve yenileme hızını bu şekilde değiştirmeye devam edebilirsiniz. TV'nizde Full HD çözünürlük varsa 4k Ultra HD'ye geçmeyi deneyebilirsiniz. Ancak Google TV arayüzünüzün düzgünlüğünün etkilenmesi mümkündür.
4. Google TV'de Kişisel Fotoğrafları Ekran Koruyucu olarak ayarlayın
Google TV, herhangi bir etkinlik algılamazsa Ekran Koruyucu moduna geçer. Varsayılan olarak, güzel manzaraları ve manzaraları Ekran Koruyucu olarak görürsünüz. Ancak kişisel fotoğraflarınızı Google TV'de Ekran Koruyucu olarak da ayarlayabilirsiniz. Google Fotoğraflar'daki resimleri Ekran Koruyucu olarak şu şekilde ayarlayabilirsiniz.
Aşama 1: Google TV'de Ayarlar'a gidin.

Adım 2: Sistem'i seçin.

Aşama 3: Seçenekler listesinden Ambiyans Modu'nu seçin.

4. Adım: Kanallar listesi altında Google Fotoğraflar'ı seçin.

Ekranınızda aşağıdaki istemi göreceksiniz.

Google Home uygulamasından Google Fotoğraflar'ı etkinleştirmek için bu adımları izleyin. Ekran görüntüsü almak için bir iPhone kullandık ve bu adımlar Android kullanıcıları için de geçerli.
Aşama 1: App Store'u açın.
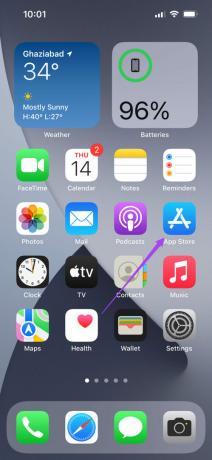
Adım 2: Google Home'u arayın ve uygulamayı yükleyin.

Aşama 3: Google Home uygulamasını açın.

4. Adım: Google hesabınızda oturum açın.
Telefonunuzun Google TV'nizle aynı Wi-Fi ağına bağlı olduğundan emin olun. Telefonunuzda Bluetooth ve Konum'u etkinleştirmeniz gerekecek.
Adım 5: Yerel cihazların listesini görmek için uygulama ana sayfasında aşağı kaydırın.

6. Adım: Google TV kaynağınızı seçin.

7. Adım: Sağ üst köşedeki Ayarlar simgesine dokunun.

Adım 8: Cihaz Ayarları altında Ortam Modu'nu seçin.

9. Adım: Google Fotoğraflar'ı seçin.

Uygulama, slayt gösterisi için Google Fotoğraflar'dan anıları seçmenizi isteyecektir.

Adım 10: Belleğe dokunun ve bir albüm oluşturmak için yüzleri seçin.
11. Adım: Seçtiğiniz fotoğrafları onaylamak için sağ üst köşedeki Bitti'ye ve Devam'a dokunun.

Google Fotoğraflar albümü uygulamada görünecektir. Google Home uygulamasını kapatın ve artık kişisel fotoğraflarınızı Google TV'de ekran koruyucu olarak görmeye başlayacaksınız.
5. Google Asistan ile Podcast'leri Dinleyin
Google Asistan, Google TV'de çeşitli komutlar yürütebilir. Bunlardan biri doğrudan Google Podcast'lerden podcast çalıyor. Google Asistan'ı kullanarak bir podcast oynatmak için bu adımları izleyin.
Aşama 1: Google TV'nizi veya Google TV dongle'ınızı televizyonunuza doğru tutun.
Adım 2: Google Asistan düğmesine uzun basın ve şunu söyleyin: Joe Rogan Podcast'ini oynayın.
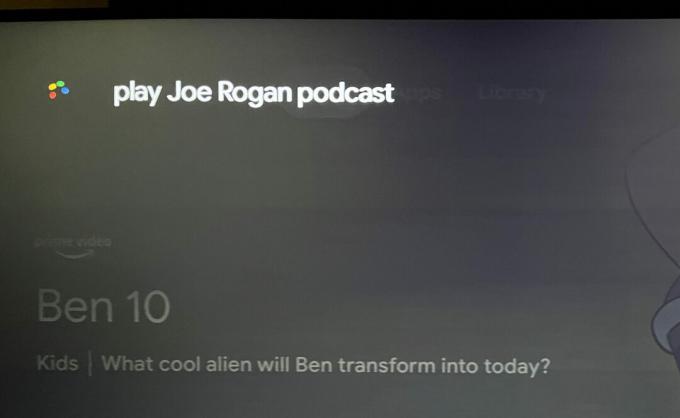
Beğendiğiniz herhangi bir podcast'in adını söyleyebilirsiniz.
Google Asistan, o podcast'in en son bölümünü arayacak ve TV'nizde oynatmaya başlayacaktır.

Google TV'nin entegre etmesi için Google Podcasts uygulamasını ayrıca yüklemeniz gerekmez.

Google TV Deneyiminizi Geliştirin
Bu ipuçları ve püf noktaları kesinlikle Google TV deneyiminizi geliştirecektir. Google TV'nizin güçlü bir WiFi ağına bağlı olduğundan emin olun. Ayrıca, içerik oynatma sırasında uygulama yükleme süresinin azaltılmasına da yardımcı olacaktır.
Son güncelleme 30 Nisan 2022
Yukarıdaki makale, Guiding Tech'i desteklemeye yardımcı olan bağlı kuruluş bağlantıları içerebilir. Ancak, editoryal bütünlüğümüzü etkilemez. İçerik tarafsız ve özgün kalır.



