Microsoft Store 0x80246019 Hatasını Düzeltin
Çeşitli / / May 02, 2022
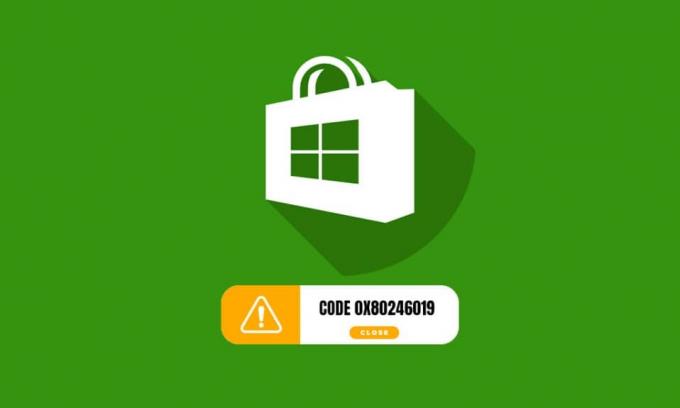
Herhangi bir yeni güncellemeyi yüklemeye çalıştığınızda Microsoft Store'da beklenmeyen bir şey oldu hata kodu 0x80246019 sorunuyla karşılaşabilirsiniz. Bu hata, işletim sisteminizi güncellerken Windows 10 PC'nizde de oluşur. Bu hatayla karşılaştığınızda, aynı sorunu çözmek için profesyonel destek isteyebilirsiniz. Ancak biraz zaman alıyor, bu nedenle bu hata kodunu teknik yöntemlerle gidermeniz gerekiyor. Bu kritik durumdaysanız, size yardımcı olacağız. Bu kılavuz, bilgisayarınızda 0x80246019 Microsoft Store hatalarının oluşmasını önlemenin ve düzeltmenin harika yollarını sunar.

İçindekiler
- Microsoft Store 0x80246019 Hatası Nasıl Onarılır
- Yöntem 1: Harici Aygıtları Çıkarın
- Yöntem 2: Uygulama Güncellemelerini Yükleyin
- Yöntem 3: MS Store Önbelleğini Sıfırla
- Yöntem 4: Microsoft Mağazasını Sıfırla
- Yöntem 5: Microsoft Store'u yeniden kaydettirin
- Yöntem 6: Microsoft Mağazasını Yeniden Yükleyin
- Yöntem 7: Tarih ve Saat Ayarlarını Eşitle
- Yöntem 8: Windows Mağazası Uygulamaları Sorun Gidericisini Çalıştırın
- Yöntem 9: Windows'u Güncelleyin
- Yöntem 10: Insider Program Ayarlarını Değiştirin
- Yöntem 11: Bozuk Dosyaları Onar
- Yöntem 12: Temel Hizmetleri Yeniden Başlatın
- Yöntem 13: Disk Temizlemeyi Çalıştırın
- Yöntem 14: Geçici Dosyaları Temizle
- Yöntem 15: Proxy ve VPN'i Devre Dışı Bırak
- Yöntem 16: Google DNS Adresini Kullan
- Yöntem 17: Windows Defender Güvenlik Duvarını Devre Dışı Bırak (Önerilmez)
- Yöntem 18: Antivirüs Programını Devre Dışı Bırak (Varsa)
- Yöntem 19: Windows Kayıt Dosyalarını Ayarlayın
- Yöntem 20: Windows Update Bileşenlerini Sıfırla
- Yöntem 21: Sistem Geri Yükleme Gerçekleştirin
- Yöntem 22: Başka Bir Kullanıcı Hesabı Oluşturun
- Yöntem 23: Bilgisayarı Sıfırla
Microsoft Store 0x80246019 Hatası Nasıl Onarılır
Bahsedilen hata, bilgisayarınızda birkaç nedenden dolayı oluşur, ancak birkaç olası neden aşağıda listelenmiştir. Herhangi bir acele etmeden uygun sorun giderme yöntemlerini gerçekleştirmek için bunları yoğun bir şekilde analiz etmeniz önerilir.
- Bozuk $WINDOWS.~BT dizini.
- Bozuk Microsoft Mağazası önbelleği.
- Güvenlik duvarı ve antivirüs müdahalesi.
- Yeni uygulamalar yüklemek için yetersiz alan.
- Bozuk Windows güncelleme bileşenleri.
- PC'deki birkaç temel hizmet devre dışı bırakıldı.
- Bozuk sistem dosyaları ve programları.
- Eski İşletim Sistemi.
- Yanlış tarih ve saat ayarları.
Şimdi, tartışılan hatayı düzeltmek için bir sonraki bölüme geçin. Bu bölümde, düzeltmenize yardımcı olacak sorun giderme yöntemlerinin bir listesini derledik. Microsoft Mağazası Windows 10 PC'nizde 0x80246019 kodunda beklenmeyen bir şey oldu. Mükemmel sonuçlar elde etmek için bunları aynı sırayla izleyin.
Yöntem 1: Harici Aygıtları Çıkarın
Bilgisayarınıza çok fazla USB cihazı bağladıysanız bu hatayla karşılaşabilirsiniz. Bazı USB aygıtları, bilgisayarınızdaki uygulamalara ve programlara müdahale edebilir ve en son güncellemeleri indirmenizi engelleyebilir. Aşağıda belirtildiği gibi tüm harici aygıtları bilgisayarınızdan güvenli bir şekilde çıkarmanız önerilir.
1. İlk önce, tüm fişleri çıkarın harici USB cihazları bilgisayarınıza bağlı.

2. Sonra, web kamerası cihazlarının, yazıcının ve diğer çevre birimlerinin bağlantısını kesin ve en son derece gerekli cihazları bağlı bırakın.
Yöntem 2: Uygulama Güncellemelerini Yükleyin
Eylemde bekleyen bir sürü güncelleme varsa, herhangi bir yeni güncelleme yükleyemezsiniz. Microsoft Store yükleme işlemi sırasında birçok hatayla karşılaşacaksınız. Microsoft Store'daki uygulama ve program güncellemelerini yüklemek için birkaç talimat.
1. I vur Windows tuşu ve yazın Microsoft Mağazası. Ardından, tıklayın Açık.

2. Ardından, üzerine tıklayın Kütüphane sol alt köşedeki simge.
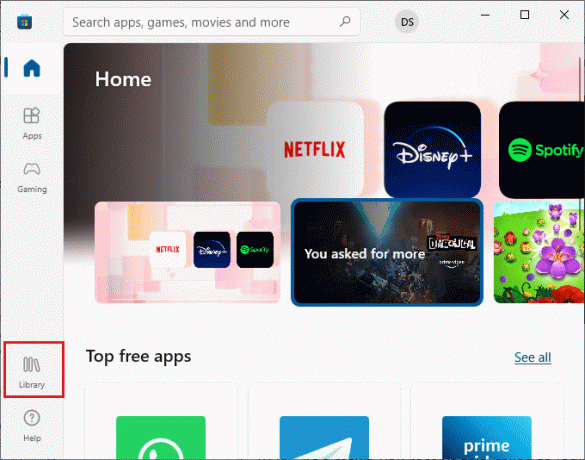
3. Ardından, üzerine tıklayın Güncellemeleri al düğmesine gösterildiği gibi basın.
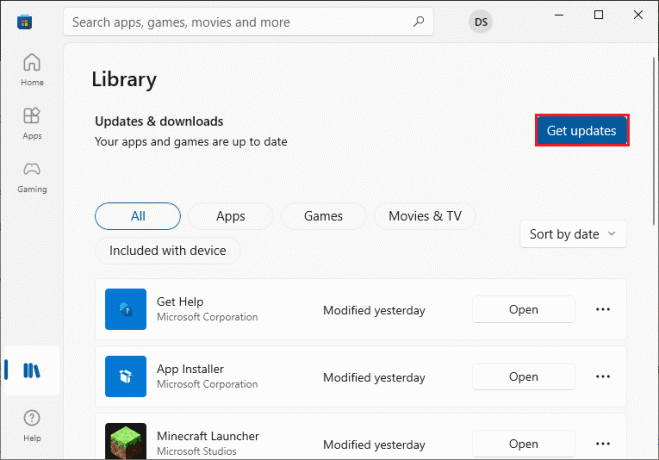
4. Ardından, üzerine tıklayın Tümünü güncelle vurgulandığı gibi düğmesine basın.
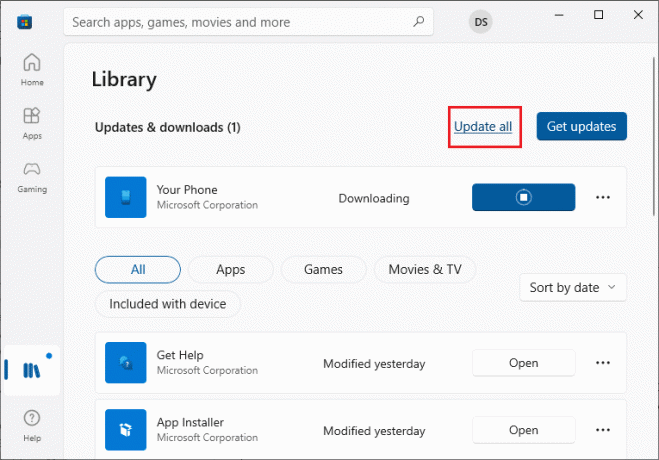
5. Güncellemelerin Windows 10 PC'nize indirilmesini bekleyin ve aldığınızdan emin olun. Uygulamalarınız ve oyunlarınız güncel Komut istemi.
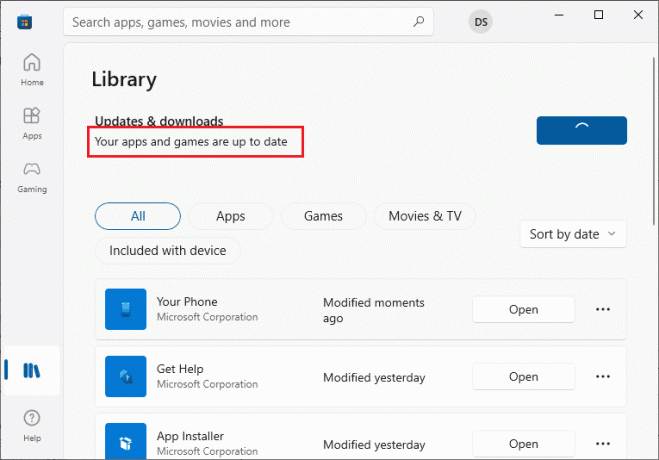
Ayrıca Okuyun:Windows 11'de Açılmayan Microsoft Mağazası Nasıl Onarılır
Yöntem 3: MS Store Önbelleğini Sıfırla
Windows sorun gidericisi gibi, Microsoft da Microsoft Store'u sıfırlamak için başka bir yerleşik yardımcı programla birlikte gelir. Bu yöntem, uygulamadaki tüm bozuk dosyaları potansiyel olarak düzeltir ve Microsoft Store'u sıfırlamak için aşağıda belirtilen adımları izleyin.
1. Başlat Çalıştırmak düğmesine basarak iletişim kutusu Windows + R tuşları birlikte.
2. Şimdi, yazın wsreset.exe ve vur Giriş anahtarı.

Bu, Microsoft Store önbelleğini otomatik olarak sıfırlar ve Microsoft Store'u başlatır.
Yöntem 4: Microsoft Mağazasını Sıfırla
Microsoft Store ile ilişkili uygulamayı ve önbelleği temizlemek, tartışılan hata kodunu düzeltmeye yardımcı olacaktır. Bu işlem, PC Windows Mağazası önbelleğinizi, oturum açma kimlik bilgilerinizi, ayarlarınızı ve tercihlerinizi kaldırır. Ancak Microsoft Store'dan yüklenen uygulamalar Windows 10 bilgisayarınızda kalacaktır.
1. I vur Windows tuşu ve yazın Microsoft Mağazası, ardından üzerine tıklayın Uygulama ayarları.
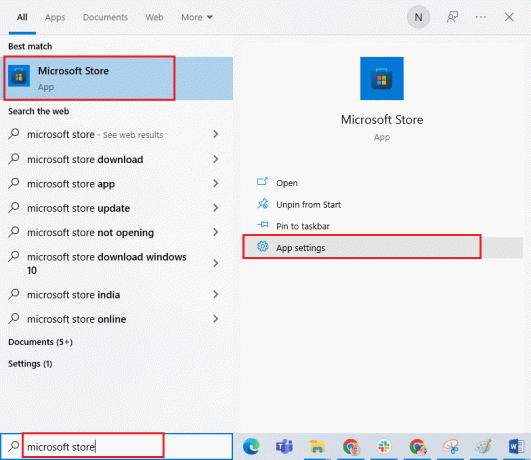
3. Aşağı kaydırın ve tıklayın Sıfırla Seçenek vurgulandığı gibi.
Not: Sıfırlama sırasında uygulama verileriniz silinecek Microsoft Mağazası.

4. Şimdi, üzerine tıklayarak istemi onaylayın Sıfırla.
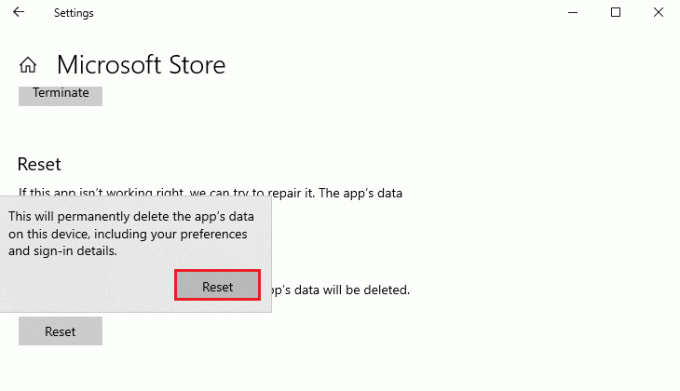
5. En sonunda, yeniden başlatsenin bilgisayarın.
Ayrıca Okuyun: Microsoft Store'un Uygulamaları Yüklemediğini Düzeltin
Yöntem 5: Microsoft Store'u yeniden kaydettirin
Büyük olasılıkla, Microsoft Mağazasını sıfırlamak, beklenmeyen bir şey olan 0x80246019 kodunu düzeltecektir. Yine de, aynı durumla karşılaşırsanız, Microsoft mağazasını aşağıda belirtildiği gibi yeniden kaydetmeyi düşünün.
1. I vur Windows tuşu ve yazın Windows PowerShell'i, ardından üzerine tıklayın Yönetici olarak çalıştır.
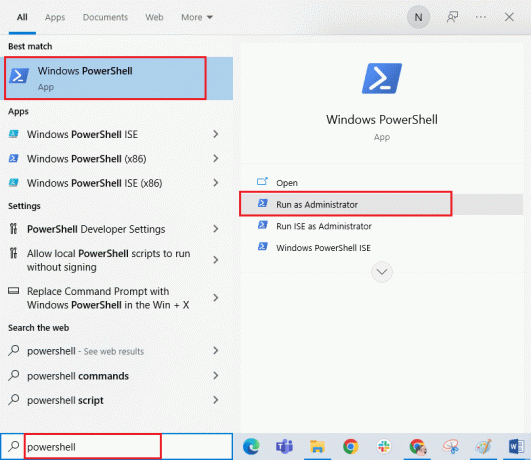
3. Tıklamak Evet içinde Kullanıcı Hesap Denetimi Komut istemi.
4. Şimdi, aşağıdakini yazın emretmek ve vur Giriş anahtarı.
PowerShell -ExecutionPolicy Unrestricted -Command "& {$manifest = (Get-AppxPackage Microsoft. WindowsStore).InstallLocation + 'AppxManifest.xml'; Add-AppxPackage -DisableDevelopmentMode -$manifest'i kaydedin}
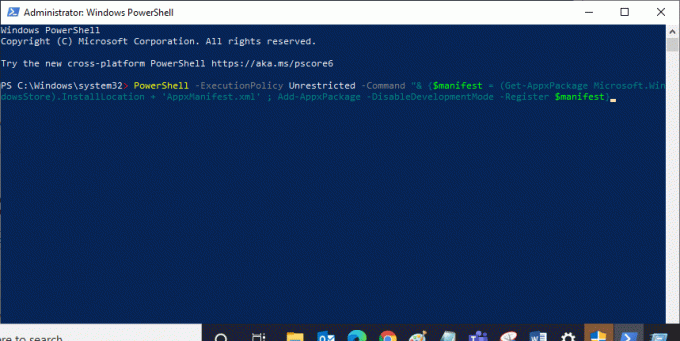
5. Komutlar yürütülene kadar bekleyin ve şimdi sorun çözülmüş olacaktı.
Yöntem 6: Microsoft Mağazasını Yeniden Yükleyin
Yine de aynı hatayla karşılaşırsanız Microsoft Store'unuz bozulur ve Microsoft Store'u yeniden yüklemeniz gerekir. Microsoft Store'u yeniden yüklemek şu şekilde mümkün değildir: Ayarlar veya Kontrol Paneli, ancak tarafından uygulanabilir Güç kalkanı komutları aşağıda belirtildiği gibi yapın.
1. Açık Güç kalkanı ile yönetici hakları yukarıda belirtildiği gibi.
2. Şimdi, yazın get-appxpackage –allusers ve basın Giriş anahtarı.
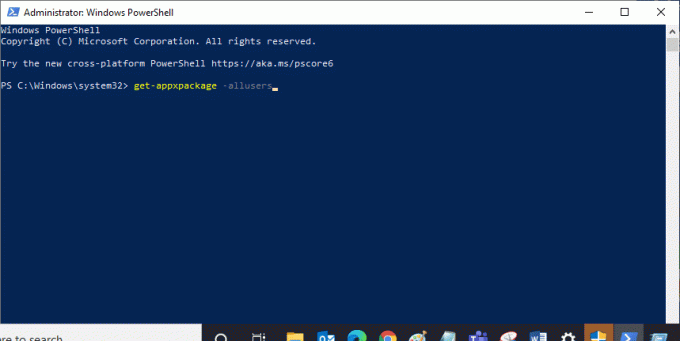
3. Şimdi, ara Microsoft. WindowsStore Girişi adlandırın ve kopyalayın PaketTamAdı.
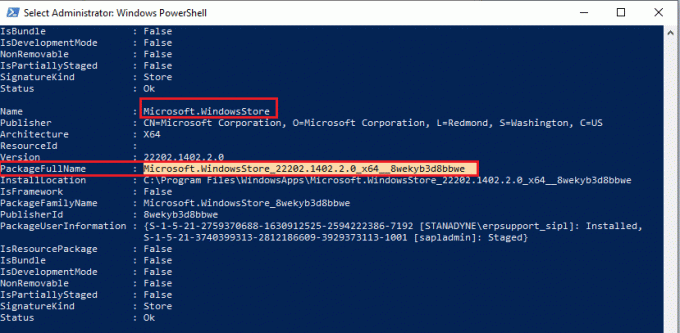
4. Şimdi, PowerShell penceresinde yeni bir satıra gidin ve şunu yazın kaldır-appxpackage ardından bir boşluk ve kopyaladığın satır önceki adımda. Görünüşe göre,
kaldır-appxpackage Microsoft. WindowsStore_22202.1402.2.0_x64__8wekyb3d8bbwe
Not: Komut, kullandığınız Windows sürümüne göre biraz değişebilir.
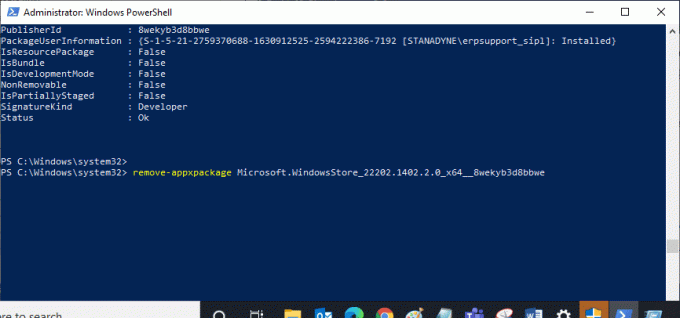
5. Şimdi, Microsoft Mağazası PC'nizden silinecektir. Şimdi, PC'nizi yeniden başlatın.
6. Ardından, yeniden yüklemek için tekrar açın Windows PowerShell'i yönetici olarak ve aşağıdaki komutu yazın.
Add-AppxPackage - "C:\Program Files\WindowsApps\Microsoft. WindowsStore_11804.1001.8.0_x64__8wekyb3d8bbwe\AppxManifest.xml" –DisableDevelopmentMode
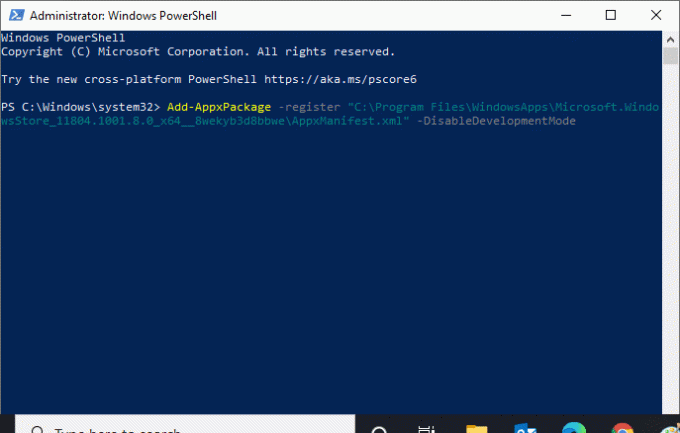
Ayrıca Okuyun: Microsoft Teams kayıtları nerede depolanır?
Yöntem 7: Tarih ve Saat Ayarlarını Eşitle
Bilgisayarınızın tarih ve saat ayarları yanlış ise 0x80246019 hata kodu ile karşılaşacaksınız. Birkaç kullanıcı, Windows 10 bilgisayarınızdaki tarih, bölge ve saat ayarlarının senkronize edilmesinin aynı şeyi düzeltmelerine yardımcı olduğunu bildirdi. Talimatlara göre izleyin.
1. basın ve basılı tutun Windows + I tuşları birlikte açmak Windows Ayarları.
2. Şimdi, seçin Zaman ve Dil seçeneği gösterildiği gibi

3. Sonraki Tarih ve saat sekmesinde, iki değeri sağlayın, Saati otomatik olarak ayarla ve Saat dilimini otomatik olarak ayarla seçenekler açık.
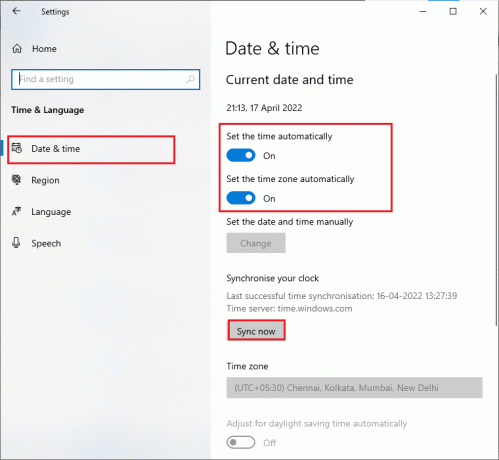
4. Ardından, tıklayın Şimdi senkronize et, yukarıda vurgulandığı gibi.
Yöntem 8: Windows Mağazası Uygulamaları Sorun Gidericisini Çalıştırın
İşletim Sistemiyle ilgili sorunları çözmeye yardımcı olan yerleşik Windows sorun giderme aracının farkında olmalısınız. Bu araçtan haberiniz yoksa kılavuzumuzu okuyun Windows Update Sorun Gidericisi Nasıl Çalıştırılırve adımları belirtildiği şekilde uygulayın. Windows Update sorun gidericisini tamamladıktan sonra, Windows Mağazası Uygulamaları sorun gidericisi daha önce yaptığınız gibi benzer adımları izleyerek.

Sorun giderici tarafından bildirilen sorunları gidermek için ekrandaki talimatları izleyin.
Ayrıca okuyun:Microsoft Mağazası Oyunları Nereye Yükler?
Yöntem 9: Windows'u Güncelleyin
PC'nizde herhangi bir sorun ve aksaklıktan kaçınmak için her zaman Windows'un en son sürümünü kullandığınızdan emin olun. Bilgisayarınıza yüklenmeye hazır yeni yamalar varsa, kılavuzumuzu kullanın Windows 10 En Son Güncelleme Nasıl İndirilir ve Yüklenir en son yüklemek için Windows güncelleme.

Windows 10 işletim sisteminizi güncelledikten sonra.
Yöntem 10: Insider Program Ayarlarını Değiştirin
En son sürümleri yüklerken bu hatayla karşılaşıyorsanız, bilgisayarınızdaki bazı ayarları değiştirerek aynı hatayı düzeltme şansınız vardır. İşte Insider Program Ayarlarında bazı ayarlamalar yapmak için birkaç talimat.
1. basın Windows + I tuşları aynı anda açmak Ayarlar.
2. Şimdi aşağı kaydırın ve tıklayın Güncelleme ve Güvenlik.

3. Ardından, tıklayın Windows Insider Programı gosterildigi gibi.
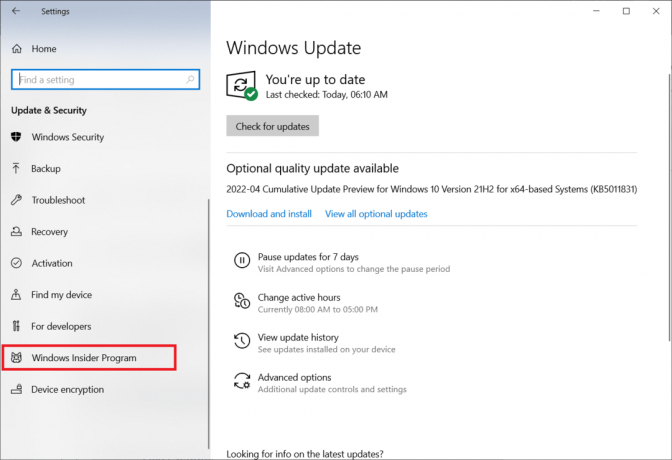
4. Aşağı kaydırın ve kapamak için geçiş Önizleme derlemelerini almayı durdur seçeneği gösterildiği gibi
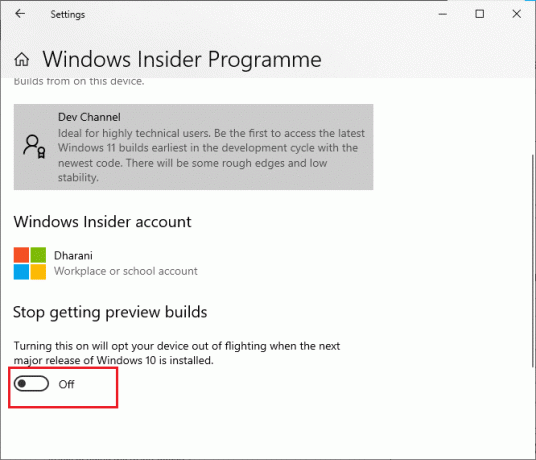
5. Son olarak, varsa istemi onaylayın ve bilgisayarı yeniden başlat.
Yöntem 11: Bozuk Dosyaları Onar
Bu hata kodu sizi hala rahatsız ediyorsa, bunun nedeni bozuk sistem dosyaları olabilir. Bilgisayarınızda bozuk sistem dosyaları varsa, SFC'yi çalıştırarak aynı sorunu çözebilirsiniz (Sistem Dosyası Denetleyicisi) ve DISM (Dağıtım Görüntüsü Hizmeti ve Yönetimi) araçlar. Bu yerleşik araçlar, bilgisayarınızdaki tüm sistem dosyalarını doğrulayacak ve bozuk olup olmadıklarını onaylayacaktır. Bilgisayarınızdaki bozuk dosyaları onarmak için kılavuzumuzu izleyin Windows 10'da Sistem Dosyaları Nasıl Onarılır ve aynı adımları uygulayın.
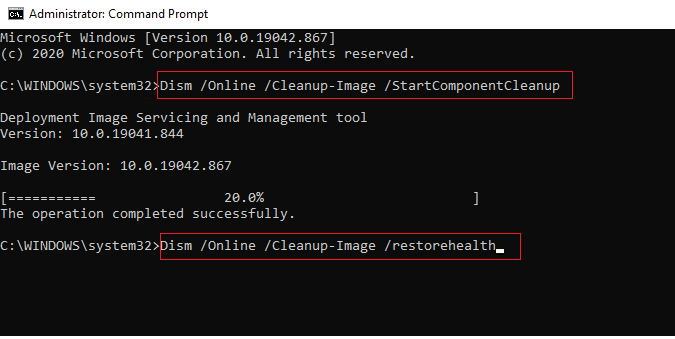
PC'nizdeki tüm bozuk dosyaları onardıktan sonra.
Ayrıca okuyun: Windows Update İndirme 0x800f0984 2H1 Hatasını Düzeltin
Yöntem 12: Temel Hizmetleri Yeniden Başlatın
PC'nizdeki birkaç hizmet şu şekilde ayarlanmalıdır: Otomatik, ve durum olmalıdır Koşma Herhangi bir sorundan kaçınmak için. Bu hatadan zaten rahatsız olduğunuz için, birkaç temel hizmeti yeniden başlatmak için aşağıda belirtilen adımları izleyin.
1. I vur Windows tuşu, tip Hizmetler ve üzerine tıklayın Yönetici olarak çalıştır.
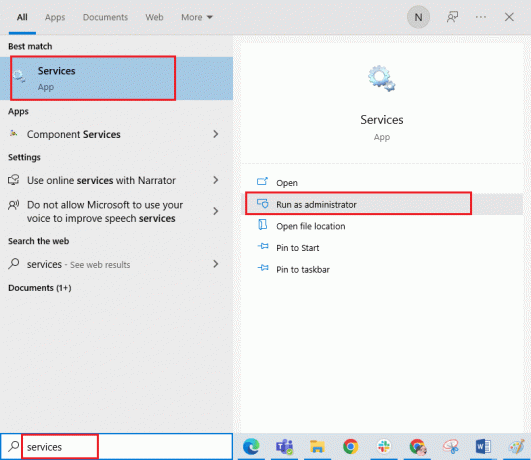
2. Şimdi aşağı kaydırın ve çift tıklama üzerinde Windows güncelleme hizmet.
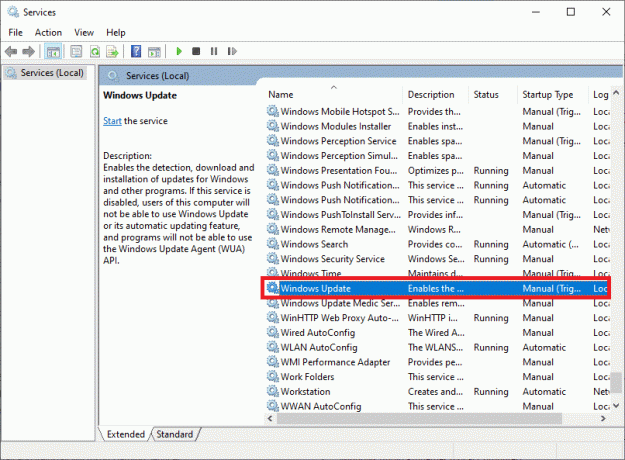
3. İçinde Özellikleri pencere, seçin başlangıç türü ile Otomatik, Tasvir edildiği gibi.
Not: Eğer Servis durumu dır-dir durduruldu, tıkla Başlangıç buton. Eğer Servis durumu dır-dir Koşma, tıklamak Durmak ve yeniden başlatın.
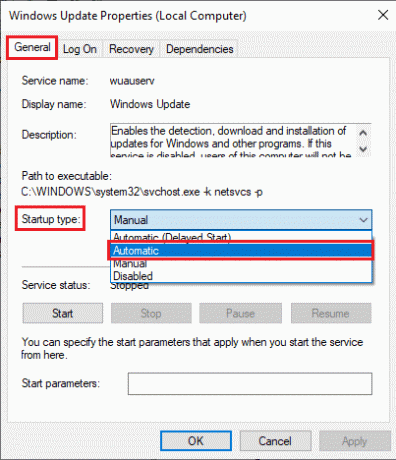
4. Tıklamak Uygula > Tamam değişiklikleri kaydetmek için
5. Aşağıdaki Windows için yukarıdaki adımları tekrarlayın Hizmetler:
- Windows Lisans Yöneticisi Hizmeti
- Şifreleme Hizmetleri
- Arka Plan İstihbarat Transfer Hizmeti
- Microsoft Mağazası Yükleme Hizmeti
Yöntem 13: Disk Temizlemeyi Çalıştırın
$WINDOWS.~BT dizin dosyası, Windows güncelleme bileşenlerinin geçici dosyalarını depolar. Ancak bazen bu dosya bozulduğunda veya hasar gördüğünde PC'niz 0x80246019 Microsoft Store hatası gibi birçok soruna maruz kalacaktır. Bu dizin dosyasını aşağıda belirtildiği gibi kaldırmanız önerilir.
1. I vur Windows tuşu ve yazın Disk temizleme. Ardından, tıklayın Açık.

2. Şimdi, seçin sürmek temizlemek istiyorsun. Burada, seçtik C: sürücü. Vurmak Giriş Devam etmek için.
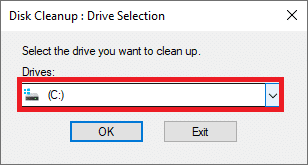
3. Tıklamak Sistem dosyalarını temizleyin.
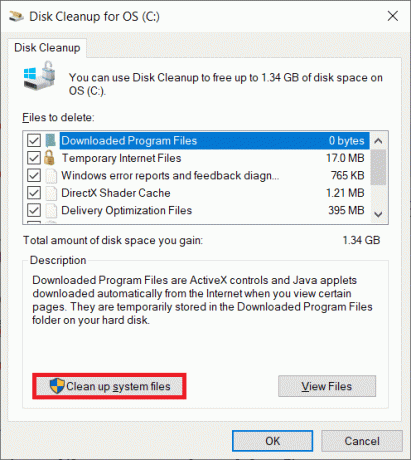
4. Şimdi, yanındaki kutuyu işaretleyin Önceki Windows Kurulumu veya Geçici.
5. Tıklamak TAMAM ve daha sonra Dosyaları sil.
Ayrıca Okuyun:Windows 10 0xc004f075 Hatasını Düzeltin
Yöntem 14: Geçici Dosyaları Temizle
Bilgisayarınızda Microsoft Store'dan herhangi bir yeni uygulama yüklemek için herhangi bir sürücü alanı yoksa, bu hata koduyla karşılaşacaksınız. Bu nedenle, önce sürücü alanını kontrol edin ve gerekirse geçici dosyaları temizleyin.
Adım I: Sürücü Alanını Kontrol Edin
Windows 10 PC'nizdeki sürücü alanını kontrol etmek için aşağıda belirtilen adımları izleyin.
1. basın ve basılı tutun Windows + E tuşları birlikte açmak Dosya Gezgini.
2. Şimdi, tıklayın bu bilgisayar.
3. altındaki disk alanını kontrol edin. Cihazlar ve sürücüler, gosterildigi gibi. Kırmızıysa, geçici dosyaları temizlemeyi düşünün.
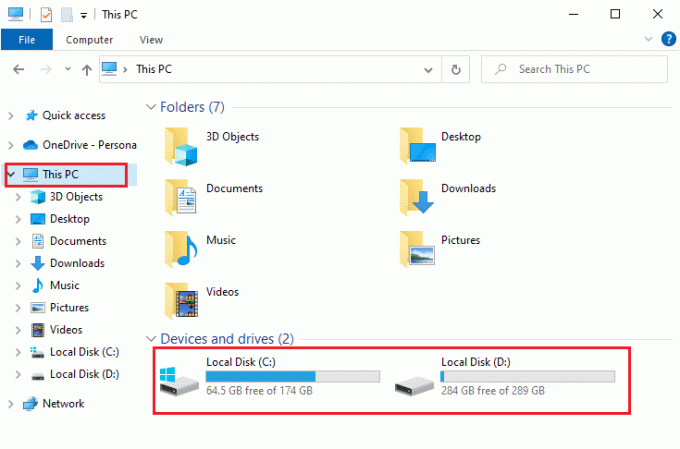
Adım II: Geçici Dosyaları Temizle
Bilgisayarınızda bu Microsoft Store kod hatasına neden olan minimum kullanılabilir alan varsa kılavuzumuzu izleyin Windows'ta Sabit Disk Alanı Açmanın 10 Yolu, bilgisayarınızdaki tüm gereksiz dosyaları temizlemenize yardımcı olur.
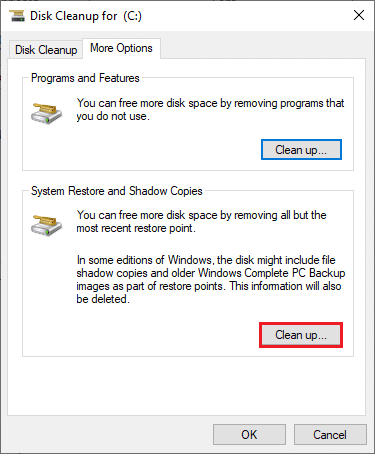
Yöntem 15: Proxy ve VPN'i Devre Dışı Bırak
Bazen proxy ve Sanal Özel Ağların kullanılması, bu hata koduna katkıda bulunan uygulamalar arasında uyumsuzluğa neden olur. Rehberimizi takip ederek Proxy ve VPN hizmetlerini devre dışı bırakmanız önerilir. Windows 10'da VPN ve Proxy Nasıl Devre Dışı Bırakılır.
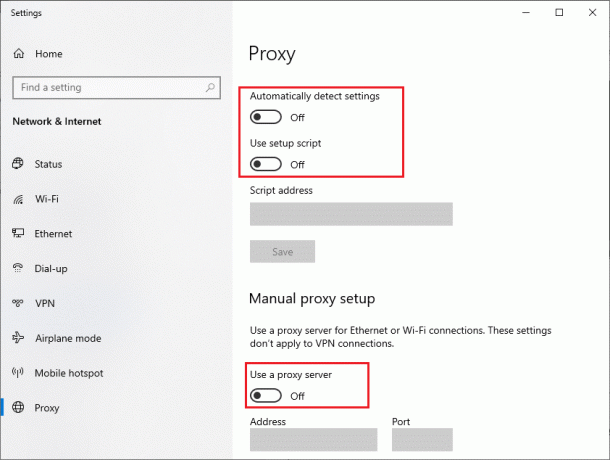
Yine de aynı hatayla tekrar karşılaşırsanız, bir ağa bağlanmayı deneyin. mobil etkin nokta ağı ve uygulamaları Microsoft Store'a yükleyip yükleyemediğinizi kontrol edin.
Yöntem 16: Google DNS Adresini Kullan
Etki Alanı Adı Sistemi (DNS) adresleri, istemci ve sunucu tarafları arasında bir ağ bağlantısı kurmaktan sorumludur. Birçok teknik uzman, Google DNS adreslerini kullanmanın 0x80246019 hata kodunu düzeltmelerine yardımcı olduğunu öne sürdü. Bunu yapmak için şuradaki kılavuzumuzu takip edin: Windows 10'da DNS ayarları nasıl değiştirilir.
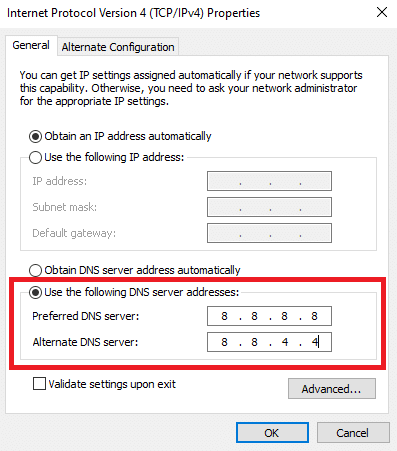
Ayrıca Okuyun:Windows Mağazası Hatasını Düzeltin 0x80072ee7
Yöntem 17: Windows Defender Güvenlik Duvarını Devre Dışı Bırak (Önerilmez)
Windows Defender Güvenlik Duvarı paketini etkinleştirdiyseniz de bu hatayla karşılaşacaksınız. Bu güvenlik programı, Microsoft Store'un çeşitli özelliklerini engelleyerek tartışılan hataya katkıda bulunur. Windows Defender Güvenlik Duvarını nasıl devre dışı bırakacağınızı bilmiyorsanız, bu konudaki kılavuzumuz Windows 10 Güvenlik Duvarı Nasıl Devre Dışı Bırakılır yapmanıza yardımcı olacaktır.
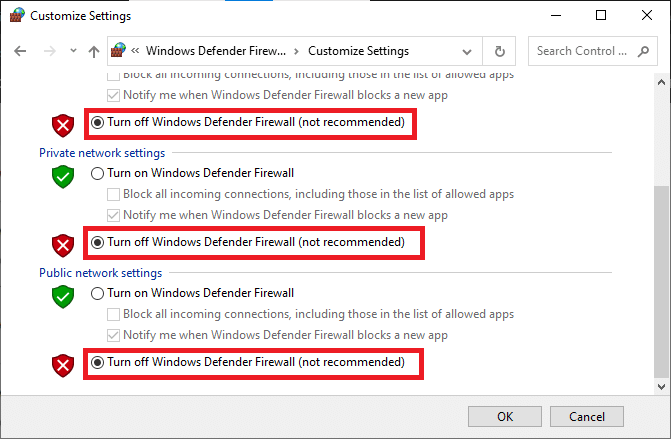
Sorunu çözdükten sonra, Güvenlik Duvarı koruması olmayan bir bilgisayar kötü amaçlı yazılım saldırılarına maruz kalacağından Güvenlik Duvarı paketini tekrar etkinleştirdiğinizden emin olun.
Yöntem 18: Antivirüs Programını Devre Dışı Bırak (Varsa)
Windows 10 bilgisayarınızdaki güvenlik paketi, Microsoft sunucularının ve veri paketlerinin yeni yamaları güncellemesini engeller. Bu, bu hataya katkıda bulunabilir ve aynı şeyle karşılaştığınızda, varsa virüsten koruma paketini devre dışı bırakmalısınız. Bazı durumlarda, Microsoft Store 0x80246019 hatasını önlemek için virüsten koruma programını tamamen kaldırmanız gerekir.
adresindeki kılavuzumuzu okuyun Windows 10'da Antivirüs Geçici Olarak Nasıl Devre Dışı Bırakılır ve bilgisayarınızdaki Antivirüs programınızı geçici olarak devre dışı bırakmak için talimatları izleyin.
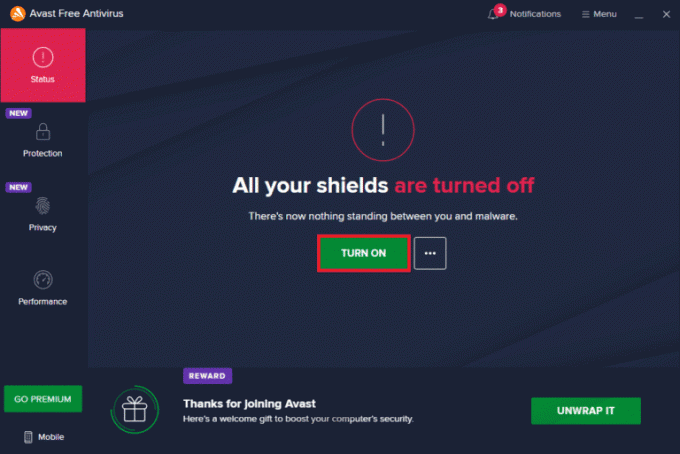
Yöntem 19: Windows Kayıt Dosyalarını Ayarlayın
Ardından, 0x80246019 kodunda beklenmeyen bir şeyi düzeltmek için Windows güncelleme indirme yoluna karşılık gelen Windows Kayıt Defteri yolunu temizlemeniz önerilir. Windows kayıt defterini işlerken her zaman dikkatli olmalısınız. Aksi takdirde dosyalarınızı kaybedebilirsiniz. Kayıt defteri anahtarlarını değiştirmek için aşağıda belirtilen adımları izleyin, böylece tartışılan hatayı düzeltin.
1. basın Windows tuşu ve yazın Kayıt düzenleyici, ardından üzerine tıklayın Yönetici olarak çalıştır.
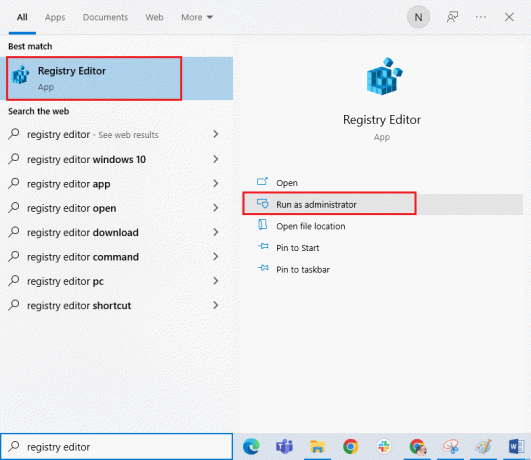
2. Tıklamak Evet içinde Kullanıcı Hesap Denetimi Komut istemi.
3. Şimdi, aşağıdaki yolu kopyalayıp yapıştırın. Kayıt düzenleyici navigasyon yolu.
HKEY_LOCAL_MACHINE\SOFTWARE\Policies\Microsoft\Windows\WindowsUpdate
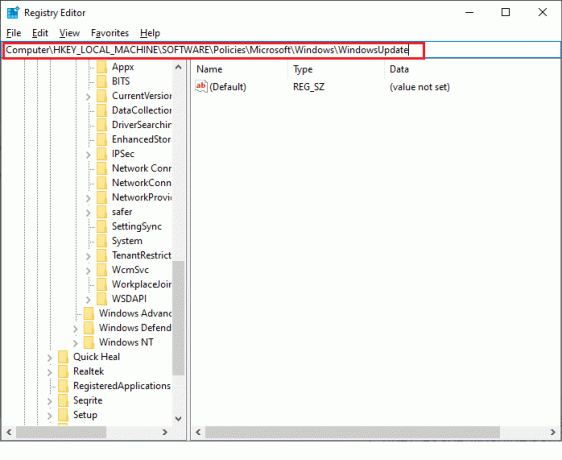
3. Sağ bölmede, şunu arayın: WUSunucusu ve WIStatusSunucusu.
3 A. Bunları bulamazsanız, Windows güncelleme indirme yolunu kaldıramazsınız. Sonraki sorun giderme yöntemine geçin.
3B. Girişleri bulabilirseniz, sağ tık üzerlerine tıklayın ve Silmek.
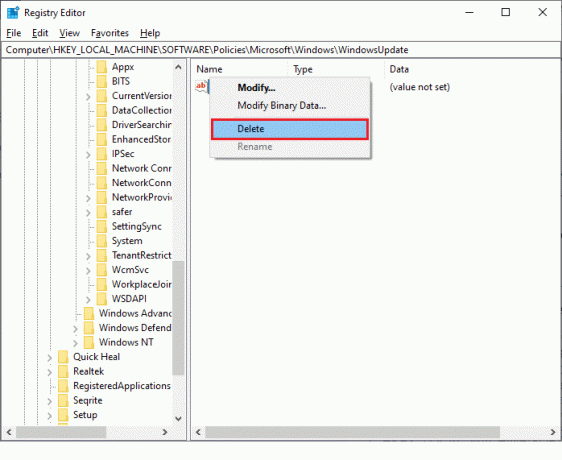
4. En sonunda, tekrar başlat Bilgisayarınızı açın ve Microsoft Store 0x80246019 hata kodunu düzeltip düzeltmediğinizi kontrol edin.
Ayrıca Okuyun:Microsoft Mağazası Yavaş İndirme Sorunu Nasıl Onarılır?
Yöntem 20: Windows Update Bileşenlerini Sıfırla
Birkaç hizmet veya bileşen nedeniyle güncellemeyle ilgili bir sorun varsa, aynı sorunu gidermek için tüm güncelleme bileşenlerini sıfırlamanız gerekir. Tüm Windows güncelleme dosyaları bilgisayarınızda depolanır ve bozuk veya uyumsuzlarsa, birkaç sinir bozucu sorunla karşılaşmanız gerekir. Bilgisayarınızdaki bozuk Windows Update bileşenlerini düzeltmek için şuradaki kılavuzumuzu izleyin: Windows 10'da Windows Update Bileşenleri Nasıl Sıfırlanır.
Not: Ayrıca bir otomatik onarım aracı Bu hatayı düzeltmek için.
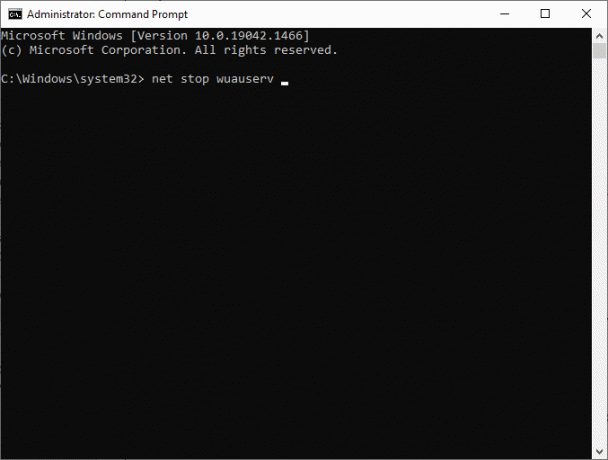
Yöntem 21: Sistem Geri Yükleme Gerçekleştirin
Yine de, 0x80246019 kodundaki beklenmedik bir şeyden rahatsızsanız, Windows 10 bilgisayarınızı iyi çalıştığı önceki sürüme geri yüklemeyi deneyin. Rehberimizi takip ederek bilgisayarınızı kolayca önceki sürümüne geri getirebilirsiniz. Windows 10'da Sistem Geri Yükleme nasıl kullanılır.

Yöntem 22: Başka Bir Kullanıcı Hesabı Oluşturun
Bazen, bozuk kullanıcı profili tartışılan hataya katkıda bulunabilir ve en iyi seçenek yeni bir kullanıcı profili oluşturmaktır. Yeni kullanıcı hesabınızda size sorun çıkaran programları yüklemeyi deneyin. Artık hata koduyla karşılaşmayacaksınız. Rehberimizi kullanın, Windows 10'da Yerel Kullanıcı Hesabı Nasıl Oluşturulur Yeni bir kullanıcı hesabı oluşturmak için.
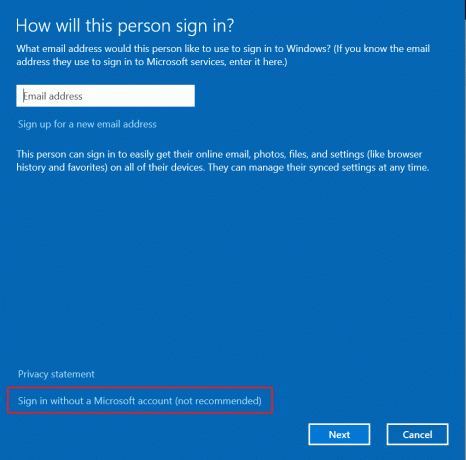
Yeni bir kullanıcı profili oluşturduktan sonra, Microsoft Store 0x80246019 hatasını düzeltip düzeltmediğinizi kontrol edin.
Ayrıca Okuyun:Düzeltme Microsoft Store'dan İndirilemiyor
Yöntem 23: Bilgisayarı Sıfırla
Ciddi bozuk Windows bileşenleriyle uğraştığınız bazı durumlar vardır. Tüm bu bozuk bileşenleri temizlemenin ve verilerinizi başlatmanın etkili bir yolu, PC'yi kılavuzumuzda belirtildiği şekilde onararak kurmaktır. Veri Kaybetmeden Windows 10 Nasıl Sıfırlanır. Bu makalede anlatıldığı gibi takip edin ve sonunda tartışılan hatayı düzeltmiş olursunuz.
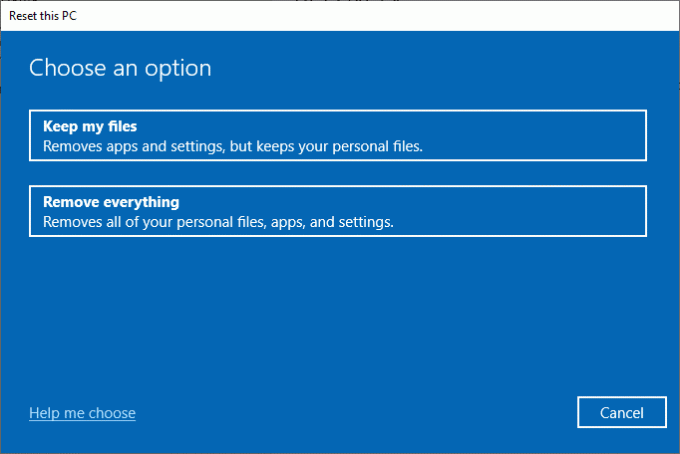
Tavsiye edilen:
- Samsung Note 4 Pil Boşaltma Sorununu Düzeltin
- Windows 10'da Microsoft Mağazası Hatası 0x80073D12'yi Düzeltin
- Windows 10'da Hata Kodu 0x80070490'ı Düzeltin
- Microsoft Mağazasının Windows 10'da Çalışmamasını Düzeltme
Bu kılavuzun yardımcı olduğunu ve düzeltebileceğinizi umuyoruz Beklenmeyen bir şey oldu Microsoft Store 0x80246019 hatası Windows 10'da. Hangi yöntemin sizin için en iyi sonucu verdiğini bize bildirin. Ayrıca, bu makaleyle ilgili herhangi bir sorunuz / öneriniz varsa, bunları yorumlar bölümüne bırakmaktan çekinmeyin.



