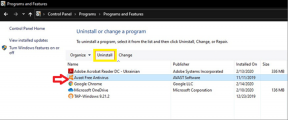Bilmeniz Gereken En İyi 10 OnePlus 10 Pro İpuçları ve Püf Noktaları
Çeşitli / / May 02, 2022
bu OnePlus 10 Pro OnePlus'ın en son amiral gemisi. Üst düzey donanım ve bileşenleri entegre ederken keskin bir görünüm sunar. Bu amiral gemisinden en iyi şekilde yararlanmak istemeniz çok doğal. Bu nedenle, bilmeniz gereken OnePlus 10 Pro ipuçlarının ve püf noktalarının bir listesini derledik.

Bu hileler, OnePlus 10 Pro'nuzdan en iyi şekilde yararlanmanıza yardımcı olacaktır. O halde lafı fazla uzatmadan başlayalım.
1. Akıllı arama
Uygulamaları, kişileri veya belgeleri aramak için sık sık Uygulama Çekmecesi ve Dosyalar arasında geçiş yapıyor musunuz? Cevabınız evet ise, OnePlus 10 Pro'nuzun İzci özelliğine aşık olacaksınız. Telefonunuzun ana ekranındaki küçük bir arama çubuğu, bir belge, ayar veya bir uygulama olsun, eşleşen her sonucu görüntüler.
En iyi yanı, aramanın hızlı ve ancak bir saniye olmasıdır. Tek yapmanız gereken doğru arama terimini girmek ve Scout işin geri kalanını sizin için yapacak.
Scout'u etkinleştirmek için ana ekrana uzun basın ve Ana Ekran ayarlarını getirmek için sağ alt köşedeki Daha Fazla'ya dokunun. Ardından, sol üst köşedeki Artı simgesine dokunun.


Bu, telefonunuz için mevcut olan widget'ları gösterecektir. Ana ekrana eklemek için aşağı kaydırın ve İzci üzerine dokunun.


İşiniz bittiğinde, arama teriminizi girin ve sihrin ortaya çıkmasını izleyin.
2. Favori İşlevlerinize Hızla Erişin
Yapabileceğiniz başka bir ince ayar, Hızlı Başlatmayı etkinleştirmektir. Bu, tek bir kaydırma ile favori işlevlerinizi ve uygulamalarınızı getirir. İşin iyi yanı, bu işlevlere doğrudan kilit ekranınızdan erişebilmeniz ve zamandan tasarruf etmenizdir.
Etkinleştirmek için ana ekranı aşağı kaydırarak Hızlı Ayarlar menüsünü getirin. Ardından, Ayarlar'a dokunun ve ardından Özel özellikler'i seçin.


Bittiğinde, Hızlı başlat üzerine dokunun; telefonunuz, Hızlı başlatmayı ayarlamanın sonraki adımlarında size rehberlik edecektir.


Örneğin, bu uygulamalara/işlevlere süper hızlı erişmek için Google Drive ve Haritalar gibi uygulamalar ekledik.
3. Rafı İncelt
Bu günlerde, akıllı telefonlar sadece telefon görüşmesi yapmak veya mesaj göndermek için kullanılan araç değil. Olabildiğince kolay bir şekilde notlar oluşturabilirsiniz bu cihazlarda bir Yakınlaştırma toplantısı planlayın. Ve bunların hepsini tek bir sayfada istiyorsanız, Raf seçeneğine göz atmalısınız.
Raf, tüm faydalı widget'ları tek bir sayfada düzenler ve onları süper erişilebilir hale getirir.
Rafı etkinleştirmek için Özel Ayarlar sayfasına gidin, OnePlus Rafına dokunun ve ilk anahtarı değiştirin.


Etkinleştirildiğinde, telefonunuzun Rafını görmek için ekranınızın sağ üst köşesinden aşağı kaydırın. Belirli bir widget'ı kaldırmak için widget'a uzun basın ve Kaldır düğmesine basın.


Aynı zamanda yeni widget'lar ekleyebilirsiniz. Bunu yapmak için sağ üst köşedeki Ayarlar dişli çark simgesine dokunun ve Yeni widget ekle seçeneğini seçin.
4. Bir Profesyonel Gibi Uygulamaları Gizle
OnePlus 10 Pro'nuz ayrıca uygulamaları gizlemek için şık bir özellik ile birlikte gelir. Bunun en iyi yanı, diğerlerinin merak etmesi için özel 'Gizli Uygulamalar' veya 'Özel Uygulamalar' klasörlerinin olmamasıdır. Gizli uygulamaları görüntülemek için Çevirici uygulamasındaki gizli kodu çevirmeniz yeterlidir. Şaka yapmıyorum.
Ayarlar'a gidin ve Gizlilik'e gidin. Ardından, kurulum işlemini başlatmak için Uygulamaları gizle'yi seçin.


Kurulum işlemi tamamlandıktan sonra gizlemek istediğiniz uygulamaları seçebilirsiniz. Gizli uygulamalara erişmek için telefonunuzun Çevirici uygulamasına PIN'i girin. Harika, derdik.
5. Hareketlerde Ustalaşın
OnePlus 10 Pro için bir başka şık numara, hareketleri etkinleştirmektir. Bundan sonra şarkıları çalabilir veya duraklatabilir, kamerayı açabilir veya ekran görüntüsü alabilirsiniz. En iyi yanı, özel bir hareket de ekleyebilmenizdir.
Hareketlere erişmek için OnePlus 10 Pro telefonunuzda Ayarlar uygulamasını açın. Sistem Ayarları > Hareket ve hareketler'e gidin ve mevcut tüm hareketleri görmek için Ekran kapatma hareketleri üzerine dokunun.


Gerçekten de, bu hareketler ekran kapalıyken bile çalışır.
Özel bir hareket eklemek için Hareket ekle seçeneğine dokunun ve ilgili hareket şeklini ve işlevi seçin. Aynı zamanda Hareketler ve Hareket menüsünden diğer hareketleri görebilirsiniz. Yararlı olanlardan biri, Sesi Kapatmak için Çevir'dir.
6. Hızlı Ayarlar Simgelerini İnceleyin
OnePlus 10 Pro'daki Hızlı Ayarlar, değiştirmek istediğiniz ayarlara erişmenin en hızlı yoludur. Ancak panelin kalabalık olması beğendiklerinizi bulmanızı biraz zorlaştırabilir. Neyse ki, tercihinize göre düzenleyebilir ve sık kullandığınız karoları ekleyebilirsiniz. Aynı şekilde istemediğiniz karoları da kaldırabilirsiniz.
Bu değişiklikleri yapmak için Hızlı Ayarlar menüsünü aşağı indirin ve aşağıda gösterildiği gibi küçük Kalem simgesine dokunun. Bittiğinde, istemediğiniz simgeleri aşağıdaki rafa sürükleyin.

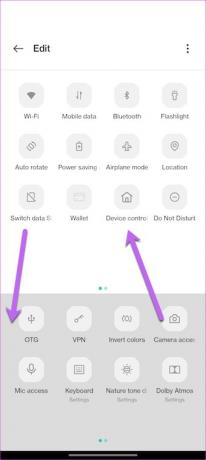
Aynı zamanda simgeleri beğeninize göre yeniden düzenleyebilirsiniz. Güzel, değil mi?
Profesyonel İpucu: Zamandan ve emekten tasarruf etmek için ikinci paneldeki önemli simgeleri ilk panele sürükleyin.
7. Tek El Modu
OnePlus 10 Pro büyük bir telefon. Bazen ekranın üst kısmına tek elle ulaşmak biraz zor olabiliyor. Elleriniz küçükse özellikle doğrudur.
Neyse ki, Tek el modu bu sorunu çözüyor. Bu, küçük ekranı OnePlus 10 Pro telefonunuzun altına oturtarak kullanımı kolaylaştırır.
Tek elle mod ayarlarına erişmek için Ayarlar > Sistem Ayarları'na gidin ve Tek El Modu için anahtarı değiştirin.
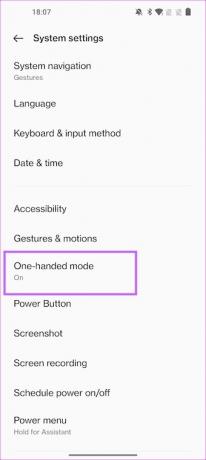

Bittiğinde, ana ekrana geri dönün ve ekranın alt kısmında aşağı kaydırın.
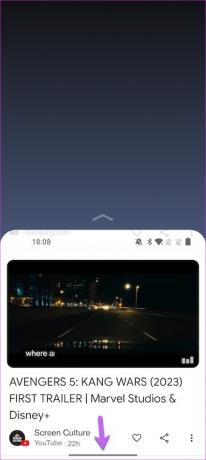
Çıkmak için ekranın üst kısmına dokunun. Bununla ilgili.
8. Kilit Açma İşlemlerinize Bir Sekme Tutun
Bir sekmeyi tutmak için harika bir yol ister misiniz? telefonunuzun kilidini açma sayısı? Cevabınız evet ise, Insights'a merhaba demelisiniz. Insights, Her Zaman Açık Ekran özelliğini ve Dijital Dengeyi güzel bir şekilde bir araya getiren Her Zaman Açık Ekrandır.

Ekranda basit, renkli bir dikey çubuk bulunur. Çubuk, kilit açma sayınıza bağlı olarak olukları gösterecektir. Ve olukların genişliği kullanımınıza göre değişecektir. Örneğin telefonunuzu yaklaşık 15 dakika 1 saat kullandıysanız ilk oluğun genişliği diğerine göre daha ince olacaktır.
Insights'ı etkinleştirmek için Kişiselleştirmelere gidin ve Always-On Display'e dokunun. Ardından, Insight'ı seçin.
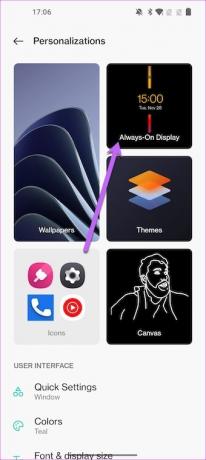

Bir dahaki sefere, Instagram veya YouTube Shorts'ta amaçsızca gezinmek için telefonunuzun kilidini açmadan önce ne yapacağınızı biliyorsunuz.
9. Durum Çubuğunu Kaldırın
OnePlus 10 Pro'nuzun durum çubuğu, çeşitli simgelerle dolu bir bloktur. Ve bildirimleri birkaç saat kontrol etmeyi unutursanız kıyamet kopar. Neyse ki, onu temizlemenin kolay bir yolu var.
Bildirimler ve Durum Çubuğu ayarlarına gidin ve Durum çubuğu seçeneğine dokunun.
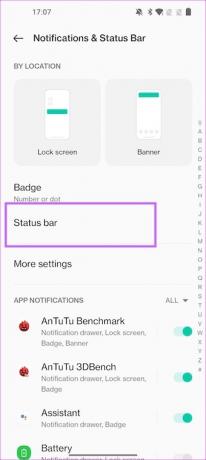

İstemediğiniz simgeler için anahtarı değiştirin. Örneğin, sizin için özellikle önemli değilse, NFC, Alarm ve HD Ses simgelerini kaldırabilirsiniz.

Aynı zamanda, durum çubuğunda uygulama simgelerinin görüntülenmesini istemiyorsanız Bildirim simgelerine dokunun ve Numarayı göster seçeneğine geçin.
10. Pili Optimize Edin
OnePlus 10 Pro ipucunuzun uzun süre çalıştığından emin olmak için pil optimizasyon seçeneklerini kontrol etmeye devam edin. Bu sürekli bir süreçtir ve size pil gücünden tasarruf etmek için atmanız gereken adımları gösterecektir.
OnePlus 10 Pro'da Ayarlar uygulamasını açın. Pil ayarlarına gidin ve üstteki Önerilen Optimizasyonlar kutusuna dokunun.


Daha önce belirtildiği gibi, pil kullanımınızı kontrol etmek için bunu zaman zaman kontrol etmeniz gerekecektir. Aynı zamanda, kullanımınıza göre ayar yapmak için Gelişmiş ayara (Pil altında) bir göz atabilirsiniz.
OnePlus 10 Pro'nuzdan En İyi Şekilde Yararlanın
Yukarıdakilerin dışında, OnePlus 10 Pro birkaç farklı seçenek, işlev ve ayarla birlikte gelir. Mantra, telefonu tercihinize göre özelleştirmek için hepsini gözden geçirmektir.