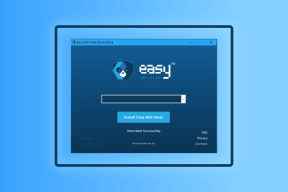Discord Oyun Sesini Alma Hatasını Düzeltin
Çeşitli / / November 28, 2021
Discord oyun sesini alıp diğer kullanıcılara mı yansıtıyor?
Bu kılavuz aracılığıyla Oyun Sesini alan Discord'u düzelteceğimiz için endişelenmenize gerek yok.
Discord nedir?
anlaşmazlık oyun içi iletişim söz konusu olduğunda bir sansasyon olmuştur. Bu, oyuncuların metin, resim ve ses kullanarak birbirleriyle etkileşime girmesine izin vererek çevrimiçi oyunun çok oyunculu özelliğini farklı bir düzeye taşıdı; böylece Discord topluluğu içinde toplu bir oyun havası yaratır.
Discord hem Windows hem de Mac işletim sistemlerinde mevcuttur.
Discord Oyun Sesini Alma Hatası Nedir?
Discord, oyun sırasında bir kullanıcının sesini başka bir kullanıcıya yansıtmak için bir mikrofon kullanır. Ancak, Discord bazen oyun içi sesi, sesinizle birlikte yanlışlıkla diğer kullanıcılara gönderir. Bu, Discord oyun sesini sizin sesiniz olarak yanlış okuduğunda olur.
Bu sorun oyuncular için çok can sıkıcı olabilir ve keyifli oyun deneyimini bozabilir.
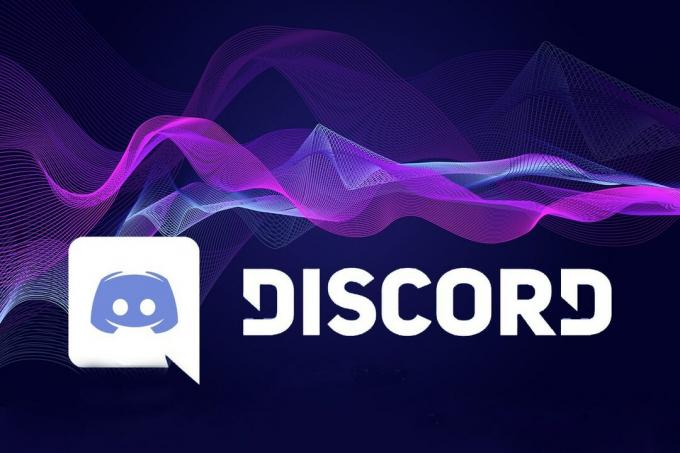
İçindekiler
- Discord Oyun Sesini Alma Hatası Nasıl Onarılır
- Discord'un oyun sesini almasının nedenleri nelerdir?
- Yöntem 1: Farklı Bir Ses Jakı/Bağlantı Noktası Kullanın
- Yöntem 2: Giriş/Çıkış Ayarlarını Varsayılan Yap
- Yöntem 3: Ses Sürücülerini Güncelleyin
- Yöntem 4: Ses Sürücülerini Devre Dışı Bırak
- Yöntem 5: Ses Sürücülerini Kaldırma
- Yöntem 6: Mikrofon Ayarlarını Ayarlayın
- Yöntem 7: Stereo Karışımı Devre Dışı Bırak
Discord Oyun Sesini Alma Hatası Nasıl Onarılır
Discord'un oyun sesini almasının nedenleri nelerdir?
Bu hata oldukça tahmin edilemez. Ancak, bu sorunun bazı yaygın nedenlerine bakalım.
- Yanlış yapılandırılmış ses ayarları
- Eski / Bozuk ses sürücüleri
- USB yuvasına yanlış eklenti
Aşağıda belirtilen, takip etmesi kolay yöntemler yardımıyla bu hata düzeltilebilir.
Yöntem 1: Farklı Bir Ses Jakı/Bağlantı Noktası Kullanın
Şu anda kullanmakta olduğunuzdan farklı bir ses jakına geçmek, basit bir hızlı düzeltmedir. Bu sayede bilgisayarınızdaki ses jakının çalışıp çalışmadığını belirleyebilirsiniz. Arızalı bir jak veya konektör, Discord'un oyun seslerini alması gibi ses sorunlarına neden olabilir. Basitçe şu kontrolleri yapın:
1. fişini çekin kulaklık mevcut ses jakından çıkarın ve başka bir ses jakına takın.
2. Kulaklıkların ve mikrofonun kablolar düzgün bir şekilde takılır.
Yöntem 2: Giriş/Çıkış Ayarlarını Varsayılan Yap
Giriş/çıkış ayarlarını kontrol etmek, oldukça kullanışlı olduğu kanıtlanmış başka bir temel çözümdür. Giriş/Çıkış ayarlarını Varsayılan moda ayarlama adımları şunlardır:
1. Başlatmak Anlaşmazlık.
2. Sol alt köşeye gidin ve tıklayın Vites simge (Kullanıcı ayarları).

3. Seçme Ses ve Görüntü altında Uygulama ayarları Discord ekranının sol tarafından.
4. ikisini de ayarla, Giriş ve Çıktı cihazlar Varsayılan.
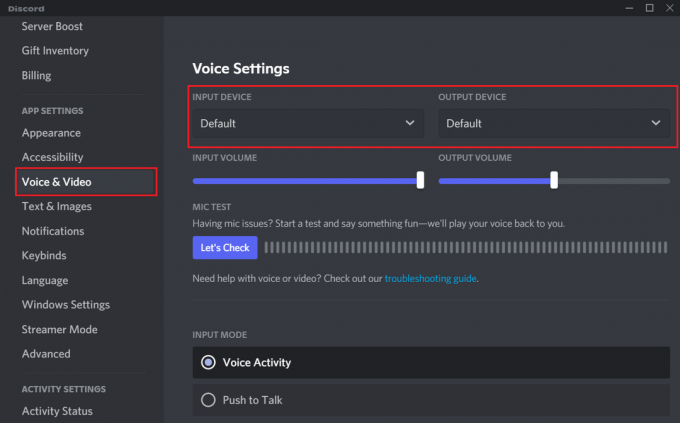
Şimdi, oynamak istediğiniz oyunu başlatın ve sesi kontrol edin.
Ayrıca Okuyun:Discord Ekranını Onar Ses Paylaşımı Çalışmıyor
Yöntem 3: Ses Sürücülerini Güncelleyin
Bazen, eski bir sürücü, özellikle bilgisayar sürücüleri otomatik olarak güncellemeye ayarlanmadığında Discord Audio hatasına neden olabilir. Bu gibi durumlarda, güncellemeleri aramanız ve manuel olarak yüklemeniz gerekir. Bunun için adımlara bakalım:
1. açmak için Çalıştırmak kutusuna basın Windows + R anahtarlar birlikte.
2. Başlatmak Aygıt Yöneticisi yazarak devmgmt.msc ve vurmak Girmek. Aşağıdaki resme bakın.
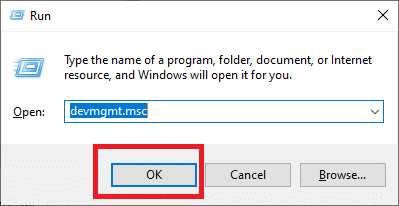
3. Aramak Ses, Video ve Oyun Kontrolörleri bölümüne tıklayın ve tıklayarak genişletin. aşağı ok onun yanında.
4. üzerine sağ tıklayın ses aygıtı ve Seç Sürücüyü güncelle Aşağıda gösterildiği gibi.
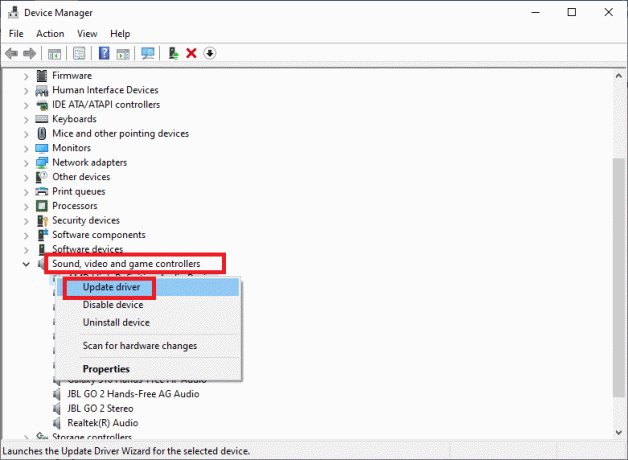
5. Windows'un sürücüleri otomatik olarak aramasına izin verir. Herhangi birini bulursa, güncellemeleri yüklemek ve uygulamak için ekranda görüntülenen komutları izleyin.
Bu, Discord'un oyun sesini alma hatasını düzeltmelidir. Olmazsa, sonraki yöntemlerde ses sürücülerini devre dışı bırakıp yeniden yükleyeceğiz.
Yöntem 4: Ses Sürücülerini Devre Dışı Bırak
Bazen, ses sürücüleri yanlış yapılandırılarak Discord ses hatası gibi belirli ses sorunlarına neden olabilir. Bu tür senaryolarda, ses sürücüsünü geçici olarak devre dışı bırakmak, düzeltmek için en uygun seçenektir.
Ses sürücülerini nasıl devre dışı bırakacağınız aşağıda açıklanmıştır:
1. sağ tıklayın Ses içindeki simge görev çubuğu ve seçin Ses Ayarlarını Aç burada gösterildiği gibi.
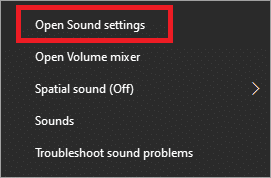
2. Şu yöne rotayı ayarla İlgili Ayarlar > Ses Kontrol Paneli Tasvir edildiği gibi.

3. Şimdi, Ses Panelinde şuraya gidin: Geri çalma sekme.
4. sağ tıklayın Hoparlörler ve Seç Devre dışı bırakmak, aşağıda gösterildiği gibi.
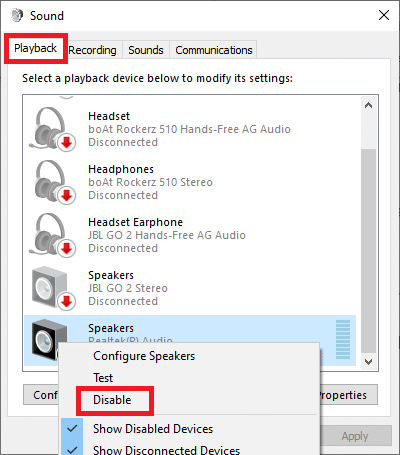
5. Bu değişiklikleri kaydetmek için Uygulamak ve sonunda TAMAM, Aşağıda gösterildiği gibi.
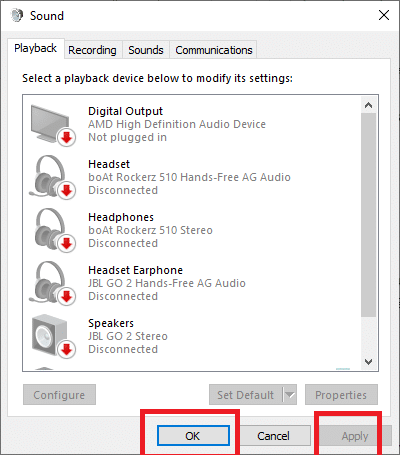
Discord'u başlatın ve sorunun devam edip etmediğini doğrulayın.
Ayrıca Okuyun:Windows 10'da Discord Nasıl Tamamen Kaldırılır
Yöntem 5: Ses Sürücülerini Kaldırma
Çoğu zaman, yalnızca mevcut sürücüleri güncellemek veya devre dışı bırakmak işe yaramaz. Bu gibi durumlarda, sürücüyü tamamen kaldırdığınızdan emin olun. Bundan sonra, bilgisayarı yeniden başlattığınızda Windows'un ses sürücülerini yeniden yüklemesine ve güncellemesine izin verin.
için verilen adımları izleyin ses sürücülerini yeniden yükleyin masaüstünüzde/dizüstü bilgisayarınızda:
1. Başlat Çalıştır iletişim kutusu ve Aygıt Yöneticisi Yöntem 3'te açıklandığı gibi.
2. başlıklı kategoriyi bulun ve genişletin Ses, video ve oyun denetleyicileri eskisi gibi.
3. üzerine sağ tıklayın ses aygıtı ve Seç Cihazı kaldır aşağıda gösterildiği gibi.
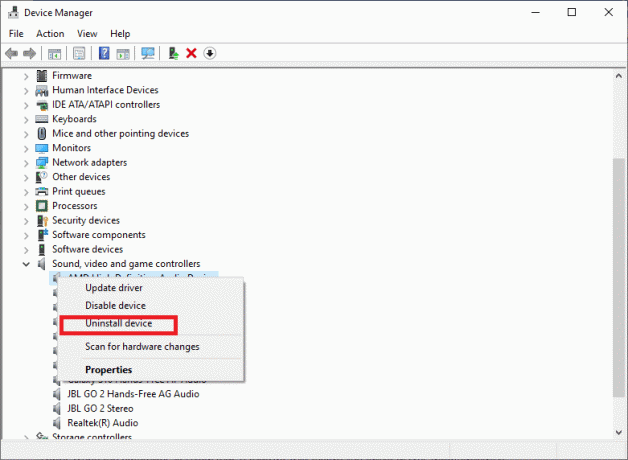
4. Ekranda görüntülenen talimatlara uyun. Sonra, tekrar başlat senin bilgisayarın.
5. Bilgisayar yeniden başlatıldığında, Windows, varsayılan ses sürücülerini otomatik olarak yükleyecektir.
Şimdi, Discord'un Oyun Sesi sorununun çözüldüğünü onaylayın.
Yöntem 6: Mikrofon Ayarlarını Ayarlayın
Önceki yöntemlerde ses sürücülerinde yapılan değişiklikler yardımcı olmadıysa, yerleşik ses yapılandırma ayarları, oyun sesini alan Discord'dan kurtulmanın alternatifidir hata. Bunu yapmak için verilen adımları izleyin:
1. üzerine sağ tıklayın Ses kenar çubuğundaki simge.
2. Şu yöne rotayı ayarla Ses Ayarlarını Aç > İlgiliAyarlar > Ses Kontrol paneli.
Not: Yöntem 4'teki resimlere ve talimatlara bakın.

3. Erişmek Kayıt Ses ayarları penceresindeki sekmesi.
4. üzerine sağ tıklayın Mikrofon seç ve seç Özellikler görüntülenen açılır menüden.
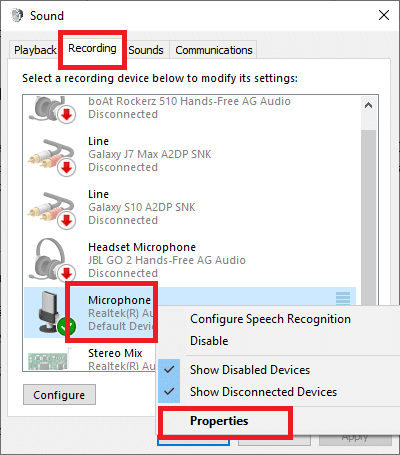
5. Ardından, şuraya gidin: Dinlemek sekmesinde Mikrofon Özellikleri pencere.
6. başlıklı kutunun işaretini kaldırın Bu cihazı dinle, aşağıdaki ekran görüntüsünde gösterildiği gibi.
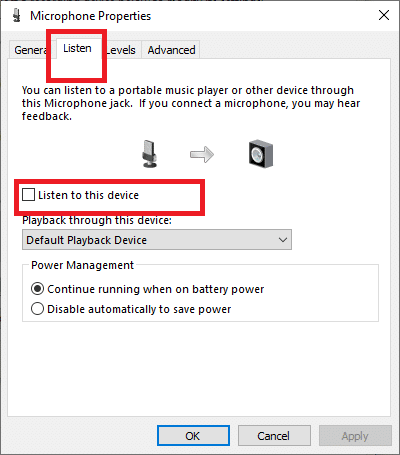
7. Ardından, şuraya gidin: ileri sekmesi aynı pencerede.
8. altındaki her iki kutuyu da işaretlediğinizden emin olun. Özel Mod, aşağıdaki resimde vurgulandığı gibi.
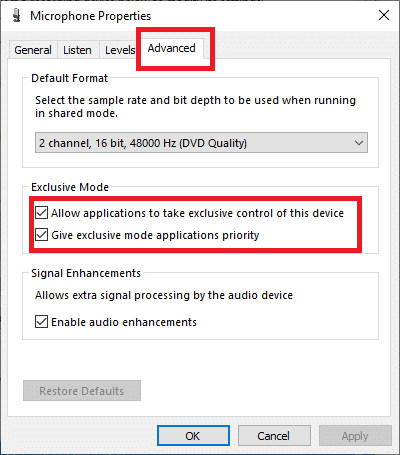
9. Bu değişiklikleri kaydetmek için Uygulamak ve daha sonra Tamam.
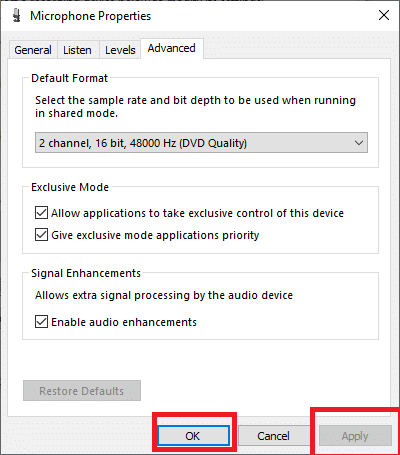
Discord'u başlatın ve Discord'un oyun alma ses sorununun çözülüp çözülmediğini doğrulayın.
Ayrıca Okuyun:Discord'da Rota Yok Hatası Nasıl Onarılır
Yöntem 7: Stereo Karışımı Devre Dışı Bırak
Stereo seçeneğinin etkinleştirilmesi bazen giriş ve çıkış sesinin karışmasına neden olabilir. Bu nedenle, aşağıda belirtildiği gibi devre dışı bırakmanız önemlidir:
1. üzerine sağ tıklayın Ses simge. Şu yöne rotayı ayarla Ses Ayarlarını Aç > İlgili Ayarlar > Ses Kontrol Paneli Yöntem 4'te listelenen 1-3 arasındaki adımlara göre.
2. Tıkla Kayıt gösterildiği gibi Ses penceresindeki sekmesine tıklayın.
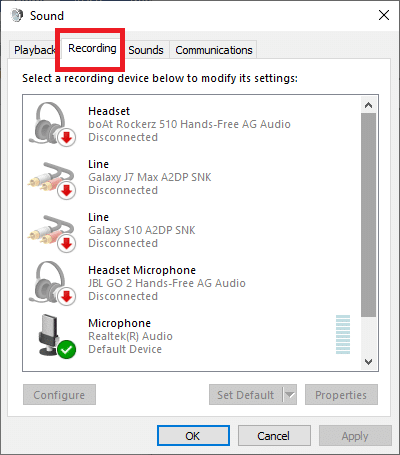
3. Sağ tıklayın Stereo Karışım seç ve seç Devre dışı bırakmak açılır menüden aşağıda gösterildiği gibi
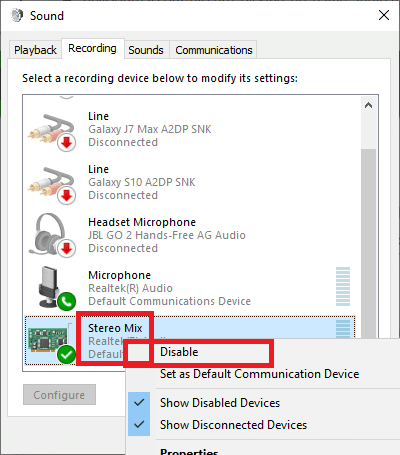
4. çıkış ses penceresi.
5. Başlatmak anlaşmazlık ve üzerine tıklayın Kullanıcı ayarları.
6. seçin Ses ve Video seçenek.
7. Ardından, tıklayın Çıkış aygıtı Aşağıya doğru açılan menü
8. Burada, ayarla Kulaklık/Hoparlör olarak varsayılan Çıkış Aygıtı.

9. Kaydetmek değişiklikleriniz ve tekrar başlat Oyuna devam etmek için Discord.
Tavsiye edilen:
- Discord Açılmıyor? Discord Açılmıyor Sorunu Düzeltmenin 7 Yolu
- Discord'dan Video Nasıl İndirilir
- Windows 10'da klavye Giriş gecikmesini düzeltin
- Spotify Arama Çalışmıyor Nasıl Onarılır
Umarız rehberimiz yardımcı olmuştur ve siz Discord oyun sesini alıyor hatasını çözün. Hangi yöntemin işinize yaradığını bize bildirin. Herhangi bir sorunuz/yorumunuz varsa, bunları yorum kutusuna bırakmaktan çekinmeyin.