Windows 10'da Ağ Hatası 0x00028001'i Düzeltin
Çeşitli / / May 02, 2022

Bazen, herhangi bir sınırlı ağa bağlandığınızda, İnternet yok, güvenli istemi ile karşılaşabilirsiniz. Bu nedenle, Ağ tanılama aracını çalıştırdığınızda, ekranda 0x00028001 hata kodu sorulur. Bu hata kodunun en yaygın nedeni, ağınızın sınırlı bir WiFi bağlantı ağına bağlı olmasıdır. Ayrıca 0x00028001 ağ hata koduyla da karşılaşıyorsanız, bu kılavuz aynı sorunu çözmenize yardımcı olacaktır. Öyleyse okumaya devam et.

İçindekiler
- Windows 10'da Ağ Hatası 0x00028001 Nasıl Onarılır
- Temel Sorun Giderme Yöntemleri
- Yöntem 1: Windows Gezgini İşlemini Yeniden Başlatın
- Yöntem 2: Ağ Sorun Gidericisini Çalıştırın
- Yöntem 3: Tüm Arka Plan İşlemlerinden Çık
- Yöntem 4: Sistem Dosyalarını Onar
- Yöntem 5: Kötü Amaçlı Yazılım Taramasını Çalıştırın
- Yöntem 6: Windows'u Güncelleyin
- Yöntem 7: VPN ve Proxy Sunucusunu Devre Dışı Bırakın
- Yöntem 8: TCP veya IP Protokolünü Sıfırla
- Yöntem 9: Google DNS'yi kullanın
- Yöntem 10: Güç Tasarruf Modunu Devre Dışı Bırak
- Yöntem 11: Temel Hizmetleri Etkinleştir
- Yöntem 12: Antivirüsü Geçici Olarak Devre Dışı Bırak (Varsa)
- Yöntem 13: Windows Defender Güvenlik Duvarını Devre Dışı Bırak (Önerilmez)
- Yöntem 14: Ağ Sürücüsünü Güncelle
- Yöntem 15: Ağ Sürücüsünü Yeniden Yükleyin
- Yöntem 16: Ağ Sürücülerini Geri Al
- Yöntem 17: Ağ Ayarlarını Sıfırla
- Yöntem 18: Sistem Geri Yükleme Gerçekleştirin
- Yöntem 19: Bilgisayarı Sıfırla
- Yöntem 20: İnternet Servis Sağlayıcıyla İletişime Geçin
Windows 10'da Ağ Hatası 0x00028001 Nasıl Onarılır
0x00028001 ağ hatasının neden oluştuğunu merak edebilirsiniz. Windows 10. İşte cihazınızda bu sorunu tetikleyen bazı geçerli nedenler.
- Windows 10 PC'nizin altyapı hatası.
- Ağ bağlantısı çok kötü.
- Yönlendirici ile modemi birbirine bağlayan kablo hasar görmüş veya kopmuş.
- Aynı ağa çok fazla kişi bağlı.
- Yönlendirici ve cihazınız arasında kablosuz parazit.
- Güncel olmayan ağ sürücüleri.
Bu bölümde, 0x00028001 hata kodunu düzeltmenize yardımcı olacak bazı olası düzeltmeleri topladık. Mükemmel sonuçlara ulaşmak için talimat verildiği şekilde izleyin.
Not: Her zaman bir sistem geri yükleme noktası Bir şeyler ters giderse PC'nizi geri yüklemek için.
Temel Sorun Giderme Yöntemleri
Gelişmiş yöntemlere geçmeden önce aşağıda listelenen temel sorun giderme adımlarını izleyin.
1. PC'yi yeniden başlatın
1. basın Alt + F4 tuşları açmak için birlikte Windows'u Kapatın pencere.
2. seçin Tekrar başlat seçeneğini tıklayın ve Giriş anahtarı.
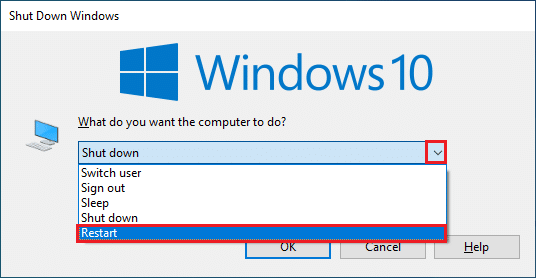
2. Güçlü Ağ Sinyali Sağlayın
Yalnızca güçlü bir ağ bağlantınız varsa, Windows 10 bilgisayarınızda herhangi bir bağlantı sorunuyla karşılaşmazsınız. Yönlendiriciniz ve bilgisayarınız arasında herhangi bir engel varsa, kablosuz sinyali engelleyebilir ve kesintili bağlantı sorunlarına neden olabilir.
1. Yönlendiricinizi hareket ettirin başka bir yere gidin ve internet bağlantısını kontrol edin.
2. Sinyal gücünü bulun ağınızın ve çok düşükse, aradaki tüm engelleri kaldırın.
3. Çok fazla cihazdan kaçının aynı ağa bağlı.
4. Kablosuz parazitten kaçının kablosuz kulaklıklar, kulaklıklar, TV ve çok daha fazlası gibi cihazlardan.
5. PC'nizi yaklaştırın yönlendiriciye gidin ve hatanın tekrarlanıp tekrarlanmadığını kontrol edin.

3. Yönlendiriciyi Yeniden Başlat
Bu, 0x00028001 hata kodunu basit adımlarla düzeltmenize yardımcı olacak basit bir çalışmadır. Bu aynı zamanda güçlü ve güvenilir bir ağ bağlantısı sağlar. Yönlendiricinizi yeniden başlatmak için aşağıda belirtilen adımları izleyin. Bunu yaparak, istemci ve sunucu arasında yeni bir internet bağlantısı kuracaksınız. Rehberimizi takip ederek yönlendiricinizi yeniden başlatabilirsiniz. Yönlendiriciyi veya Modemi Yeniden Başlatın. Yönlendiriciniz yeniden başlatıldığında, hatayı düzeltip düzeltmediğinizi kontrol edin.

Ayrıca Okuyun:Windows 10'da Bulunan WiFi Ağlarını Düzeltme
4. İnternete yeniden bağlanın
Bu, 0x00028001 hata kodunu düzelten başka bir basit geçici çözümdür. Bilgisayarınız aynı anda ya Ethernet'e ya da Wi-Fi ağına bağlanmalıdır. Bu koşulun bilgisayarınız için geçerli olup olmadığını kontrol edin ve kablolu ve kablosuz bağlantılarınız arasında herhangi bir kesinti olduğunu tahmin ederseniz, aşağıda belirtildiği gibi yeniden bağlayın.
1. bağlantıyı kes ağ bağlantınız, bir süre bekleyin ve tekrar bağlayın.
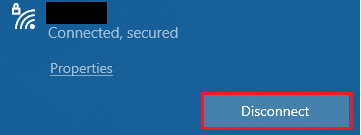
2. Eğer Ethernet kablosu takılıysa, bilgisayarınızdan çıkarın. Ardından, yeniden bağlayın veya bir Wi-Fi ağına bağlayın. Bu, kablolu ve kablosuz bağlantılar arasında titreme olmamasını sağlayacaktır.
5. Uçak Modunu Devre Dışı Bırak
Uçak modunu etkinleştirmek WiFi, Bluetooth, hücresel mod, tüm radyo servislerini vb. devre dışı bırakır. Bu nedenle, 0x00028001 hata kodunu düzeltmek için uçak modunu devre dışı bırakmanız önerilir. Genellikle klavyenizde Uçak modunu etkinleştirmek veya devre dışı bırakmak için özel bir tuş bulunur. Aynısını yapmak için tuşuna basın veya aşağıda listelenen talimatları uygulayın.
1. basın ve basılı tutun Windows + A tuşları birlikte açmak Hareket Merkezi. olup olmadığını kontrol edin Uçak modu açılır.
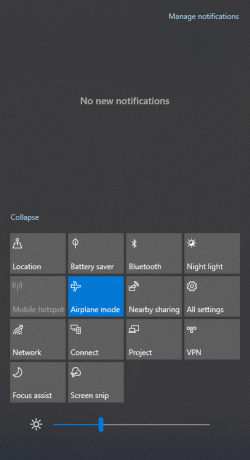
2A. Eğer Uçak modu açıksa, kapatmak için ayara tıklayın.
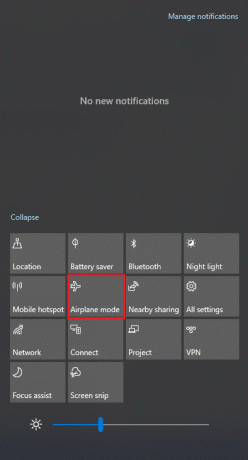
2B. Eğer Uçak modu açık değilse, sonraki yönteme geçin.
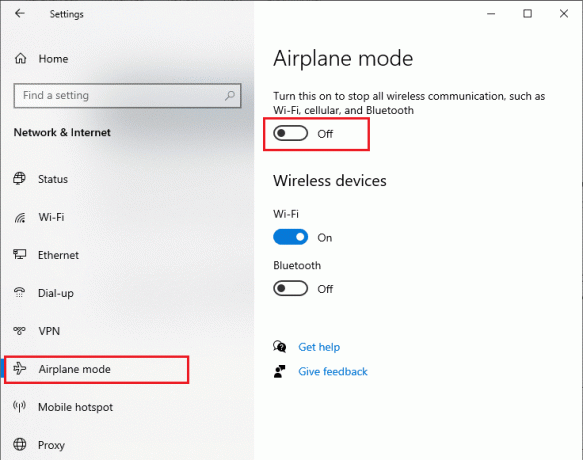
6. Wi-Fi Bağlantısını Etkinleştir
Bazen, PC'nizde Wi-Fi bağdaştırıcıları etkin değilse, 0x00028001 hata koduyla karşılaşırsınız. Ancak, bilgisayarınızda WiFi'yi etkinleştirmek için birkaç basit talimat vardır.
1. şuraya gidin: Çalıştırmak düğmesine basarak iletişim kutusu Windows + R tuşları birlikte.
2. Tip ncpa.cpl ve vur Giriş anahtarı.
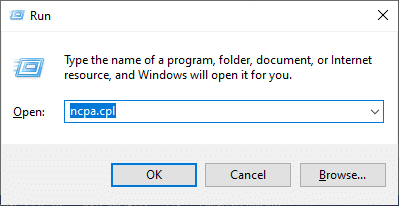
3. Şimdi, aktifinize sağ tıklayın ağ adaptörü ve etkin veya devre dışı olup olmadığını kontrol edin.
3 A. Tıklamak Olanak vermek durum devre dışıysa.
3B. Eğer durum zaten Etkinleştir'deyse, sonraki yönteme geçin.
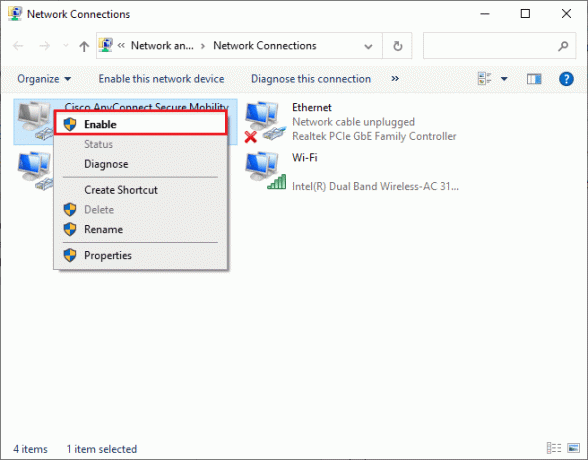
0x00028001 hata kodunun düzeltilip düzeltilmediğini kontrol edin.
Ayrıca Okuyun: Windows 10'da Ağ Bağlantısı Sorunları Nasıl Giderilir
Yöntem 1: Windows Gezgini İşlemini Yeniden Başlatın
Bazı kullanıcılar, Windows Gezgini işlemlerini yeniden başlatmanın 0x00028001 hata kodunu çözmeye yardımcı olacağını bildirdi. Aynısını yapmak için aşağıda listelenen talimatları izleyin.
1. I vur Ctrl + Shift + Esc tuşları birlikte açmak Görev Yöneticisi.
2. İçinde süreçler sekmesine tıklayın Windows Gezgini ve seçin Tekrar başlat buton.
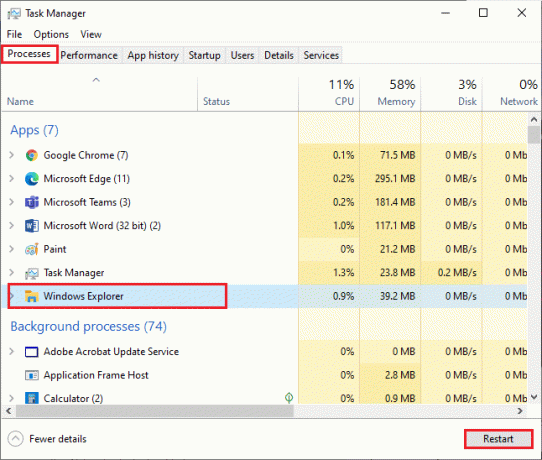
3. Şimdi Windows Gezgini yeniden başlıyor ve 0x00028001 hata kodu şimdi düzeltilecek.
Yöntem 2: Ağ Sorun Gidericisini Çalıştırın
Çeşitli internet bağlantısı sorunlarını gidermek için, gerektiğinde Windows 10 PC'de sağlanan yerleşik aracı kullanabilirsiniz. Windows ağ sorun giderici aracını kullanarak, ağla ilgili yaygın sorunları analiz edebilir ve tanılayabilirsiniz. Sistematik bir süreçtir, adım adım uygulandığında 0x00028001 hata kodunu düzeltmenize yardımcı olur. Rehberimizi takip edin Windows 10'da Ağ Bağlantısı Sorunları Nasıl Giderilir Windows Ağ Bağdaştırıcısı sorun gidericisini kullanarak ağla ilgili tüm sorunları gidermeye yönelik temel sorun giderme adımlarını öğrenmek için.

Windows 10 PC'nizdeki Wi-Fi bağlantılarını, Ethernet'i ve tüm ağ bağdaştırıcılarını tanılamak için kılavuzda belirtilen adımları kullanabilirsiniz. Son olarak, 0x00028001 hata kodunu düzeltip düzeltmediğinizi kontrol edin..
Ayrıca Okuyun: Windows 10'da Ağ Ayarları Nasıl Sıfırlanır
Yöntem 3: Tüm Arka Plan İşlemlerinden Çık
Windows 10 bilgisayarınızda çok sayıda arka plan işlemi varsa, tüm bu işlemler ağdan pay alacağından ağa o kadar kolay erişemezsiniz. Ayrıca RAM tüketimi daha fazla olacak ve görünüşe göre cihazın performansı yavaşlayacaktır. Rehberimizi takip edin Windows 10'da Görev Nasıl Sonlandırılır Windows 10 PC'nizdeki diğer tüm arka plan işlemlerini kapatmak için.

Tüm arka plan işlemlerini kapattıktan sonra 0x00028001 hata kodunun düzeltilip düzeltilmediğini kontrol edin.
Yöntem 4: Sistem Dosyalarını Onar
Windows İşletim sisteminizde herhangi bir bozuk sistem dosyası varsa, PC'niz birçok internet bağlantısı sorunuyla karşı karşıya kalabilir. Çok yakın zamanda 0x00028001 hata koduyla karşılaşıyorsanız, bilgisayar dosyalarınızın bozulmuş veya hasar görmüş olma ihtimali vardır. Neyse ki, Windows 10 PC'nizde tüm bozuk dosyaları düzeltmenize yardımcı olacak SFC (Sistem Dosyası Denetleyicisi) ve DISM (Dağıtım Görüntüsü Hizmeti ve Yönetimi) gibi yerleşik onarım araçları bulunur. adresindeki kılavuzumuzu okuyun Windows 10'da Sistem Dosyaları Nasıl Onarılır ve tüm bozuk dosyalarınızı onarmak için belirtilen adımları izleyin.
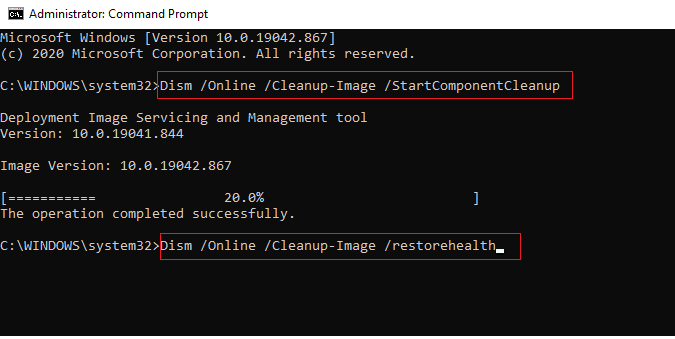
Ayrıca Okuyun: Windows 10 Netwtw04.sys Mavi Ekran Hatasını Düzeltin
Yöntem 5: Kötü Amaçlı Yazılım Taramasını Çalıştırın
Ani virüs veya kötü amaçlı yazılım saldırısı, bilgisayarınızda ağ sorunlarına neden olur. Eğer virüs saldırısı çok şiddetliyse, hiçbir ağa sürekli olarak bağlanamazsınız. Sorunu çözmek için virüs veya kötü amaçlı yazılımı Windows 10 bilgisayarınızdan tamamen kaldırmanız gerekir. Kılavuzumuzda belirtildiği gibi bilgisayarınızı taramanız önerilir. Bilgisayarımda Virüs Taramasını Nasıl Çalıştırırım?
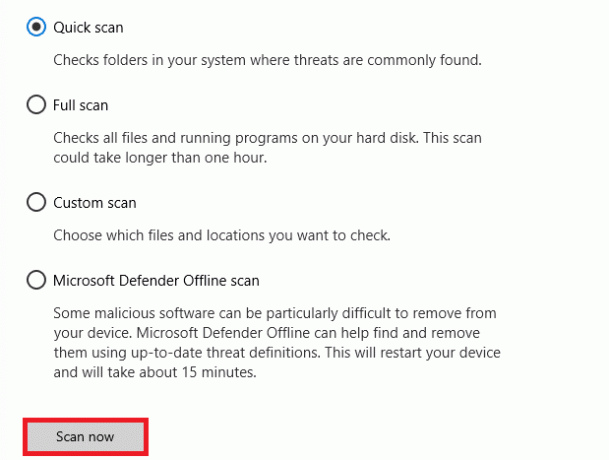
Ayrıca bilgisayarınızdaki kötü amaçlı yazılımları kaldırmak istiyorsanız kılavuzumuza göz atın. Windows 10'da Kötü Amaçlı Yazılımları Bilgisayarınızdan Nasıl Kaldırırsınız.
Yöntem 6: Windows'u Güncelleyin
İşletim Sisteminizi güncelleyerek bilgisayarınızdaki yazılım yan hatalarını da ortadan kaldırabilirsiniz. Her zaman Windows İşletim Sisteminizi güncelleyip güncellemediğinizden emin olun ve bekleyen güncellemeler varsa kılavuzumuzu kullanın. Windows 10 En Son Güncelleme Nasıl İndirilir ve Yüklenir

Windows İşletim Sisteminizi güncelledikten sonra ağınıza bağlanıp bağlanamadığınızı kontrol edin.
Ayrıca Okuyun:Windows 10'da Ağda Görünmeyen Bilgisayarları Düzeltin
Yöntem 7: VPN ve Proxy Sunucusunu Devre Dışı Bırakın
Bazen, Windows 10 bilgisayarınızda uygun olmayan ağ yapılandırmaları, 0x00028001 hata koduyla karşılaşırsınız. Bilgisayarınızda herhangi bir VPN hizmeti yüklediyseniz veya proxy sunucuları kullanıyorsanız, Windows 10'da VPN ve Proxy Nasıl Devre Dışı Bırakılır ve makalede açıklanan adımları uygulayın.
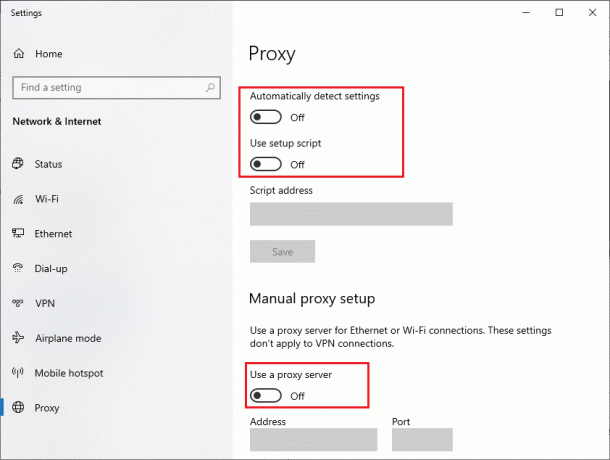
VPN istemcisini ve proxy sunucularını devre dışı bıraktıktan sonra, 0x00028001 hata kodunu düzeltip düzeltmediğinizi kontrol edin. Yine de aynı sorunla karşılaşırsanız, bir ağa bağlanmayı deneyin. mobil erişim noktası.
Yöntem 8: TCP veya IP Protokolünü Sıfırla
TCP (İletim Kontrol Protokolü), tahsis eden ve tanımlayan temel bir ağ bağlantı protokolüdür. tüzük ve standart internet üzerinden işlemler. TCP/IP protokolleri, gönderici ve alıcıdan gelen veri paketlerinin aktarılmasından sorumludur. İşlemde bir çakışma varsa, IP adresiyle birlikte protokolü sıfırlamak, tartışılan sorunu çözmenize yardımcı olacaktır. Rehberimizi takip edin Windows 10'da Ağ Bağlantısı Sorunları Nasıl Giderilir TCP/IP'yi sıfırlamak için.

Adımları uyguladıktan sonra, ağın düşmeye devam edip etmediğini düzeltip düzeltemeyeceğinizi kontrol edin.
Yöntem 9: Google DNS'yi kullanın
Etki Alanı Adı Sistemi (DNS) adresleri, istemci ve sunucu tarafı arasında bir ağ bağlantısı kurmaktan sorumludur. Birçok teknik uzman, Google DNS adreslerini kullanmanın 0x00028001 hata kodunu düzeltmelerine yardımcı olduğunu öne sürdü. Bunu yapmak için şuradaki kılavuzumuzu takip edin: Windows 10'da DNS ayarları nasıl değiştirilir.
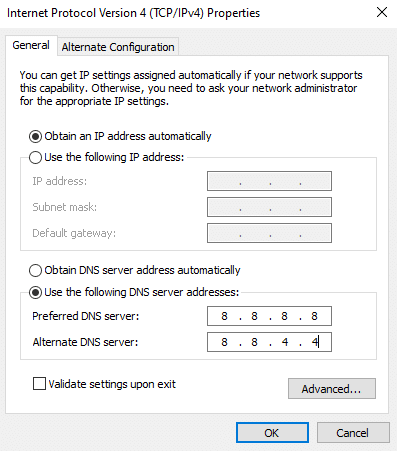
Ayrıca Okuyun:Windows 11'de DNS Sunucusu Ayarları Nasıl Değiştirilir
Yöntem 10: Güç Tasarruf Modunu Devre Dışı Bırak
Windows 10 bilgisayarınızda güç tasarrufu modunu etkinleştirdiyseniz, bazen 0x00028001 hata koduyla karşılaşabilirsiniz. Bu, birkaç ağ bağlantısı sorununa yol açar. Aşağıda belirtildiği gibi güç tasarrufu modunu devre dışı bırakmanızı öneririz.
1. I vur Windows tuşu, tip Aygıt Yöneticisi ve üzerine tıklayın Açık.

2. Şimdi, üzerine çift tıklayın Ağ bağdaştırıcıları bölüm.
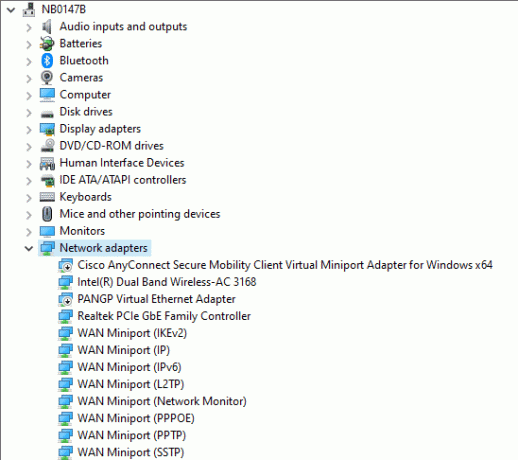
3. Ardından, sağ tıklayın Ağ adaptörü ve seçin Özellikleri seçeneği gösterildiği gibi
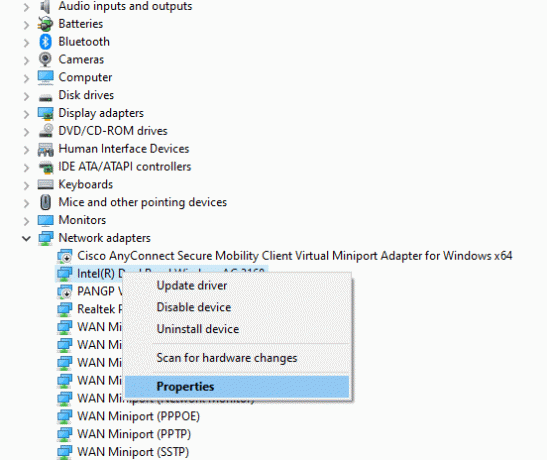
4. Ardından, Güç yönetimi pencerede Ağ bağdaştırıcısı özellikleri penceresini açın ve yanındaki kutunun işaretini kaldırın. Güçten tasarruf etmek için bilgisayarın bu aygıtı kapatmasına izin verin.
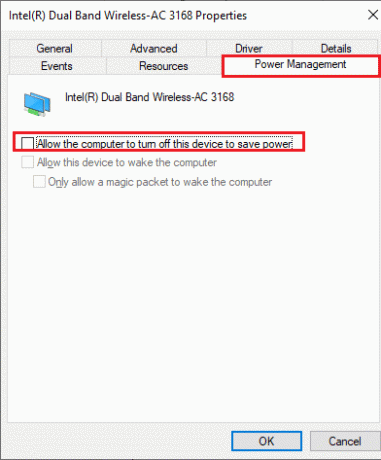
5. Son olarak, tıklayın TAMAM değişiklikleri kaydetmek için
Bilgisayarınızda ağ bağlantısı sorunları olup olmadığını kontrol edin.
Yöntem 11: Temel Hizmetleri Etkinleştir
PC'nizde 0x00028001 hata kodunun oluşmasını önlemek ve önlemek için, birkaç temel hizmetin etkin durumda olması gerekir. Bu hizmetlerden herhangi birinde bir sorun olduğunda, bir ağa bağlanırken çeşitli çakışmalarla karşılaşacaksınız. Temel hizmetlerin bilgisayarınızda çalışıp çalışmadığını kontrol etmek için birkaç talimat.
1. Tip Hizmetler arama kutusuna tıklayın ve Açık.
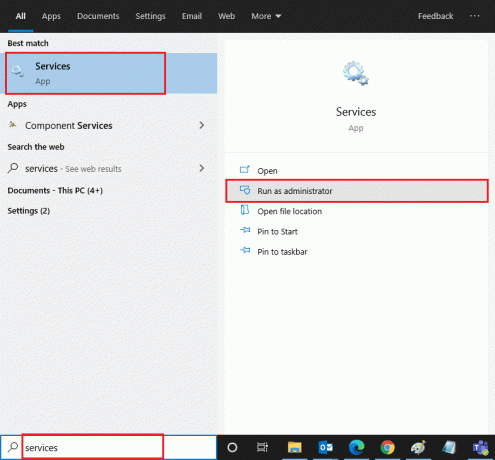
2. Şimdi aşağı kaydırın ve Windows olay günlüğü hizmet.
3. kontrol edin Durum hizmetin.
3 A. Eğer Durum ayarlandı Koşma, hizmete sağ tıklayın ve Durmak seçenek. Bir süre bekleyin ve ardından üzerine tıklayın. Başlangıç Yeniden.
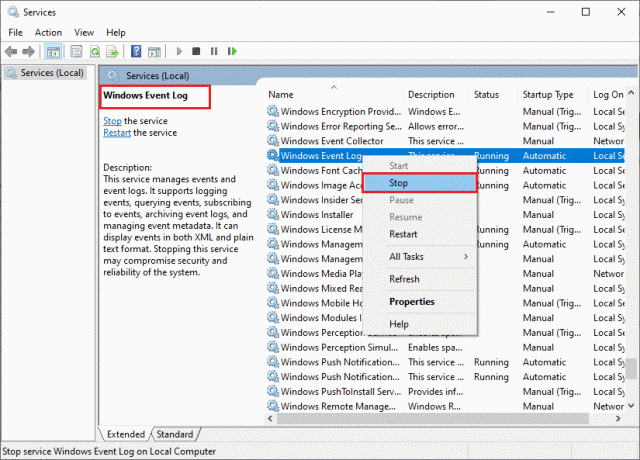
3B. Eğer Durum dır-dir olumsuzluk ayarlanır Koşma, hizmete sağ tıklayın ve Başlangıç seçenek.

4. Aşağıdakiler için yukarıdaki adımları tekrarlayın Hizmetler ayrıca.
- Uzaktan Yordam Çağrısı (RPC)
- Windows güncelleme
- DHCP İstemcisi
- Ağa Bağlı Cihazlar Otomatik Kurulumu
- Ağ Bağlantı Aracısı
- Ağ bağlantıları
- Ağ Bağlantı Yardımcısı
- Ağ Listesi Hizmeti
- Ağ Konumu Farkındalığı
- Ağ Kurulum Hizmeti
- Ağ Mağazası Arayüzü Hizmeti
Son olarak, tartışılan sorunu çözüp çözmediğinizi kontrol edin.
Ayrıca Okuyun:Düzeltme Windows, bu Ağın Proxy ayarlarını otomatik olarak algılayamadı
Yöntem 12: Antivirüsü Geçici Olarak Devre Dışı Bırak (Varsa)
Bilgisayarınızda yüklü olan bazı uyumsuz virüsten koruma programları, ağ hatası 0x00028001 hata koduna neden olur. Çakışmaları önlemek için Windows 10 bilgisayarınızın güvenlik ayarlarını sağlamalı ve kararlı olup olmadıklarını kontrol etmelisiniz. Virüsten koruma paketinin ağın sürekli düşme sorununun nedeni olup olmadığını bulmak için, bir kez devre dışı bırakın ve bir ağa bağlanmayı deneyin. adresindeki kılavuzumuzu okuyun Windows 10'da Antivirüs Geçici Olarak Nasıl Devre Dışı Bırakılır ve bilgisayarınızdaki Antivirüs programınızı geçici olarak devre dışı bırakmak için talimatları izleyin.
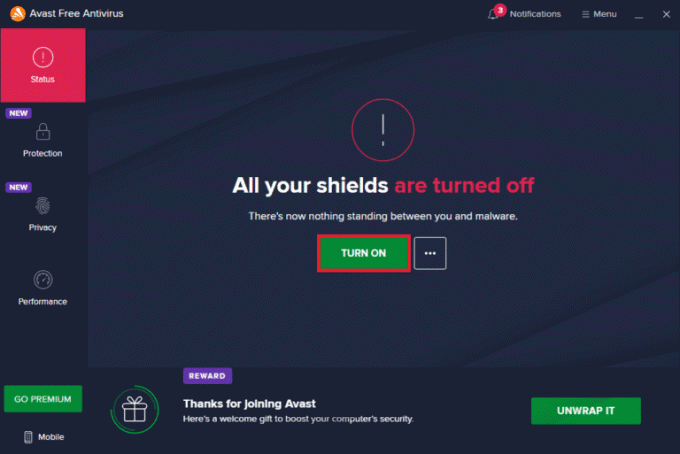
Bilgisayarınızdaki virüsten koruma programını devre dışı bıraktıktan sonra herhangi bir internet bağlantısı sorunu yaşamadıysanız, programı bilgisayarınızdan tamamen kaldırmanız önerilir. Rehberimizi okuyun Windows 10'da Kaldırılmayan Programları Kaldırmaya Zorlayın Bilgisayarınızdaki virüsten koruma programınızı kaldırmak için.
Yöntem 13: Windows Defender Güvenlik Duvarını Devre Dışı Bırak (Önerilmez)
Virüsten koruma programı gibi, bilgisayarınızdaki Windows Defender Güvenlik Duvarı da bazı güvenlik nedenleriyle internet erişimini engelleyebilir. WiFi ağının Windows Defender Güvenlik Duvarı tarafından bloke edilmesi durumunda, bilgisayarınızdan onu etkinleştirmeniz veya Güvenlik Duvarı güvenliklerini geçici olarak devre dışı bırakmanız gerekir. Windows Defender Güvenlik Duvarı'nı nasıl devre dışı bırakacağınızı bilmiyorsanız, kılavuzumuz Windows 10 Güvenlik Duvarı Nasıl Devre Dışı Bırakılır yapmanıza yardımcı olacaktır.
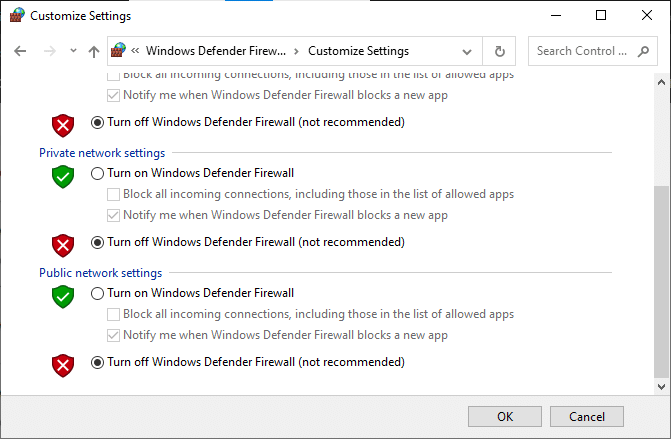
Yöntem 14: Ağ Sürücüsünü Güncelle
Her zaman güncellenmiş ağ sürücülerini kullanıp kullanmadığınızdan ve işlemde bekleyen güncellemeler olup olmadığından emin olun, aynısını indirip yüklemeniz önerilir. Rehberimizi takip edin Windows 10'da Ağ Bağdaştırıcısı Sürücüleri Nasıl Güncellenir böyle yaparak. Ağ sürücünüzü güncelledikten sonra, yeniden başlat bilgisayarınızı ve ağ bağlantısını test edin. Tekrar 0x00028001 hata kodu almayacaksınız.
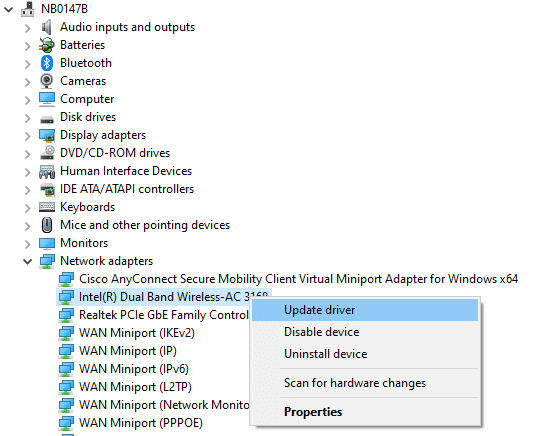
Ayrıca Okuyun:Fix Ethernet'te Geçerli Bir IP Yapılandırma Hatası Yok
Yöntem 15: Ağ Sürücüsünü Yeniden Yükleyin
Yine de, ağ sürücülerini güncelledikten sonra bile 0x00028001 hata koduyla karşılaşırsanız, bilgisayarınızdaki tüm sürücüleri silip yeniden yüklemek için başka bir düzeltme vardır. Bu işlem, ağ bağlantısı sorunlarını dengeler, böylece ağın çözülmesi, Windows 10 sorununun bağlantısını kesmeye devam eder. Rehberimizi takip edin Windows 10'da Sürücüler Nasıl Kaldırılır ve Yeniden Yüklenir Windows 10 bilgisayarınızdaki sürücüleri yeniden yüklemek için.
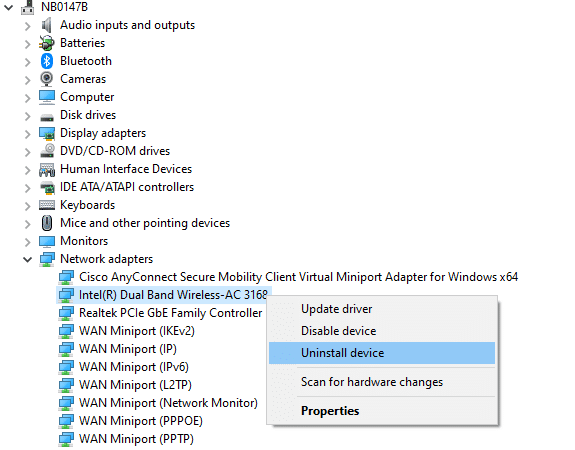
Ağ sürücülerini yeniden yükledikten sonra, ağa sorunsuz bir şekilde bağlanıp bağlanamadığınızı kontrol edin.
Yöntem 16: Ağ Sürücülerini Geri Al
Tüm güncel sürüm sürücüleri bilgisayarınızdan silinecek ve ağ sürücülerinizi geri aldığınızda bunların önceki sürümleri yüklenecektir. Bu, herhangi bir yeni sürücü sistemle uyumlu olmadığında yararlı bir özelliktir. Kılavuzumuzda belirtilen adımları izleyin Windows 10'da Sürücüler Nasıl Geri Alınır 0x00028001 hata kodunu düzeltmek için.
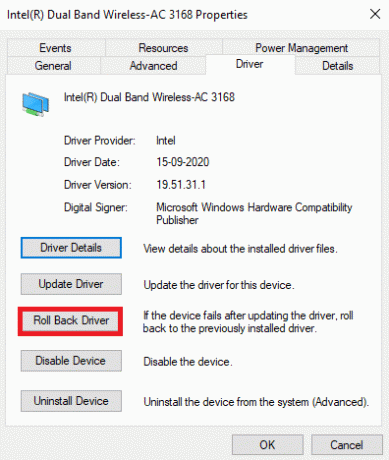
Windows 10 bilgisayarınız önceki sürücü sürümünü yükledikten sonra, ağa herhangi bir kesinti olmadan bağlanıp bağlanamadığını kontrol edin.
Yöntem 17: Ağ Ayarlarını Sıfırla
Birkaç kullanıcı, ağ ayarlarını sıfırlamanın garip ağ bağlantısı sorunlarını çözeceğini açıkladı. Bu yöntem, tüm ağ yapılandırma ayarlarını, kayıtlı kimlik bilgilerini ve VPN ve antivirüs programları gibi daha birçok güvenlik yazılımını unutacaktır. Bunu yapmak için şuradaki kılavuzumuzu takip edin: Windows 10'da Ağ Ayarları Nasıl Sıfırlanır
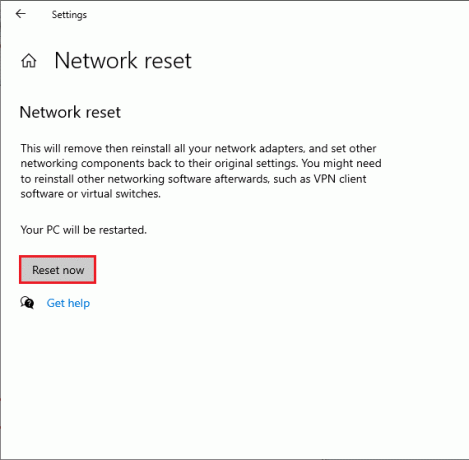
Ayrıca Okuyun:Windows 10'da Ağ Dosyaları Paylaşımı Nasıl Kurulur
Yöntem 18: Sistem Geri Yükleme Gerçekleştirin
Windows 10 işletim sisteminizi yakın zamanda güncellediyseniz ve daha sonra ağ hatası 0x00028001 hata koduyla karşı karşıya kaldıysanız, en son Windows güncelleme bileşenleri, bilgisayarınızda bulunan herhangi bir yazılımı etkileyebilir ve ağın Windows bağlantısını kesmeye devam etmesine neden olabilir. 10 sayı. Bu durumda, bilgisayarınızı iyi çalıştığında önceki sürüme geri yüklemelisiniz. Bunu yapmak için şuradaki kılavuzumuzu takip edin: Windows 10'da Sistem Geri Yükleme nasıl kullanılır ve talimatları gösterildiği gibi uygulayın.

Windows 10 PC'nizi geri yükledikten sonra, herhangi bir ağa sorunsuz bağlanıp bağlanamadığınızı kontrol edin.
Yöntem 19: Bilgisayarı Sıfırla
Yöntemlerden hiçbiri 0x00028001 hata kodunu düzeltmenize yardımcı olmadıysa, Windows İşletim Sisteminizi temiz bir şekilde yüklemeniz gerekir. Bilgisayarınızı temiz önyükleme yapmak için kılavuzumuzda belirtilen adımları uygulayın. Windows 10'un Temiz Kurulumu nasıl yapılır
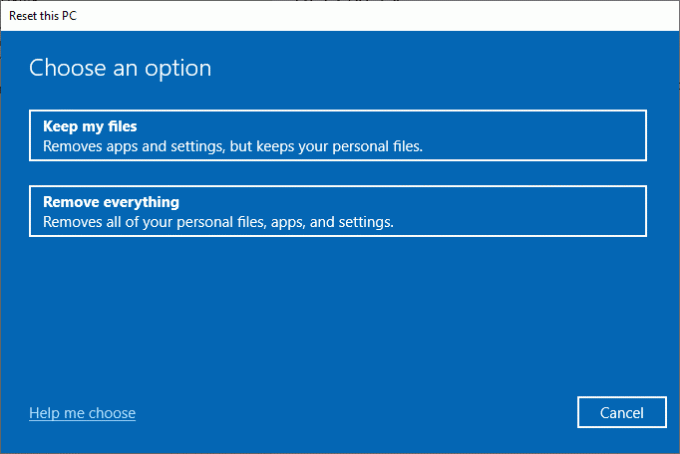
Yöntem 20: İnternet Servis Sağlayıcıyla İletişime Geçin
Son olarak, yukarıda listelenen yöntemler ağ hatası 0x00028001 hatasını çözemezse teknik destek aramanız gerekir. Modeminiz İnternet Servis Sağlayıcınız ile iletişim kurmuyorsa cihazınızda daha bir çok teknik bağlantı sorunu ortaya çıkar.
Örneğin, modeminizi kaydetmeye çalıştığınızda ancak işlem sırasında sorunlarla karşılaştığınızda, birkaç kimlik doğrulama girişimi ağ bağlantınızı yavaşlatacaktır. Bu, 0x00028001 hatasına yol açacaktır. Bu durumda, sorunu teşhis etmek ve çözmek için İnternet Servis Sağlayıcınızla iletişime geçmeniz gerekir. İnternet Servis Sağlayıcıları, cihazların güncel, uyumlu ve uygun şekilde kaydedilip kaydedilmediğini kontrol edecektir.
Tavsiye edilen:
- Microsoft Store 0x80246019 Hatasını Düzeltin
- Windows 10'da Google Olağandışı Trafik Hatasını Düzeltin
- Windows 10'da İnternetin Düşmeye Devam Etmesini Düzeltin
- Chrome'da Güvenli Bağlantı Kurmanın 12 Yolu
Bu kılavuzun yardımcı olduğunu ve düzeltebileceğinizi umuyoruz Windows 10'da ağ hatası 0x00028001. Bundan sonra ne öğrenmek istediğinizi bize bildirin. Ayrıca, bu makaleyle ilgili herhangi bir sorunuz / öneriniz varsa, bunları yorumlar bölümüne bırakmaktan çekinmeyin.



