Google Chrome Sık Ziyaret Edilen Sitelerin Eksikliğini Düzeltin
Çeşitli / / May 03, 2022
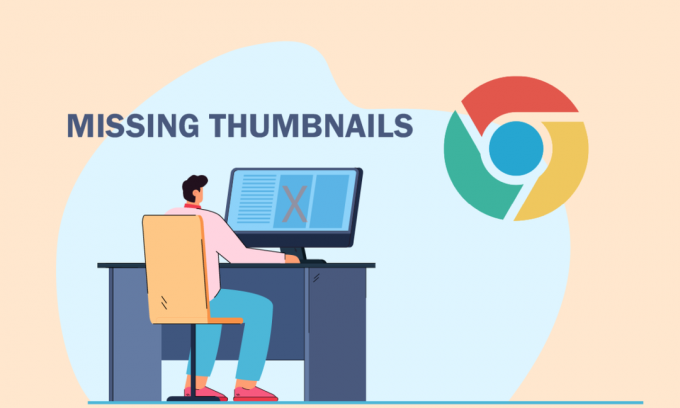
Google Chrome'da ne zaman yeni bir sekme açsanız, en çok ziyaret edilen küçük resimler başlangıç ekranında görünecektir. Böylece, bir dahaki sefere yeni bir sekme açtığınızda, küçük resimlere tıklayıp favori web sitenize gidebilirsiniz. Ayrıca yeni bir tarayıcı açtığınızda da görünürler (ayarları etkinleştirdiyseniz). Bu kullanışlı bir özellik olmasına rağmen, birçok kullanıcı, en son Chrome güncellemesinden sonra Chrome'un sık ziyaret edilen sitelerinde eksiklik sorunuyla karşı karşıyadır. Bu sinir bozucu Google Chrome yeni sekme küçük resimleri eksik sorunuyla da karşı karşıyaysanız, bu makale size çok yardımcı olur.
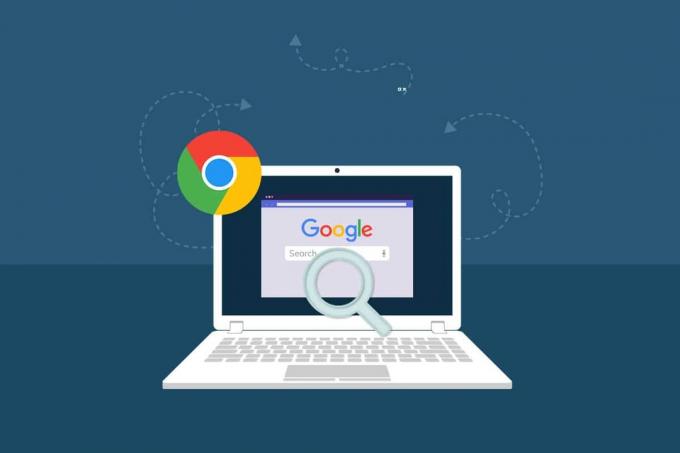
İçindekiler
- Windows 10'da Eksik Google Chrome Sık Ziyaret Edilen Siteler Nasıl Onarılır
- Yöntem 1: Web Sayfalarını Yeniden Yükle
- Yöntem 2: Bilgisayarı ve Yönlendiriciyi Yeniden Başlatın
- Yöntem 3: Arka Plan Görevlerini Kapat
- Yöntem 4: Kısayolları Gizle'yi Kapatın
- Yöntem 5: Doğru Yakınlaştırma/Uzaklaştırma Düzeylerini Sağlayın
- Yöntem 6: İçerik Tanımlama Bilgileri Ayarlarını Kapatın
- Yöntem 7: Donanım Hızlandırmasını Devre Dışı Bırak
- Yöntem 8: Tarayıcı Önbelleğini Temizle
- Yöntem 9: Google Chrome'u Varsayılan Arama Motoru Olarak Ayarlayın
- Yöntem 10: Uzantıları Devre Dışı Bırak (Varsa)
- Yöntem 11: Google Chrome'u Güncelleyin
- Yöntem 12: Zararlı Yazılımları Kaldırın
- Yöntem 13: Krom Bayraklarını Ayarlayın
- Yöntem 14: Windows'u Güncelleyin
- Yöntem 15: Antivirüs Uygulamasını Geçici Olarak Devre Dışı Bırak (Varsa)
- Yöntem 16: Windows Defender Güvenlik Duvarını Devre Dışı Bırak (Önerilmez)
- Yöntem 17: Chrome'u Sıfırla
- Yöntem 18: Chrome'u Yeniden Yükleyin
Windows 10'da Eksik Google Chrome Sık Ziyaret Edilen Siteler Nasıl Onarılır
Bu bölümde, küçük resimlerin Chrome sorununu göstermemesine neden olan nedenleri öğreneceksiniz. Bunları tek tek analiz edin, böylece sorunu kolayca nasıl çözeceğiniz konusunda bir fikir edinebilirsiniz.
- Google Chrome'un mevcut sürümündeki bir hata.
- Arama motoru ve küçük resimler arasındaki çakışmalar.
- Birkaç arka plan işlemi tarayıcınıza müdahale ediyor.
- Çözünürlük sorunları.
- Donanım hızlandırma ve üçüncü taraf uzantı çakışmaları.
- Çakışan tarayıcı önbelleği ve çerezler.
- Bilgisayarınızdaki uyumsuz programlar.
- Virüsten koruma ve güvenlik duvarı, tarayıcınızın birkaç özelliğini engelliyor.
- Yanlış yapılandırılmış tarayıcı ayarları.
Bu bölümde, Google Chrome yeni sekme küçük resimleri eksik sorununu düzeltmenize yardımcı olacak yöntemlerin bir listesini derledik. Mükemmel sonuçlar elde etmek için bunları aynı sırayla izleyin.
Yöntem 1: Web Sayfalarını Yeniden Yükle
Chrome'un sık ziyaret edilen sitelerdeki eksik sorununu düzeltmenin en basit yöntemi, sorunla karşılaştığınız web sayfasını yeniden yüklemektir.
1. I vur Windows tuşu, tip krom ve üzerine tıklayın Açık.

2. Tıkla Tekrar yükle vurgulandığı gibi düğmesine basın veya Ctrl + R tuşları birlikte tarama sayfasını yenilemek için.

3. Ekran yenilendiğinde, internet isteğine erişip erişemediğinizi kontrol edin.
Yukarıdaki adımlara ek olarak, verilen adımları kullanarak özel göz atmayı da kullanabilirsiniz:
1. Başlatmak Google Chrome ve yeni bir sekme açın.
2. Şimdi, tıklayın üç noktalı simge gösterildiği gibi sağ üst köşede.
3. Burada, seçin Yeni gizli pencere seçeneği gösterildiği gibi veya basılı tutun Ctrl + Üst Karakter + N tuşları Başlatmak için klavyenizde.

Şimdi, sorunla tekrar karşılaşıp karşılaşmadığınızı kontrol edin.
Yöntem 2: Bilgisayarı ve Yönlendiriciyi Yeniden Başlatın
Ardından bilgisayarınızdaki geçici sorunları ve internet bağlantısı sorunlarını çözmek için sırasıyla bilgisayarınızı ve yönlendiricinizi yeniden başlatmayı deneyebilirsiniz.
1. basın ve basılı tutun Windows + D tuşları Masaüstüne gitmek için birlikte.
2. Şimdi, basın Alt + F4 tuşları başlatmak için aynı anda Windows'u Kapatın pencere.
3. Ardından, seçin Tekrar başlat açılır menüden seçeneğini seçin ve Giriş.
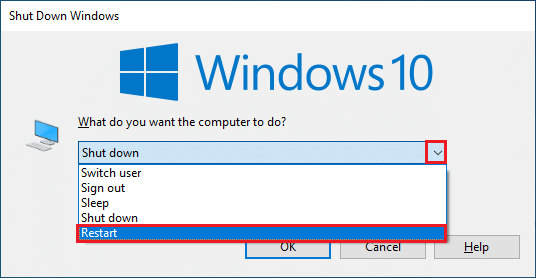
Bilgisayarı yeniden başlatmak Chrome'un sık ziyaret edilen siteler eksik sorunu değilse, yönlendiriciyi yeniden başlatın. Böylece istemci ve sunucu ucundan yeni bir ağ bağlantısı kurulacaktır. Rehberimizi takip edin Yönlendiriciyi veya Modemi Yeniden Başlatın aynısını yapmak. Yönlendiriciniz yeniden başladığında, Chrome sorununu göstermeyen sabit küçük resimleriniz olup olmadığını kontrol edin.

Ayrıca Okuyun:Chrome Profil Hatasını Düzeltmenin 14 Yolu
Yöntem 3: Arka Plan Görevlerini Kapat
Birkaç kullanıcı, Chrome'un sık ziyaret edilen siteler eksikliği sorununun, PC'nizde çalışan tüm arka plan görevlerini kapatarak çözülebileceğini onayladı. Görevi uygulamak için kılavuzumuzu takip edin Windows 10'da Görev Nasıl Sonlandırılır ve talimatlara göre ilerleyin.
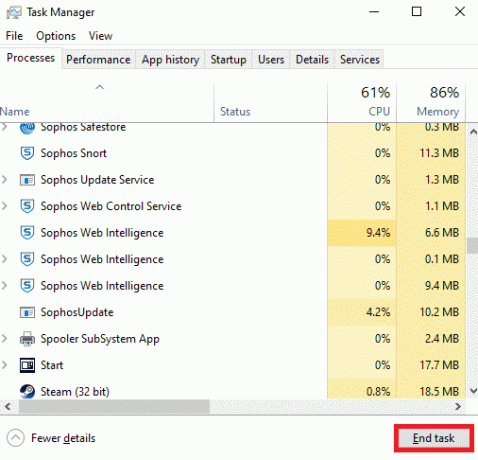
Tüm arka plan işlemlerini kapattıktan sonra, Chrome sorununu göstermeyen küçük resimleri düzeltip düzeltemediğinizi kontrol edin.
Yöntem 4: Kısayolları Gizle'yi Kapatın
Daha sık ziyaret ettiğiniz web sayfaları, yalnızca Kısayolları gizle özelliğini devre dışı bıraktıysanız, Google Chrome'un yeni sekmesinde görünecektir. Bu özelliği yanlışlıkla etkinleştirdiyseniz, aşağıda belirtildiği gibi bu özelliği kapatmanız önerilir.
1. içinde yeni bir sekme başlat Google Chrome ve üzerine tıklayın Bu sayfayı özelleştir Ekranın sağ alt köşesindeki simge.

2. Şimdi sol bölmede, üzerine tıklayın Kısayollar. Daha sonra üzerine tıklayın En çok ziyaret edilen siteler menü öğesini kapatın ve Kısayolları gizle seçeneği aşağıda gösterildiği gibidir.
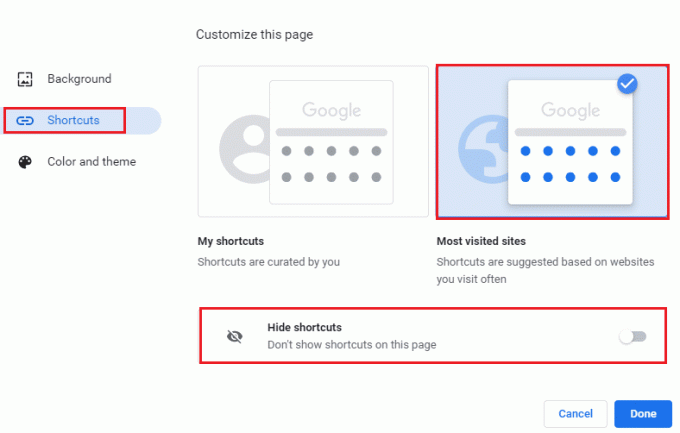
3. Son olarak, tıklayın Tamamlandı değişiklikleri kaydetmek için Artık yeni sekmenizde yeni sekme küçük resimlerini görebileceksiniz.

Ayrıca Okuyun: Chrome Yetersiz Bellek Nasıl Onarılır
Yöntem 5: Doğru Yakınlaştırma/Uzaklaştırma Düzeylerini Sağlayın
Kullanıcı raporlarına göre, Google Chrome yeni sekme küçük resimleri eksik sorunu, uygun olmayan Yakınlaştırma seviyeleri nedeniyle PC'nizde oluşuyor. Küçük içeriklere bakmak için bazen tarayıcı sayfanızı yakınlaştırabilirsiniz. Ancak yeni sekmenizde de uygun olmayan yakınlaştırma ayarları varsa, bunları aşağıda belirtildiği gibi varsayılan değerlere ayarlamanız gerekir.
1. Başlatmak Google Chrome ve üzerine tıklayın üç noktalı simge.
2. Şimdi + veya – simgelerine tıklayarak Yakınlaştırma düzeylerini ayarlayın ve düzeyi 100%
Not: sadece tutabilirsin Ctrl tuşu ve yuvarlayın fare tekerleği çözünürlüğü ayarlamak için
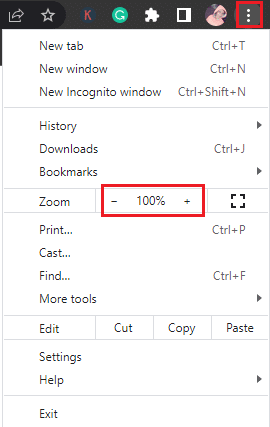
3. Tarayıcınızı yenileyin ve Chrome sorununu göstermeyen sabit küçük resimleriniz olup olmadığını kontrol edin.
Yöntem 6: İçerik Tanımlama Bilgileri Ayarlarını Kapatın
Google Chrome tarayıcısında, tüm sekmeleri kapattığınızda tüm önbelleği ve çerezleri temizleyen bir özellik vardır. Önbelleği ve çerezleri temizlemek, Chrome'un sık ziyaret edilen sitelerdeki eksik sorununu düzeltmenize yardımcı olabilir, ancak her zaman değil. Önbelleği ve çerezleri çok sık temizlemek, küçük resimler arasında uyumsuzluk sorunlarına neden olarak sorunu tetikleyecektir. Bu nedenle, kapatmanız önerilir Tüm pencereleri kapattığınızda çerezleri ve site verilerini temizleyin özellikleri gösterildiği gibidir.
1. Başlatmak Google Chrome ve şuraya git Ayarlar daha önce yaptığın gibi.
Not: Bu kısayolu da yapıştırabilirsiniz, chrome://ayarlar/çerezler Doğrudan Çerez ayarları sayfasına gitmek için Google Chrome'un yeni sekmesinde.

2. Şimdi, sol bölmede, üzerine tıklayın. Gizlilik ve güvenlik ve sağ bölmede, üzerine tıklayın Çerezler ve diğer site verileri gosterildigi gibi.
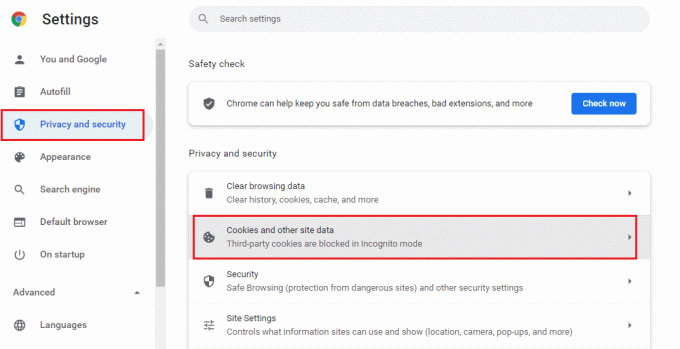
3. Ardından, sağ ekranı aşağı kaydırın ve ayarı kapatın Tüm pencereleri kapattığınızda çerezleri ve site verilerini temizleyin gosterildigi gibi.
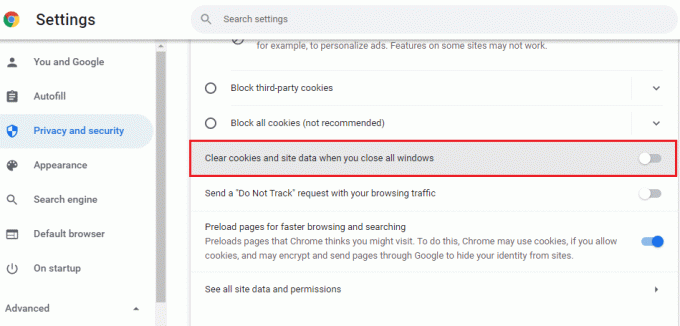
Son olarak, Chrome sorununu göstermeyen sabit küçük resimleriniz olup olmadığını kontrol edin.
Ayrıca Okuyun:Chrome Engelleme İndirme Sorununu Düzeltin
Yöntem 7: Donanım Hızlandırmasını Devre Dışı Bırak
Web sayfalarınızın ve tarayıcı sitelerinizin çok azı, donanım hızlandırma özelliği açıldığında fazladan GPU kaynakları tüketir. Google Chrome yeni sekme küçük resimleri eksik sorununu düzeltmek için bu özelliği devre dışı bırakmak için aşağıda belirtilen adımları izleyin.
1. Başlatmak Google Chrome ve üzerine tıklayın üç noktalı sağ üst köşede.
2. Şimdi, tıklayın Ayarlar.

3. Şimdi, genişletin ileri sol bölmedeki bölüm ve tıklayın sistem.
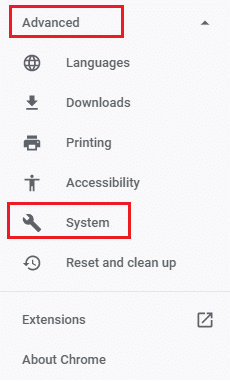
4. Şimdi ayarı KAPALI konuma getirin, hazır olduğunda donanım hızlandırmasını kullan.
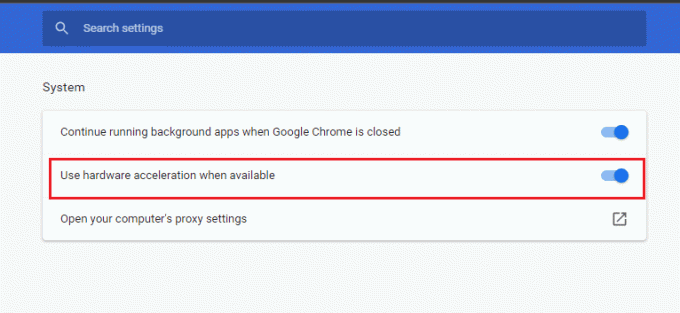
5. Son olarak, web sayfasını yeniden başlatın ve Chrome'un sık ziyaret edilen sitelerde eksik sorununu çözüp çözemediğinizi kontrol edin.
Yöntem 8: Tarayıcı Önbelleğini Temizle
Önbellek tarama hızınızı artırır. Ancak günler içinde birikebilirler ve bu nedenle tarayıcıda çeşitli sorunlara neden olabilirler. devre dışı bırakmak dışında Tüm pencereleri kapattığınızda çerezleri ve site verilerini temizleyin Yöntem 6'da belirtildiği gibi bir özellik varsa, tarayıcı önbelleğini ve çerezleri aşağıda belirtildiği gibi temizlemeniz önerilir.
1. Başlat Krom tarayıcı.
2. Şimdi, tıklayın üç noktalı simge sağ üst köşede.
3. Burada, tıklayın Daha fazla araç seçenek.
4. Ardından, üzerine tıklayın Taramayı temizleveri… seçenek.
Not: Yazabilirsin chrome://settings/clearBrowserData doğrudan tarayıcı geçmişi sayfasını başlatmak için arama çubuğunda

5. Burada, seçin Zaman aralığı sonraki pencerede ve kutuları işaretleyin Çerezler ve diğer site veri kutusu ve Önbelleğe alınmış resimler ve dosyalar kontrol edilir.

6. Son olarak, tıklayın Net veriler.
Ayrıca Okuyun:Google Chrome Yükseklik Hizmeti Nedir?
Yöntem 9: Google Chrome'u Varsayılan Arama Motoru Olarak Ayarlayın
Birçok teknoloji uzmanı, bu geçici çözümün Google Chrome yeni sekme küçük resimlerinin eksik sorununu çözmeye neden yardımcı olduğundan emin olmasa da, sorununuzu giderme çabanızı denemelisiniz. Google Chrome'u varsayılan tarayıcı olarak ayarlamak, arama motoru kutusu ile küçük resimleriniz arasındaki tüm çakışmaları çözecektir. Google Chrome'u varsayılan arama motorunuz olarak ayarlamak için birkaç basit adımı burada bulabilirsiniz.
1. Açık Google Chrome itibaren Windows Arama.

2. Ardından, üzerine tıklayın üç noktalı simge gösterildiği gibi sağ üst köşede.
3. seçin Ayarlar seçenek.

4. Şimdi, tıklayın Varsayılan tarayıcı gösterildiği gibi sol bölmedeki menü.
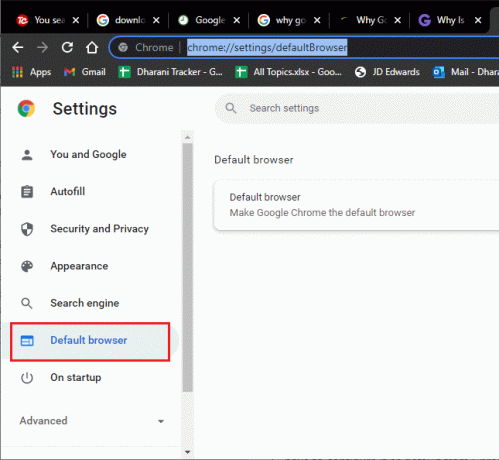
5. Ardından, sağ bölmede Varsayılan yap düğmesine gösterildiği gibi basın.
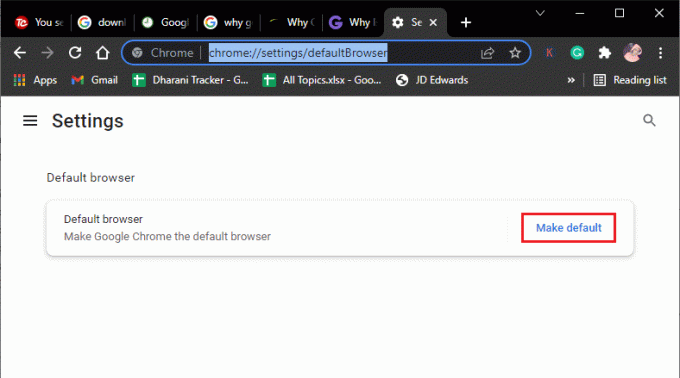
6. Bu yine açar Ayarlar pencere. Tarayıcınızın adını (örneğin, Microsoft Edge) tıklayın. internet tarayıcısı Menü.
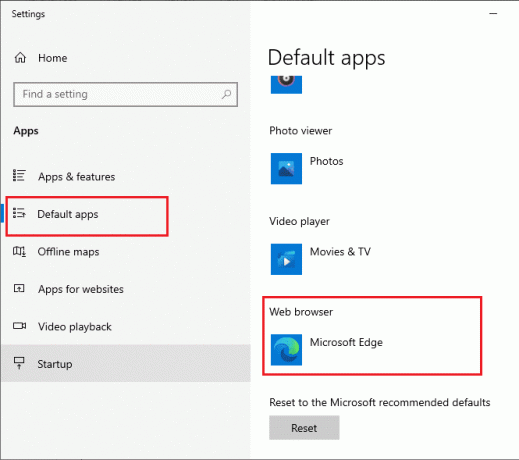
7. Şimdi, seçin Google Chrome açılır listesinden Bir uygulama seçin Menü.
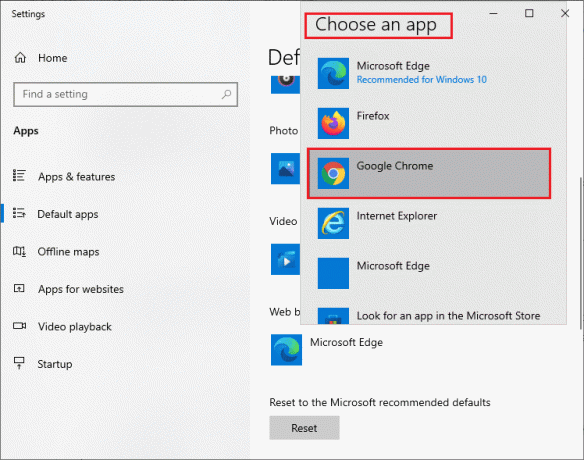
8. En sonunda, yeniden başlatbilgisayar ve artık tarayıcı ayarları aracılığıyla Chrome'u varsayılan tarayıcı olarak nasıl ayarlayacağınızı biliyorsunuz.
Yöntem 10: Uzantıları Devre Dışı Bırak (Varsa)
Küçük resimlerinizle uyumsuz uzantıların çakışıp çakışmadığını kontrol edin. Öyleyse, bunları tarayıcınızdan devre dışı bırakın veya tamamen kaldırın. Bu yöntem, belirtilen adımları uyguladığınızda Google Chrome yeni sekme küçük resimlerinin eksik sorununu düzeltmenize yardımcı olacaktır.
1. Başlat Google Chrome tarayıcı.
Not: Uzantılar sayfasına ulaşma adımlarını atlamak için şunu yazın chrome://uzantılar/ arama çubuğuna basın ve Giriş.
2. Şimdi, tıklayın üç noktalı simge sağ üst köşede.

3. Burada, seçin Daha fazla araç seçenek.
4. Şimdi, tıklayın Uzantılar aşağıdaki resimde gösterildiği gibi.

5. En sonunda, kapamak devre dışı bırakmak istediğiniz uzantı. Herhangi bir uzantıyı devre dışı bıraktıktan sonra Google Chrome'un yeni sekme küçük resimlerinin kaybolmasıyla karşılaşmadıysanız, üzerine tıklayın. Kaldırmak tarayıcınızdan silmek için düğmesine basın.
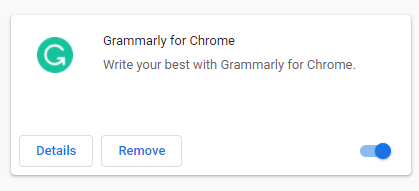
Tarayıcınızı yenileyin ve şimdi herhangi bir sorunla karşılaşmayacaksınız.
Not: Üçüncü taraf uzantıları devre dışı bırakmak, Chrome sorunlarını göstermeyen küçük resimleri düzeltmenize yardımcı olmazsa, eklemeniz önerilir. Hızlı arama tarayıcınızın uzantısı. Bu uzantı, gerektiğinde yer imlerinizi aktarmak için gerçekten yardımcı olacaktır.

Ayrıca Okuyun:Google Chrome'dan Kayıtlı Şifreler Nasıl Dışa Aktarılır
Yöntem 11: Google Chrome'u Güncelleyin
Chrome'da sık ziyaret edilen sitelerde eksiklik sorunu yaşıyorsanız, bunun nedeni eski bir tarayıcı olabilir. Bu sorunla başa çıkmanın en iyi yolu, tarayıcınızı aşağıda belirtildiği gibi güncellemektir. Tarayıcınızı güncelledikten sonra sorunu çözüp çözmediğinizi kontrol edin.
1. Başlatmak Google Chrome ve bir sekme açın.
Not: Ayrıca yazabilirsiniz chrome://ayarlar/yardım Chrome Hakkında sayfasını doğrudan başlatmak için
2. Şimdi, tıklayın üç noktalı simge ve seçin Yardım seçeneği aşağıda gösterildiği gibidir.

3. Ardından, seçin Google Chrome hakkında seçenek.
4. Ardından, kontrol edin Google Chrome en son sürümüne güncellenir. Değilse, üzerine tıklayın Güncelleme Tarayıcınızı güncellemek için düğmesine basın.
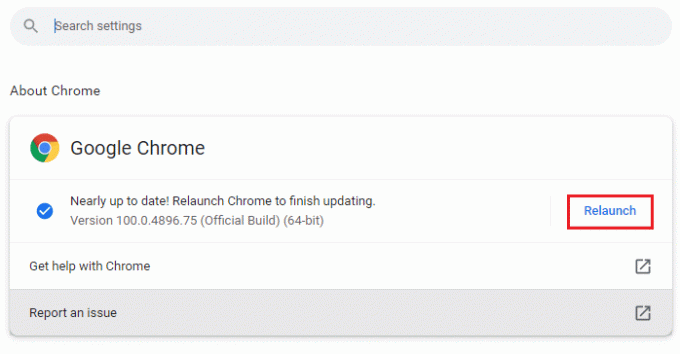
5. Son olarak, üzerine tıklayın yeniden başlat tarayıcınızı yeniden başlatmak için düğmesine basın.
Yöntem 12: Zararlı Yazılımları Kaldırın
Tarayıcınız ve bilgisayarınızda uyumsuz programlar varsa, bunlar tarayıcınızın birkaç özelliğini engelleyebilir ve Chrome'un sık ziyaret edilen sitelerin eksik olması sorununa katkıda bulunabilir. Windows 10 PC'nizden istenmeyen programları silmek için aşağıda listelenen talimatları izleyin.
1. Başlatmak Google Chrome ve üzerine tıklayın üç noktalı simge yukarıdaki yöntemde söylendiği gibi.
2. Şimdi, seçin Ayarlar seçenek.

3. Burada, tıklayın ileri sol bölmede ayarını yapın ve Sıfırla ve temizle seçenek.
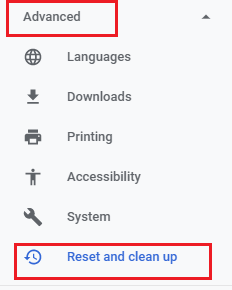
4. Şimdi, seçin Bilgisayarı temizle seçeneği aşağıda gösterildiği gibidir.
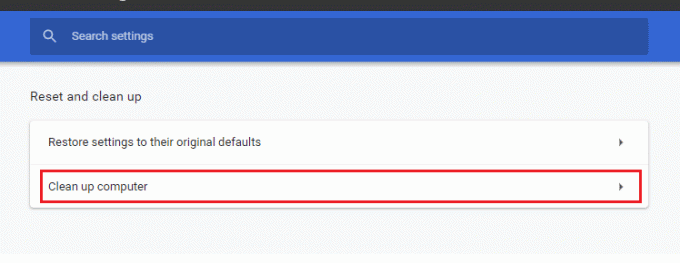
5. Burada, tıklayın Bulmak seçenek.
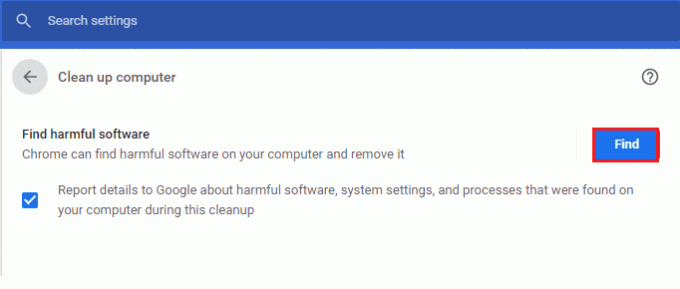
6. İşlemin tamamlanmasını bekleyin ve kaldırmak Google Chrome tarafından algılanan zararlı programlar.
Ayrıca Okuyun:Chrome Temaları Nasıl Kaldırılır
Yöntem 13: Krom Bayraklarını Ayarlayın
Google Chrome yeni sekme küçük resimleri eksik sorunu için herhangi bir düzeltme almadıysanız, Google Chrome işaretlerini aşağıda belirtildiği gibi değiştirin.
1. içinde yeni bir sekme başlat Google Chrome ve aşağıdakini adres çubuğuna yapıştırın. sonra vur Giriş.
chrome://flags/#top-chrome-touch-ui
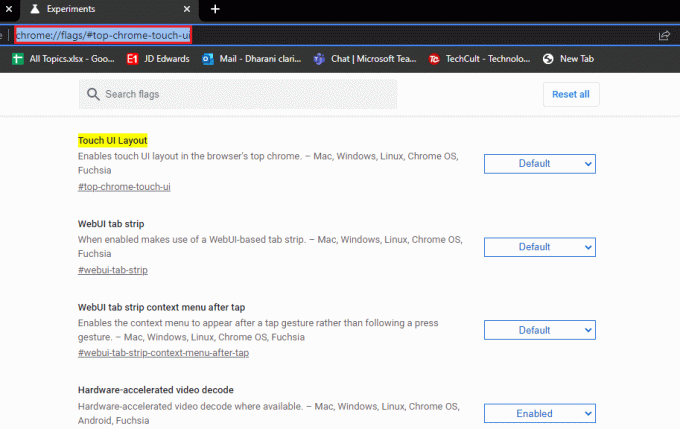
2. Şimdi, kullanıcı arayüzü düzenini normal olarak değiştirmek için UI Düzeni'ne dokunun özellik Engelli gösterildiği gibi açılır menüsünden.
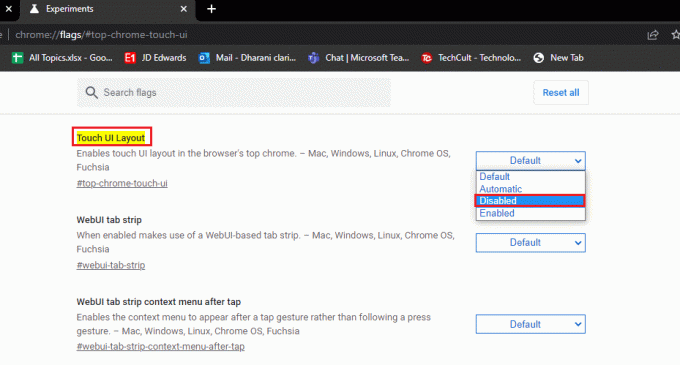
3. yeniden başlat Google Chrome ve sorunun çözülüp çözülmediğini kontrol edin.
Yöntem 14: Windows'u Güncelleyin
Windows güncelleme Windows 10 PC'nizdeki tüm sorunları ve hatalı yamaları düzeltmenize yardımcı olur. Herhangi bir sorun yaşamamak için her zaman İşletim Sisteminin güncellenmiş bir sürümünü kullandığınızdan emin olun. Windows işletim sistemini güncellemek için kılavuzumuzu kullanın Windows 10 En Son Güncelleme Nasıl İndirilir ve Yüklenir ve adımları talimatlara göre uygulayın.

Windows İşletim Sisteminizi güncelledikten sonra, Chrome'un sık ziyaret edilen siteler eksik sorununu çözüp çözemeyeceğinizi kontrol edin.
Ayrıca Okuyun:Chrome'da HTTPS Üzerinden DNS Nasıl Etkinleştirilir
Yöntem 15: Antivirüs Uygulamasını Geçici Olarak Devre Dışı Bırak (Varsa)
Google Chrome'da belirli küçük resimleri göremiyorsanız, bunun nedeni virüsten koruma güvenlik paketinizin bunların görünmesini engellemesi olabilir. Google Chrome yeni sekme küçük resimleri eksik sorununu düzeltmek için, kılavuzumuzu kullanarak virüsten koruma paketinizi devre dışı bırakın Windows 10'da Antivirüs Geçici Olarak Nasıl Devre Dışı Bırakılır.
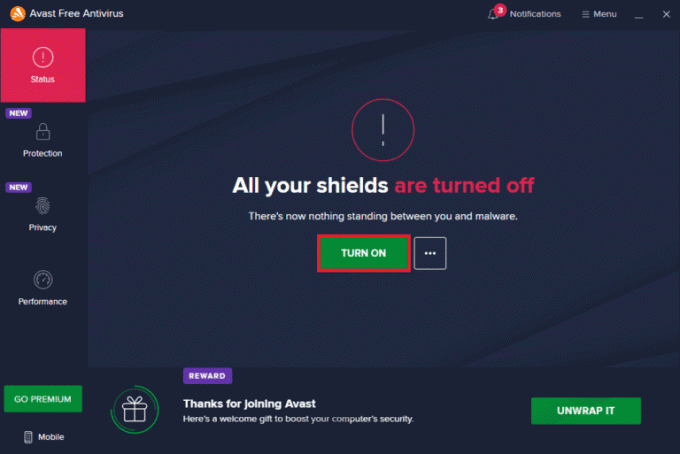
Yöntem 16: Windows Defender Güvenlik Duvarını Devre Dışı Bırak (Önerilmez)
Virüsten koruma programını devre dışı bıraktıktan sonra bile, yine de, Google Chrome yeni sekme küçük resimleri eksik sorunuyla karşılaşırsanız, devre dışı bırakın. Windows Defender Güvenlik Duvarı ayrıca web sayfalarını, küçük resimleri ve diğer özellikleri de engelleyebilir. tehdit. Kılavuzumuzda belirtilen adımları uygulayın Windows 10 Güvenlik Duvarı Nasıl Devre Dışı Bırakılır aynısını yapmak.
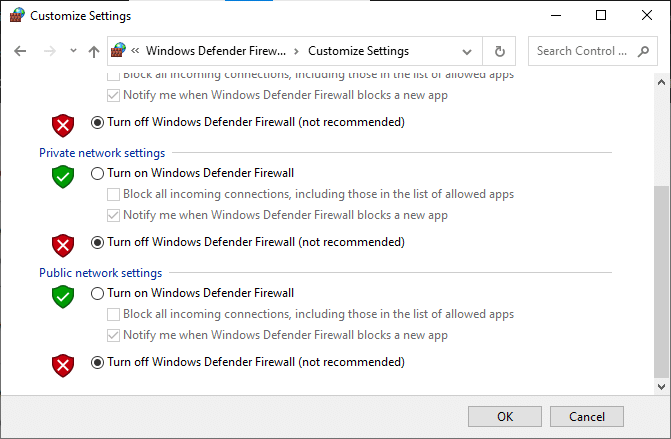
Herhangi bir tehdit endişesini önlemek için Güvenlik Duvarı korumasını yeniden etkinleştirdiğinizden emin olun.
Yöntem 17: Chrome'u Sıfırla
Yöntemlerden hiçbiri Chrome'un sık ziyaret edilen sitelerdeki eksik sorununu düzeltmenize yardımcı olmadıysa, Sıfırla seçeneğini deneyin. Lütfen bu yöntemin birkaç temel Chrome ayarını ve geçmiş, şifreler vb. gibi kayıtlı bilgileri silebileceğini unutmayın. Google Chrome'u sıfırlamak için aşağıda belirtilen talimatları izleyin.
1. Başlatmak Google Chrome ve üzerine tıklayın üç noktalı daha önce yaptığınız gibi simge.
2. Şimdi, seçin Ayarlar seçenek.

3. Burada, tıklayın ileri sol bölmede ayarını yapın ve Sıfırla ve temizle seçenek.
Not: Ayrıca yazabilirsiniz chrome://ayarlar/sıfırla Chrome'u Sıfırla sayfasını başlatmak için
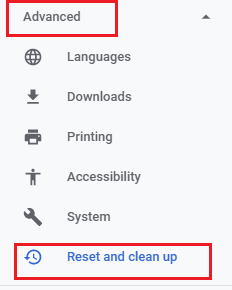
4. Şimdi, seçin Ayarları orijinal varsayılanlarına geri yükleyin seçeneği aşağıda gösterildiği gibidir.
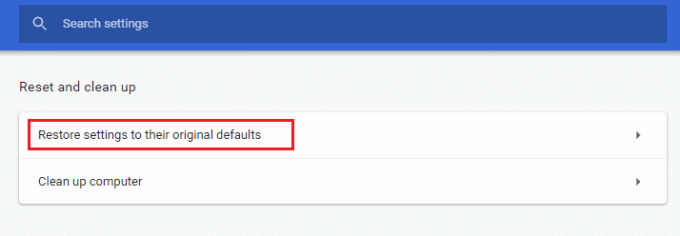
5. Şimdi, komut istemini seçerek onaylayın. Ayarları Sıfırla düğmesine gösterildiği gibi basın.

Şimdi, yeni sekmeyi tekrar başlatın.
Ayrıca Okuyun:Bing Chrome'dan Nasıl Kaldırılır
Yöntem 18: Chrome'u Yeniden Yükleyin
Tarayıcınızdaki herhangi bir uyumsuzluk sorunu, Google Chrome'un yeni sekme küçük resimlerinin eksik olmasına neden olacaktır. Bu durumda, tarayıcıyı yeniden yüklemekten başka seçeneğiniz yoktur. Google Chrome'u nasıl yeniden yükleyeceğiniz aşağıda açıklanmıştır.
1. basın Windows tuşu, tip Kontrol Paneli ve üzerine tıklayın Açık.
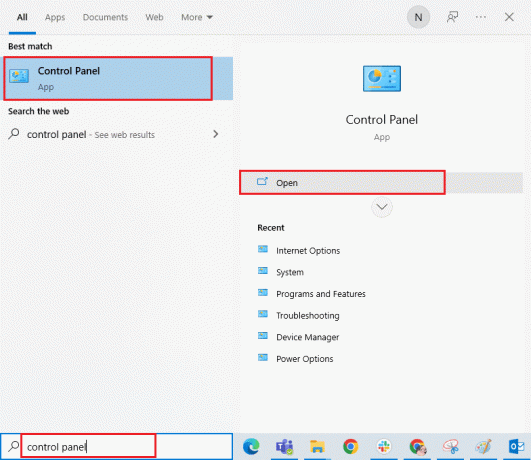
2. Şimdi, tıklayın Programı kaldır altında programlar menü gösterildiği gibi

3. Şimdi, seçin Google Chrome listeden ve tıklayın Kaldır gosterildigi gibi. Ardından, bir sonraki pencerede gelen herhangi bir istemi onaylayın.
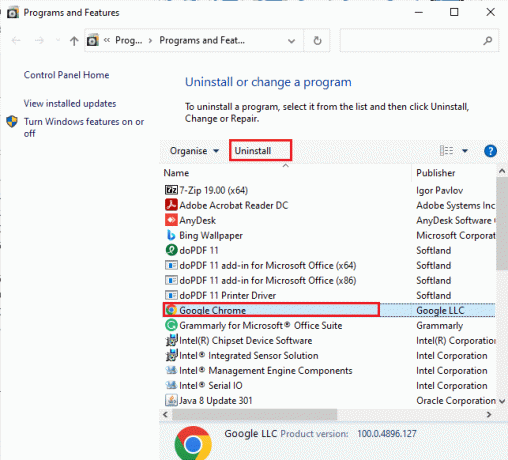
4. tekrar vur Windows tuşu, tip %localappdata%ve üzerine tıklayın Açık. bu açılacak Uygulama Verileri Yerel dosya.
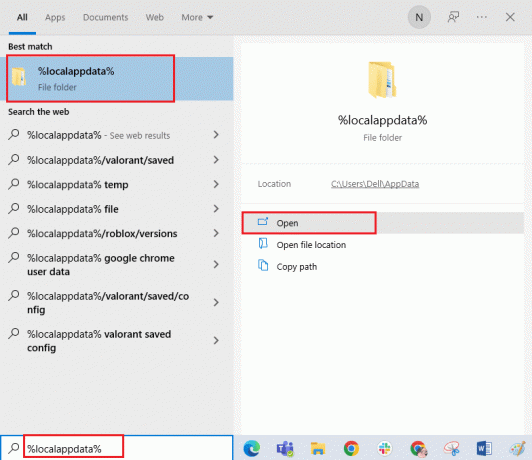
5. Şimdi, üzerine çift tıklayın Google dosya.
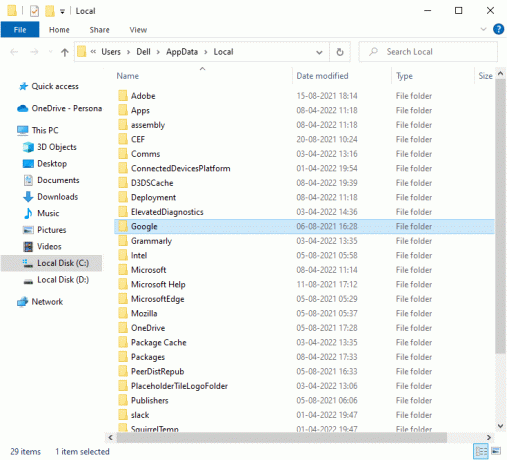
6. Şimdi, sağ tıklayın Krom klasörünü seçin ve Silmek seçenek.
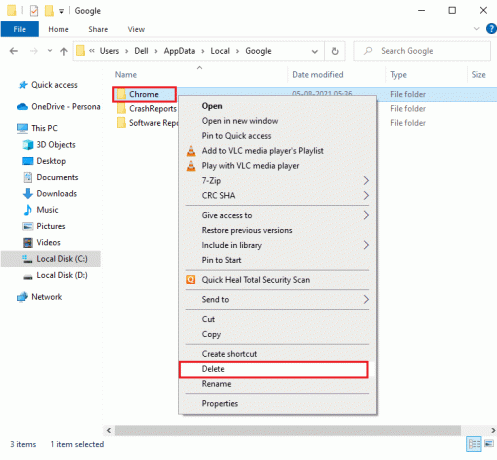
7. Ardından, Windows tuşuve yazın %uygulama verisi%, ardından üzerine tıklayın Açık için gezinmek için Uygulama veri dolaşımı dosya.
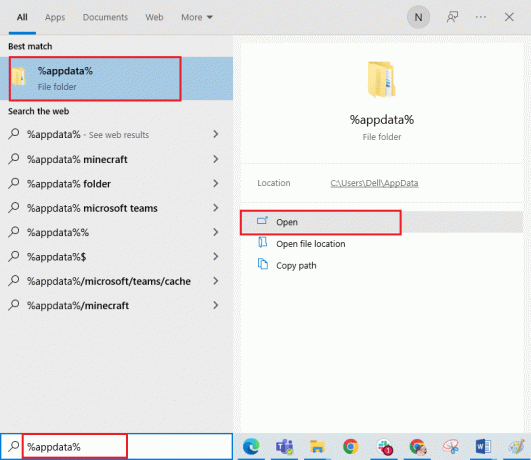
8. Şimdi, tekrar et 5-6. Adımlar ve silin Krom varsa klasör ve bilgisayarı yeniden başlat.
9. indirebilirsiniz En son sürüm Chrome'un kendisinden resmi internet sitesi.
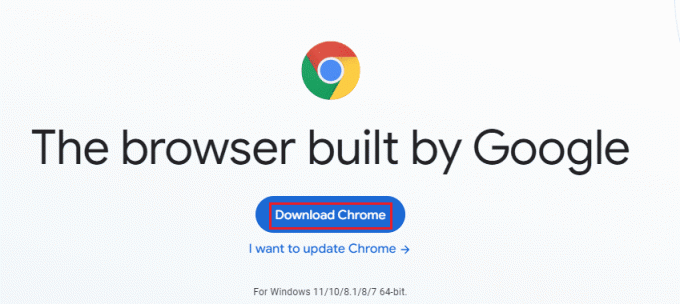
10. git İndirmelerim ve çalıştır kurulum dosyası. Ardından, ekrandaki talimatları izleyin. Chrome'u yükle.
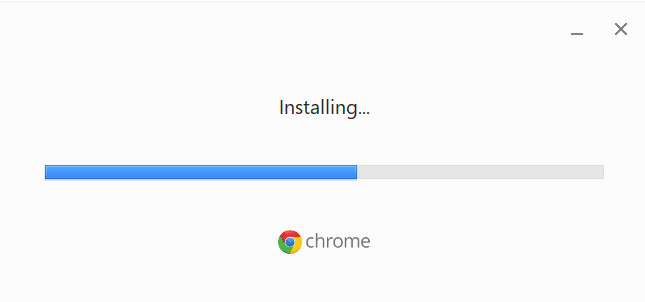
Tarayıcınızı yeniden yükledikten sonra, Chrome'un sık ziyaret edilen siteler eksik sorununu çözüp çözemeyeceğinizi kontrol edin.
Tavsiye edilen:
- Windows 10'da OneDrive Hatası 0x8007016a'yı Düzeltin
- Windows 10'da Google Olağandışı Trafik Hatasını Düzeltin
- Bir Chromebook'ta Windows Nasıl Yüklenir
- Chrome'da Araç Çubuğu Nasıl Gösterilir
Bu kılavuzun yardımcı olduğunu umarız ve Google Chrome yeni sekme küçük resimleri eksik sorunu cihazınızda. Bundan sonra ne öğrenmek istediğinizi bize bildirin. Ayrıca, bu makaleyle ilgili herhangi bir sorunuz / öneriniz varsa, bunları yorumlar bölümüne bırakmaktan çekinmeyin.



