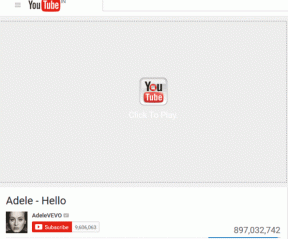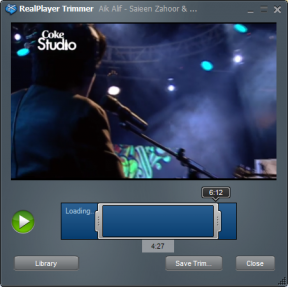Windows 10 ve Windows 11'de Öne Çıkan Aramaları Devre Dışı Bırakmanın veya Etkinleştirmenin En İyi 3 Yolu
Çeşitli / / May 03, 2022
Arama, arama deneyiminizi daha kapsamlı hale getirmek için Windows'taki şık bir özelliği vurgular. Size sonuçları göstermenin yanı sıra, siz kullandıkça devam eden eğilimleri, ilginç gerçekleri, haberleri ve daha fazlasını vurgular. Windows'ta arama aracı. Varsayılan olarak, arama vurguları bilgisayarınızda önceden etkinleştirilmiş olarak gelir. Ancak Windows, ayarları değiştirmenize ve bu davranışı değiştirmenize izin verir.

Arama vurgulama özelliği, nasıl gördüğünüze bağlı olarak çok yararlı olabilir veya olmayabilir. Bu gönderide, Windows 10 ve Windows 11'de arama vurgularını devre dışı bırakmanın veya etkinleştirmenin üç farklı yolunu göstereceğiz. Öyleyse, ona doğru gidelim.
1. Ayarlar Uygulamasından Öne Çıkan Aramaları Devre Dışı Bırakın veya Etkinleştirin
Windows'ta Ayarlar uygulaması PC'nizdeki çoğu şeyi kontrol etmenizi sağlar. Arama vurguları özelliğini hızlı bir şekilde devre dışı bırakmak veya etkinleştirmek için kullanabilirsiniz. Arama vurgularını nasıl etkinleştirebileceğiniz veya devre dışı bırakabileceğiniz aşağıda açıklanmıştır.
Aşama 1: Başlat menüsüne sağ tıklayın ve listeden Ayarlar'ı seçin. Alternatif olarak, Ayarlar uygulamasını açmak için Windows tuşu + I kısayolunu da kullanabilirsiniz.

Adım 2: Sol taraftaki sütundan Gizlilik ve güvenlik'i seçin.

Aşama 3: Ardından, sağınızdaki Arama izinlerine tıklayın.

4. Adım: Diğer ayarlara kadar tamamen aşağı kaydırın ve Arama vurgularını göster seçeneğini devre dışı bırakın.

Ve bununla ilgili. Windows Arama'yı kullanırken artık arama vurgularını görmeyeceksiniz. Windows 10 kullanıyorsanız, arama vurgularını devre dışı bırakmanın çok daha hızlı bir yolu vardır. Görev Çubuğuna sağ tıklayın, Ara'ya gidin ve Arama vurgularını göster seçeneğinin işaretini kaldırın.

2. Kayıt Defteri Düzenleyicisinden Öne Çıkan Aramaları Devre Dışı Bırak veya Etkinleştir
Kayıt Defteri Düzenleyicisi ile uğraşmaktan hoşlanan hevesli bir Windows kullanıcısıysanız, arama vurgularını etkinleştirmek veya devre dışı bırakmak için aşağıdaki kayıt defteri numarasını kullanabilirsiniz. Ayrıca, bu yöntem, PC'nizdeki tüm kullanıcılar için arama vurgulama ayarlarını bir kerede yönetmek için yararlı olabilir.
Adımları dikkatli bir şekilde uygulamanızı ve tüm kayıt defteri dosyalarını yedekleyin herhangi bir değişiklik yapmadan önce.
Aşama 1: Windows Arama'yı açmak için Windows tuşu + S'ye basın. Tip kayıt düzenleyici kutusunda ve Yönetici olarak çalıştır'ı seçin.

Adım 2: Kullanıcı Hesabı İstemi göründüğünde Evet'i seçin.

Aşama 3: Kayıt Defteri Düzenleyicisi penceresinde, aşağıdaki anahtara gitmek için en üstteki adres çubuğunu kullanın:
HKEY_LOCAL_MACHINE\SOFTWARE\Policies\Microsoft\Windows\Windows Search
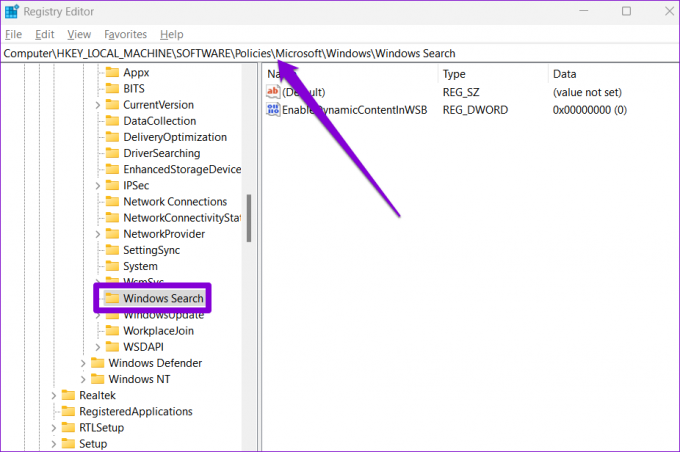
4. Adım: Sağınızda EnableDynamicContentInWSB girişini arayın.

Bulamazsanız, boş alanda herhangi bir yere sağ tıklayın, Yeni'ye gidin ve DWORD (32-bit) Değeri'ni seçin. 'EnableDynamicContentInWSB' olarak adlandırın.

Adım 5: EnableDynamicContentInWSB'ye çift tıklayın ve Değer verisini 0 (sıfır) olarak değiştirin ve Tamam'a basın.

Değişiklikleri uygulamak için Kayıt Defteri Düzenleyicisi'nden çıkın ve bilgisayarınızı yeniden başlatın. Arama vurgularını herhangi bir noktada etkinleştirmek istiyorsanız, yukarıdaki adımların aynısını izleyin ve Adım 5'te EnableDynamicContentInWSB için Değer verilerini 1 olarak değiştirin.

3. Grup İlkesi aracılığıyla Öne Çıkan Aramaları Devre Dışı Bırak veya Etkinleştir
Kayıt Defteri Düzenleyicisi'ne benzer şekilde, Grup İlkesi Düzenleyicisi PC'nizin ayarlarını değiştirmenize de olanak tanır. Ancak, Grup İlkesi Düzenleyicisinin yalnızca Windows Pro, Enterprise ve Education sürümlerinde kullanılabildiğini unutmamak önemlidir. Bu nedenle, Windows 10 ve Windows 11'in Home sürümünü kullanıyorsanız, yukarıdaki iki yöntemle yapmanız gerekir.
Grup İlkesi aracılığıyla arama vurgularını devre dışı bırakmak veya etkinleştirmek için aşağıdaki adımları izleyin. olman gerekecek yönetici olarak oturum açtı Bu seçeneği kullanmak için
Aşama 1: Çalıştır iletişim kutusunu başlatmak için Windows tuşu + R'ye basın. Yazın gpedit.msc Aç alanında ve Enter'a basın.

Adım 2: Yerel Grup İlkesi Düzenleyicisi penceresinde, Bilgisayar Yapılandırması fr'yi seçin. Ardından Yönetim Şablonları'nı genişletin ve Windows Bileşenleri klasörünü bulun.

Aşama 3: Windows Bileşenleri içinde, Arama klasörünü bulmak için aşağı kaydırın.

4. Adım: Sağınızdaki Arama vurgularına izin ver seçeneğine çift tıklayın.

Adım 5: Aşağıdaki pencerede Devre Dışı'yı seçin ve değişiklikleri kaydetmek için Uygula'ya basın.

Benzer şekilde, herhangi bir noktada arama vurgulama işlevini etkinleştirmek için Adım 5'te Etkin'i seçebilirsiniz.

Arayın, Keşfedin ve Keşfedin
Arama vurguları, Microsoft'un hizmetlerini, çoğunlukla Bing ve Edge'i beğenmenizi sağlamak için yaptığı başka bir girişimdir. Ancak, bilgisayarınızı uygulamalar, dosyalar ve diğer önemli ayarlar için tararken bu rastgele gerçekleri ve görüntüleri arama aracında görmek dikkat dağıtıcı olabilir. Aramada öne çıkanlar hakkında düşünceleriniz nelerdir? Yararlı mı yoksa dikkat dağıtıcı mı buluyorsunuz? Düşüncelerinizi aşağıdaki yorumlarda paylaşın.
Windows 11'de Widget'ları kullanmayı sevmiyor musunuz? Nasıl yapılacağını öğrenmek için bu kılavuza göz atın Windows 11'de Widget'lardan kurtulun.
Son güncelleme 03 Mayıs 2022
Yukarıdaki makale, Guiding Tech'i desteklemeye yardımcı olan bağlı kuruluş bağlantıları içerebilir. Ancak, editoryal bütünlüğümüzü etkilemez. İçerik tarafsız ve özgün kalır.

Tarafından yazılmıştır
Pankil, mesleğine EOTO.tech'te yazar olarak başlayan bir İnşaat Mühendisidir. Kısa süre önce Guiding Tech'e Android, iOS, Windows ve Web için nasıl yapılır, açıklayıcılar, satın alma kılavuzları, ipuçları ve püf noktalarını ele almak için serbest yazar olarak katıldı.