Windows 11 Bilgisayarınızı Uyandırmaktan Fare ve Klavye Nasıl Devre Dışı Bırakılır
Çeşitli / / May 04, 2022
Varsayılan olarak Windows 11, klavyede herhangi bir tuşa bastığınızda bilgisayarı uyandırır, Dokunmatik Yüzey kullanınveya fare. Bilgisayarı asla uyandırmak istemediğiniz ve yanlışlıkla fareye veya izleme dörtgenine dokunduğunuz için bu davranış bazen rahatsız edici olabilir. Neyse ki, Windows 11 bilgisayarınızı uyandırmak için fare ve klavyeyi devre dışı bırakabilirsiniz.

Evcil bir kediniz veya kuşunuz varsa, klavyede yürümeyi veya fareyle oynamayı çok isterler. Klavyeyi veya fareyi yanlışlıkla çarpmanın yanı sıra, bunların tümü Windows 11 PC'nizi uyandıran makul nedenlerdir. Ve kesinlikle ara veriyorsanız, mola vermenize neden olan her şeyi devre dışı bırakmak iyi bir fikirdir. Fare ve klavyenin Windows 11 PC'nizi uyandırmasını nasıl durduracağınızı göstereceğiz.
Windows 11 Bilgisayarınızı Hangi Cihazların Uyandırabileceğini Kontrol Edin
İlk olarak, hangi cihazların bilgisayarınızı uyandırabileceğini nasıl kontrol edeceğinizi göstereceğiz. Komut İstemi menüsünde bir komut çalıştırmanız gerekir. Aşağıdaki adımlardan geçin.
Aşama 1: Windows tuşuna basın, yazın Komut istemi ve Komut İstemini açmak için Enter tuşuna basın.

Adım 2: Aşağıdaki komutu yapıştırın ve Enter tuşuna basın:
powercfg -devicequery wake_armed

Aşama 3: Enter tuşuna basın, hangi cihazların makinenizi uyandırabileceğini göreceksiniz.

Bilgisayarınızı uyandırabilecek cihazların bir listesine sahip olduktan sonra aşağıdaki hileleri kullanın ve uygulamayı durdurun.
Windows 11 Bilgisayarını Uyandırmaktan Klavyeyi Devre Dışı Bırakma
Klavyenin dizüstü bilgisayarınızı veya PC'nizi uyandırmasını durdurmak için Windows 11 Aygıt Yöneticisi'ni kullanmanız gerekir. Aşağıdaki adımları takip et.
Aşama 1: Windows tuşuna sağ tıklayın. Açılır menüden Aygıt Yöneticisi'ni seçin.

Adım 2: Klavyeler menüsüne gidin ve genişletmek için etiketin yanındaki oku tıklayın.

4. Adım: Varsayılan veya bağlı klavyeyi seçin ve üzerine sağ tıklayın.
Adım 5: Bağlam menüsünden Özellikler'i seçin.

6. Adım: Özellikler penceresinden Güç Yönetimi sekmesine tıklayın. 'Bu cihazın bilgisayarı uyandırmasına izin ver' seçeneğinin yanındaki kutunun işaretini kaldırın.

Tamam düğmesine basın ve Aygıt Yöneticisini kapatın.
Farenin Windows 11 Bilgisayarını Uyandırmasını Önleyin
Bazen hafif bir çarpma, Windows 11 bilgisayarını uyandırabilir. Kazara olabilir ama olmasını istemezsiniz, özellikle de Bluetooth fare. Aşağıdaki adımları kullanarak davranışı devre dışı bırakalım.
Aşama 1: Bilgisayarınızda Aygıt Yöneticisi'ni açın (yukarıdaki adımlara bakın).
Adım 2: "Fareler ve diğer işaretleme cihazları" menüsüne ilerleyin ve genişletin.
Aşama 3: HID uyumlu fareyi seçin ve Özellikler'i seçmek için sağ tıklayın.

4. Adım: Özellikler penceresinden Güç Yönetimi sekmesine tıklayın ve 'Bu aygıtın bilgisayarı uyandırmasına izin ver' seçeneğinin işaretini kaldırın.
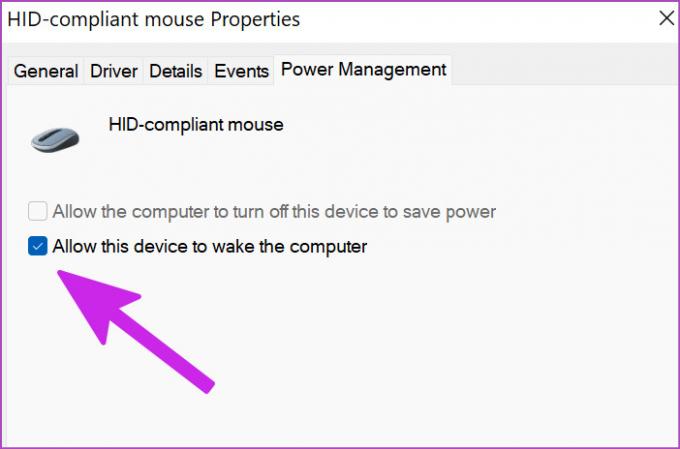
Tamam'a tıklayın ve Aygıt Yöneticisi penceresini kapatın. Fare artık bilgisayarı uyandırmayacak. Farenin bilgisayarınızı uyandırmasını devre dışı bırakmanın başka bir yöntemi var.
Aşama 1: Windows 11'de Ayarlar menüsünü açmak için Windows tuşu + I kısayoluna basın.
Adım 2: Sol taraftaki sütunda Bluetooth ve cihazları seçin ve sağ bölmede Fare seçeneğini seçin.

Aşama 3: İlgili ayarlar altında, 'Ek fare ayarları'nı seçin.

4. Adım: Fare Özellikleri penceresinde, Donanım sekmesine tıklayın ve menüden farenizi seçin – genellikle HID uyumlu faredir. Ardından, sol alt köşedeki Özellikler düğmesine tıklayın.

Adım 5: Ayarları değiştir'i seçin ve tanıdık özellikler menüsünü açacaktır. Devam etmek için bilgisayarda Yönetici ayrıcalıklarına ihtiyacınız olacak.

6. Adım: Güç Yönetimi sekmesine gidin ve 'Bu aygıtın bilgisayarı uyandırmasına izin ver' seçeneğini devre dışı bırakın.

Pencereleri kapatın ve farenin hala Windows 11 PC'nizi uyandırıp uyandırmadığını kontrol edin.
Dokunmatik Yüzeyin Windows 11 Bilgisayarını Uyandırmasını Durdurun
Bu, dizüstü bilgisayar kullanıcıları için oldukça kullanışlıdır. Cihazı yanlışlıkla bir dokunmatik yüzeyle uyandırdığınızı görürseniz, davranışı Aygıt Yöneticisi menüsünden devre dışı bırakabilirsiniz.
Aşama 1: Görev çubuğunda Windows tuşuna tıklayın, açılan menüden 'Aygıt Yöneticisi'ni seçin. "Fareler ve diğer işaretleme cihazları" menüsüne ilerleyin (yukarıdaki adımları kontrol edin).
Adım 2: Menüyü genişletin ve listeden varsayılan dokunmatik yüzeyinizi bulun. Bu kılavuz için sistemimiz Synaptics TouchPad'i gösterir. Bu, bilgisayarınızda farklı olabilir. Çoğu premium Windows 11 dizüstü bilgisayar, Microsoft'un Hassas Dokunmatik Yüzey ayarlarıyla birlikte gelir.
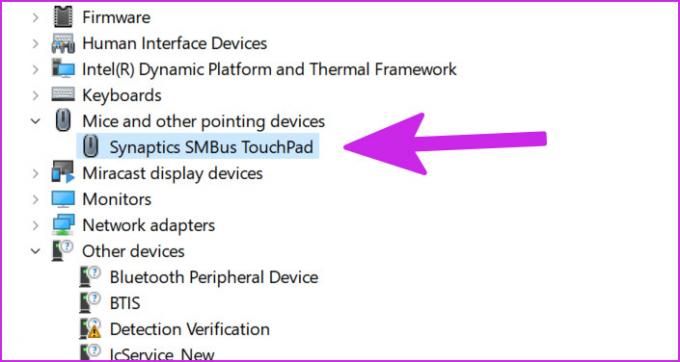
Aşama 3: Üzerine sağ tıklayın ve Özellikler'i seçin.

4. Adım: Güç Yönetimi sekmesine gidin.

Adım 5: 'Bu aygıtın bilgisayarı uyandırmasına izin ver' seçeneğini devre dışı bırakın.

Tamam'a tıklayın ve sistem izleme dörtgeninin bilgisayarı uyandırmasını devre dışı bırakacaktır.
Artık klavye, fare ve izleme dörtgeninin bilgisayarı uyandırmasını engellediğinize göre, ilk numarayı (Komut İstemi) tekrar kullanabilir ve hangi aygıtların bilgisayarı uyandırabileceğini kontrol edebilirsiniz.
Bilgisayarınızda Kaza Sonucu Uyanmaları Önleyin
Yukarıdaki hileleri kullanarak fare, klavye ve izleme dörtgeninin bilgisayarı uyandırmasını tamamen durdurabilirsiniz. Bundan sonra, masaüstü veya dizüstü bilgisayarınızı açmak için güç düğmesine güvenebilirsiniz.
Son güncelleme 04 Mayıs 2022
Yukarıdaki makale, Guiding Tech'i desteklemeye yardımcı olan bağlı kuruluş bağlantıları içerebilir. Ancak, editoryal bütünlüğümüzü etkilemez. İçerik tarafsız ve özgün kalır.

Tarafından yazılmıştır
Parth daha önce EOTO.tech'te teknoloji haberlerini ele alarak çalışmıştı. Şu anda Guiding Tech'de uygulama karşılaştırması, öğreticiler, yazılım ipuçları ve püf noktaları hakkında yazı yazmakta ve iOS, Android, macOS ve Windows platformlarına derinlemesine dalmaktadır.



