Kullanmanız Gereken En İyi 8 Apple Pencil Gizli Özelliği
Çeşitli / / May 05, 2022
İdeal iPad deneyiminiz Apple Pencil olmadan eksik kalır ve klavye aksesuarları. İPad'inizde çok fazla yazmayı planlamıyorsanız, klavye olmadan tamamen iyisiniz. Ancak çoğunluk için, kusursuz bir iPadOS deneyiminin keyfini çıkarmak için Apple Pencil'a yatırım yapmak çok önemlidir. Apple, büyük ekrandan yararlanmak için Kalem'i kullanışlı eklentilerle donattı.
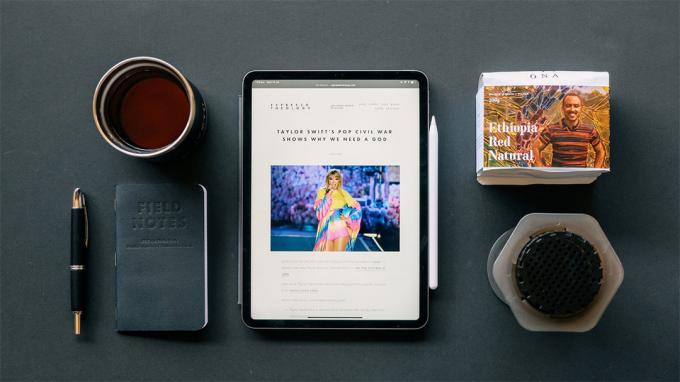
İPad'iniz için Apple'ın kalemini almaya hala ikna olmadıysanız, Apple Pencil'ın aşağıdaki gizli özellikleri sizi satın al düğmesine basmaya itecektir. Onlar hakkında konuşalım.
1. Hızlı Notlar Alın
Bu, Apple Notes kullanıcıları için oldukça kullanışlıdır. iPadOS 15'ten başlayarak, varsayılan Notlar uygulamasını açmadan Apple Kurşun Kalem ile hızlı notlar alabilirsiniz.
Hareket halindeyken sık sık not alıyorsanız, bir Apple Pencil ile not almak için aşağıdaki adımları izleyin.
Aşama 1: Apple Pencil'ın ucunu iPad ekranının sağ alt köşesine getirin. Not almayı belirten bir açılır menü görünecektir. üzerine dokunun.
Adım 2: Hatırlanması gereken şeyleri yazmak için hızlı bir not penceresi görünecektir.
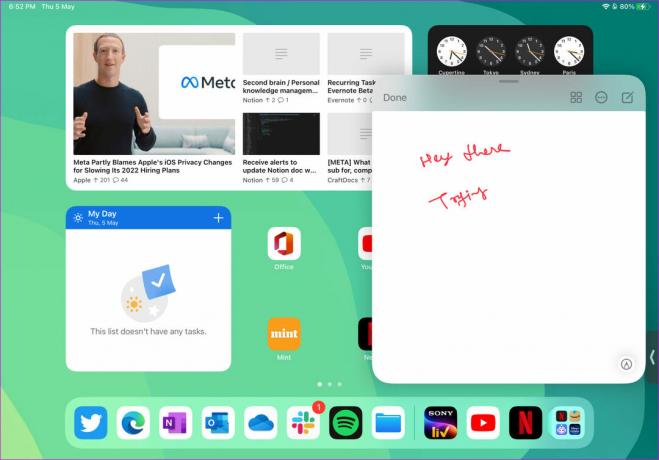
İyi yanı, hızlı notlar penceresi, zengin özelliklere sahip bir metin düzenleyiciyle birlikte gelir ve ayrıca tablolar eklemenize izin verir.
Tek dezavantajı var. Hızlı not hilesi yalnızca Apple Note uygulamasıyla sınırlıdır. kullanıyorsanız OneNote gibi Apple Notes alternatifi veya Evernote, aynı numarayı kullanarak hızlı notlar alamazsınız. Apple'ın üçüncü taraf geliştiricilerin aynı şeyi iPadOS güncellemelerinde uygulamasına izin verdiğini görmeyi umuyoruz.
2. Ekran Görüntüleri Alın ve Hızlı Açıklamalar Yapın
Bu, iPad'lerinde sık sık ekran görüntüsü alan kişiler için başka bir güzel eklentidir. Apple, sol alt köşede bir ekran görüntüsü hareketi uyguladı.
Hızlı ekran görüntüleri almak için Apple Pencil'ınızı kullanın ve sol alt köşeden kaydırın. iPadOS, ekran görüntüsü düzenleyicisini kalem, vurgulayıcı ve diğerleri gibi açıklama araçlarıyla açar. Gerekli değişiklikleri yapın, üstteki Bitti düğmesine basın ve bunu Fotoğraflar, Dosyalar'a kaydedin veya ekran görüntüsünü silin.
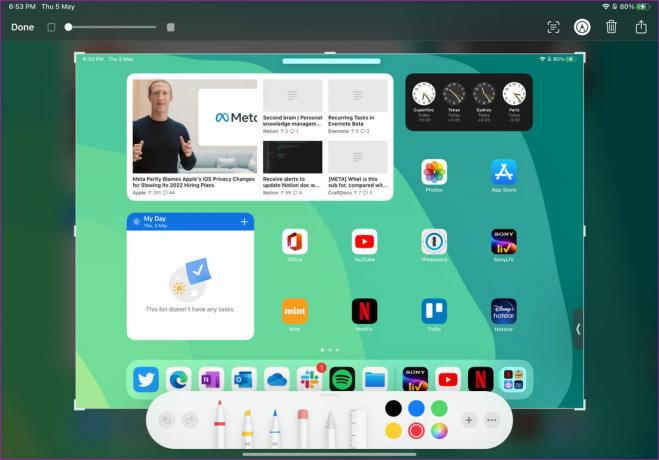
3. Kilit Ekranından Not Alın
Yukarıda bahsedilen hızlı not hareketi, yalnızca iPad ekranını ilk etapta açtığınızda kullanışlıdır. Kilit ekranından not almaya ne dersiniz? Apple Pencil sizi de korudu.
Kilit ekranını açın ve Apple Pencil ucuna iki kez dokunun. iPadOS, düşüncelerinizi not almanız için sizi Notes uygulamasına götürecektir. iPad Mini (taşıması kolay) kullananlar, işi halletmek için bu numarayı kullanışlı bulacaklar.

4. Apple Pencil ile Karalama
Scribble'ı kullanarak herhangi bir uygulamada el yazısı notlarınızı metne dönüştürebilirsiniz. Örneğin Twitter'ı açıp Apple Pencil ile Tweet oluşturmaya başlayabilirsiniz. iPad'in Karalama işlevi, el yazısıyla yazılmış dağınık tweet'inizi sosyal medyada paylaşmak üzere metne dönüştürecektir.
Benzer şekilde, aynı numarayı iPad'deki herhangi bir not alma uygulamasında veya metin alanında kullanabilirsiniz.
5. Usta Karalama Hareketleri
Apple Pencil'ın Karalama işlevini çok fazla kullanmayı planlıyorsanız, yazma deneyiminizi geliştirmek için bazı düzgün hareketleri öğrenmenin zamanı geldi.
Örneğin, metnin etrafında bir daire oluşturup tüm cümleyi seçebilir ve utanç verici yazım hatalarını silmek için metni çizebilirsiniz. Hatta bir kelime eklemek ve metin eklemek istediğiniz yere dokunup basılı tutabilirsiniz.

İki kelime arasına boşluk eklemek istiyorsanız, kelimelerin arasına orta bir çizgi çizin ve ayırın.
6. Apple Kalem Ucunu Değiştirin
Bu numara, Apple Pencil uzman kullanıcıları için geçerlidir. Zamanla, yoğun kullanım nedeniyle Apple Pencil ucunu aşınmış olabilirsiniz. Baskı hassasiyetinin göz alıcı tasarımlar oluşturmada önemli bir rol oynadığı yazma ve özellikle çizim ile ilgili sorunlarla karşılaşabilirsiniz.
Apple Pencil'ınız değiştirilecek ekstra ipuçlarıyla birlikte gelir. Mevcut ucu sökün ve yenisiyle değiştirin. Kullanacak ipuçlarınız tükendiyse, Apple web sitesinden 19 dolara (4 ipucu için) bir tane satın alabilirsiniz.
7. Apple Kalem Basıncı Duyarlılığını Kullanın
Basınç duyarlılığı desteği, Apple Pencil'ı piyasadaki başka bir standart ekran kaleminden ayırır. Bir eskiz çizerken, daha kalın çizgiler çizmek için tuşuna basabilir, gölgeler çizmek için Kurşun Kalem'i eğebilir ve daha fazlasını yapabilirsiniz. Kısacası, Apple Pencil'ınız çizim yaparken standart kalem deneyimini mükemmel bir şekilde taklit edecektir.
8. Çift Dokunma Hareketi Kullanın
Çizimlerinizi düzeltmek için sürekli olarak silme aracını kullanmak yerine, yüzeye iki kez dokunarak silgi moduna geçebilir ve hatayı silebilirsiniz. Çift dokunma hareketi iş akışınızı bozuyorsa bunu Erişilebilirlik menüsünden devre dışı bırakabilirsiniz.
Aşama 1: iPad'inizde Ayarlar'ı açın.
Adım 2: Erişilebilirlik menüsüne gidin ve Apple Pencil'ı seçin.

Aşama 3: Çift Dokunma Hareketi geçişini devre dışı bırakın veya çift dokunma hareketi süresini yavaşlatın.

iPad'de Apple Pencil'ı keşfedin
Yukarıdaki listeden de görebileceğiniz gibi, Apple Pencil yalnızca iPadOS'ta gezinmekle sınırlı değildir. Bundan çok daha fazlası ve Apple'ın yeni nesil Apple Pencil ve iPadOS güncellemelerindeki tüm deneyimi nasıl daha da geliştirdiğini görmek için sabırsızlanıyoruz.
Son güncelleme 05 Mayıs 2022
Yukarıdaki makale, Guiding Tech'i desteklemeye yardımcı olan bağlı kuruluş bağlantıları içerebilir. Ancak, editoryal bütünlüğümüzü etkilemez. İçerik tarafsız ve özgün kalır.

Tarafından yazılmıştır
Parth daha önce EOTO.tech'te teknoloji haberlerini ele alarak çalışmıştı. Şu anda Guiding Tech'de uygulama karşılaştırması, öğreticiler, yazılım ipuçları ve püf noktaları hakkında yazı yazmakta ve iOS, Android, macOS ve Windows platformlarına derinlemesine dalmaktadır.



