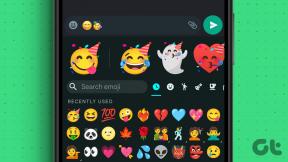Windows 11'de Varsayılan Dil Nasıl Değiştirilir
Çeşitli / / May 05, 2022
Windows, ilk kurulum sırasında varsayılan dili seçmenize izin verir. Ancak daha sonra sistem dilini değiştirmek isteyebilirsiniz. İster ailedeki başka bir kullanıcı için farklı bir dil kuruyor olun, ister kendiniz yeni bir dil öğrenmek isteyin, Windows'ta varsayılan dili değiştirmek oldukça kolaydır.

bu Windows 11'de bulunan desteklenen dillerin listesi oldukça uzun ve popüler olanları bulmanız muhtemel. Bu kılavuz, Windows 11 PC'nizde ekranı ve klavye dilini nasıl değiştireceğinizi gösterecektir. Haydi başlayalım.
Windows 11'de Görüntü Dilini Değiştirin
Windows 11, çeşitli farklı dilleri destekler. PC'nizde ekran dilini değiştirmek istiyorsanız, ilgili dil paketini indirmeniz ve değişiklikleri uygulamanız yeterlidir. Neyse ki, bunu Ayarlar uygulamasının kendisinden oldukça kolay bir şekilde yapabilirsiniz. İşte nasıl.
Aşama 1: Windows tuşu + X'e basın ve beliren menüden Ayarlar'ı seçin.

Adım 2: Zaman ve dil sekmesine gitmek için sol bölmeyi kullanın. Ardından sağınızdaki Dil ve bölge'ye tıklayın.
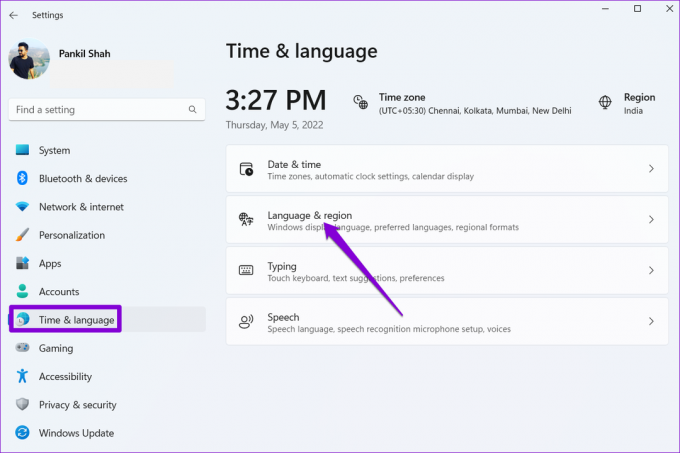
Aşama 3: Tercih edilen diller'in yanındaki Dil ekle düğmesine tıklayın.

4. Adım: 'Yüklenecek dili seçin' penceresinde, indirmek istediğiniz dilin adını yazmak için üst kısımdaki arama çubuğunu kullanın.

Alternatif olarak, bir ülkenin adını yazarak mevcut dilleri arayabilirsiniz.

Adım 5: Kullanmak istediğiniz dili seçin.

6. Adım: Dil tercihleri altında, 'Windows görüntüleme dilim olarak ayarla' yazan kutuyu işaretleyin ve Yükle'ye tıklayın.

Windows dil paketini indirmeye başlayacaktır. İndirdikten sonra, değişiklikleri uygulamak için oturumu kapatmanız ve tekrar oturum açmanız gerekir. Bunu yapmak, uygulamalar, menüler ve klavye için varsayılan dili değiştirecektir.
Windows bu değişiklikleri bağlı tüm cihazlar arasında eşitler Microsoft hesabı kullanma. Ancak bunu istemiyorsanız, aşağıdaki adımları izleyerek Windows'un dil tercihlerini senkronize etmesini engelleyebilirsiniz.
Aşama 1: Ayarlar uygulamasını başlatmak için Windows tuşu + I'ye basın. Hesaplar sekmesinde, sağınızdaki Windows yedeklemesine tıklayın.
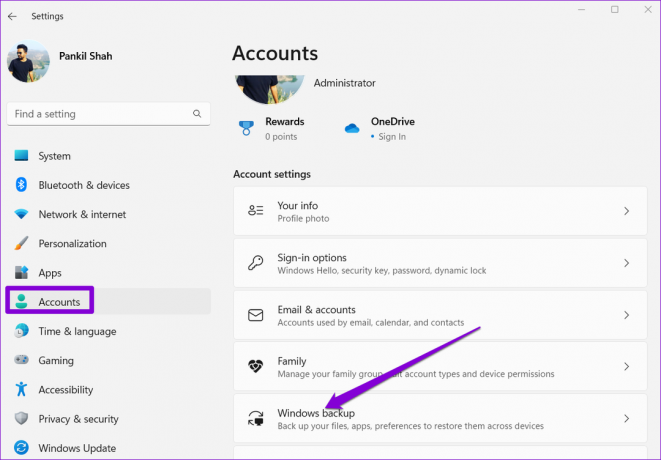
Adım 2: Genişletmek için Tercihlerimi hatırla'ya tıklayın ve Dil tercihleri yazan kutunun işaretini kaldırın.

Windows 11'de Karşılama Ekranı ve Yeni Kullanıcı Hesapları için Dili Değiştirin
Ayarlar uygulaması aracılığıyla ekran dilini kolayca değiştirebilseniz de, bu değişiklik yalnızca geçerli dil için geçerlidir. Kullanıcı hesabı. Dildeki değişiklik, Windows 11 Hoş Geldiniz ekranına, sistem hesaplarına ve oluşturduğunuz yeni kullanıcı hesaplarına yansımayacaktır. Bunun için, kullanmanız gerekecek Windows'ta Denetim Masası.
Mevcut kullanıcı hesabınızın varsayılan dilini değiştirdikten sonra, değişikliği diğer kullanıcı hesaplarınıza nasıl uygulayabileceğiniz aşağıda açıklanmıştır.
Aşama 1: Arama menüsünü açmak için Windows tuşu + S'ye basın. Yazın kontrol Paneli ve görünen ilk sonucu seçin.

Adım 2: Sağ üst köşedeki açılır menüyü kullanarak görünüm türünü küçük veya büyük simgeler olarak değiştirin.

Aşama 3: Bölge'ye tıklayın.

4. Adım: Yönetim sekmesine geçin ve Ayarları Kopyala'ya tıklayın.

Adım 5: 'Hoş Geldiniz ekranı ve sistem hesapları' ve 'Yeni kullanıcı hesapları' yazan kutuları işaretleyin ve Tamam'a tıklayın.

Bilgisayarınızı yeniden başlattığınızda, yeni dil, aşağıdakiler de dahil olmak üzere her yere uygulanacaktır. Karşılama ekranı.
Windows 11'de Klavye Dilini Değiştirin
Yabancı bir dilde yazmak istiyorsanız, Windows ayrıca PC'nizin ekran dilini değiştirmek zorunda kalmadan klavye dilini değiştirmenize de olanak tanır. Nasıl olduğunu öğrenmek için okumaya devam edin.
Aşama 1: Başlat menüsünü açın ve Ayarlar uygulamasını başlatmak için dişli şeklindeki simgeye tıklayın.

Adım 2: Zaman ve dil sekmesine gidin ve Yazma'ya tıklayın.

Aşama 3: Gelişmiş klavye ayarlarına gidin.

4. Adım: "Varsayılan giriş yöntemi için geçersiz kıl" altındaki açılır menüyü kullanın ve klavye için yeni bir dil seçin.

İsteğe bağlı olarak, 'Kullanılabilir olduğunda masaüstü dil çubuğunu kullan' seçeneğinin işaretini kaldırabilirsiniz. Bu, klavye dilleri arasında doğrudan Görev Çubuğundan geçiş yapmanızı sağlar.
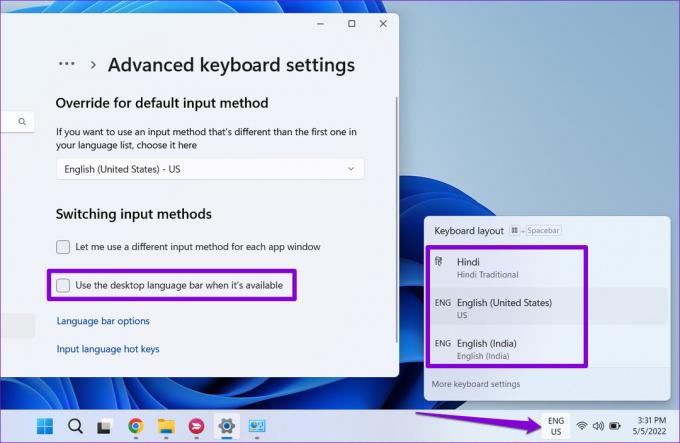
Alternatif olarak, farklı klavye dilleri arasında geçiş yapmak için Windows tuşu + Ara Çubuğu kısayolunu da kullanabilirsiniz. Değişiklikler anında yürürlüğe girecek ve başka bir dilde yazabilmeniz gerekir.
Tüm Dil Engellerini Aş
PC'nizin ekran dilini değiştirmek sık yaptığınız bir şey değil. Ancak, çok dilliyseniz veya yeni bir dil öğreniyorsanız çeşitli klavye dilleri arasında geçiş yapmak isteyebilirsiniz. Varsayılan dili değiştirdikten sonra, Windows 11'inizde sanal klavye bilgisayar.
Son güncelleme 05 Mayıs 2022
Yukarıdaki makale, Guiding Tech'i desteklemeye yardımcı olan bağlı kuruluş bağlantıları içerebilir. Ancak, editoryal bütünlüğümüzü etkilemez. İçerik tarafsız ve özgün kalır.

Tarafından yazılmıştır
Pankil, mesleğine EOTO.tech'te yazar olarak başlayan bir İnşaat Mühendisidir. Kısa süre önce Guiding Tech'e Android, iOS, Windows ve Web için nasıl yapılır, açıklayıcılar, satın alma kılavuzları, ipuçları ve püf noktalarını ele almak için serbest yazar olarak katıldı.