Microsoft Excel'in Mac'te Açılmamasını Düzeltmenin En İyi 7 Yolu
Çeşitli / / May 06, 2022
Microsoft Excel Mac'te de bulunan Microsoft Office üretkenlik paketinin bir parçası olan harika bir elektronik tablo uygulamasıdır. Bireysel bir uygulama olarak mevcuttur ve tüm Office paketini yüklemeniz gerekmez. Bu, uygulama Windows sürümüne kıyasla çok benzer bir arayüz sunduğundan, Mac'teki elektronik tablolar üzerinde çalışmanızı kolaylaştırır.

Peki ya Excel uygulaması Mac'inizde açılmayı reddederse? Hiç kimse günler, haftalar veya aylar değerindeki çabalarının boşa gitmesini istemez. Uygulamada sorun gidermeyi deneyebilirsiniz. Microsoft Excel'in Mac'te açılmamasını düzeltmek için bir çözüm listesi derledik.
1. Çıkmaya Zorla ve Microsoft Excel Uygulamasını Yeniden Başlat
En belirgin çözümden başlayarak, önce uygulamadan çıkmaya zorlamayı deneyebilirsiniz. Düzgün çalışıp çalışmadığını görmek için yeniden başlatabilirsiniz. Bu adımları takip et.
Aşama 1: Sol üst köşedeki Apple logosuna tıklayın.

Adım 2: Açılır menüden Çıkmaya Zorla'yı seçin.

Aşama 3: Uygulamalar listesinden Microsoft Excel'i seçin ve Çıkmaya Zorla'ya tıklayın.

4. Adım: Uygulamayı yeniden başlatın ve şimdi Mac'inizde açılıp açılmadığına bakın.
2. Microsoft Excel Uygulamasını Güncelleyin
Microsoft, uygulamaları için aktif olarak düzenli güncellemeleri zorlar. Uygulama Mac'inizde açılmadığında bir güncelleme olup olmadığını kontrol etmelisiniz. İşte nasıl.
Aşama 1: Dock'un üstündeki App Store simgesine tıklayın, App Store'u açın. Spotlight aramasını başlatmak için Command+Boşluk tuşlarına da basabilirsiniz. Uygulama mağazası, ve App Store'u başlatmak için Return tuşuna basın.

Adım 2: Sol menüden Güncellemelerinize tıklayın.

Aşama 3: Güncellemeler ekranını yenilemek için Command + R tuşlarına basın.
Microsoft Excel için bir güncelleştirme görürseniz, karşıdan yükleyin ve yükleyin. Bundan sonra, Mac'inizde başlatmayı deneyin.
3. Mac'inizi Güvenli Modda Önyükleyin
Mac'inizi güvenli modda başlatmak, Microsoft Excel uygulamasını açarken herhangi bir üçüncü taraf uygulama müdahalesi olup olmadığını kontrol etmenize yardımcı olur. Güvenli Mod, Mac'inizi başlatırken tüm üçüncü taraf uygulamalarını ve yalnızca sistem uygulamalarını devre dışı bırakır.
M1 Mac Kullanıcıları için
M1 çipli bir Mac kullanıyorsanız bu adımları izleyin.
Aşama 1: Sol üst köşedeki Apple logosuna tıklayın ve açılır menüden Kapat'ı seçin.

Adım 2: Mac'iniz kapandıktan sonra, iki başlatma seçeneğini görmek için Güç Düğmesini basılı tutun – Macintosh HD ve Seçenekler.
Aşama 3: Macintosh HD'yi seçin. Shift tuşunu basılı tutun ve Güvenli Modda Devam Et'e tıklayın.

4. Adım: Mac'iniz Güvenli Modda önyüklendikten sonra Microsoft Excel'i başlatmayı deneyin.
Intel Mac kullanıcıları için
Intel çipli MacBook kullanıcılarının bu adımları izlemesi gerekiyor.
Aşama 1: Ekranın sol üst köşesindeki Apple logosuna tıklayın ve açılır menüden Yeniden Başlat'ı seçin.

Adım 2: Mac'iniz yeniden başlatıldığında Shift tuşunu basılı tutun.
Aşama 3: Ekranınızda oturum açma penceresini gördüğünüzde Shift tuşunu bırakın.
4. Microsoft Excel Tercih Dosyalarını Kaldırın
Microsoft Excel, klavye kısayolları gibi özelleştirmelerinizin bir tercih dosyasını oluşturur. Tercih dosyasını geçici olarak yeniden konumlandırarak Microsoft Excel'in Mac'te açılmamasını düzeltebilirsiniz. Bu, uygulamayı herhangi bir özelleştirme olmadan kullanmanın yardımcı olup olmayacağını ortaya çıkaracaktır.
Bu adımları takip et.
Aşama 1: Finder uygulamasını başlatın. Sol üstteki Menü çubuğundaki Git seçeneğine tıklayın.

Adım 2: Açılır menüden Klasöre Git seçeneğini seçin.

Ekranınızda bir arama kutusu belirecektir.
Aşama 3: ~/ yazınKütüphane arama kutusunda ve Return tuşuna basın.

4. Adım: İlk arama sonucunu seçin.

Adım 5: Listeden Konteynerler klasörünü seçin.

6. Adım: Klasörü açtıktan sonra şunu yazın com.microsoft. Excel.plist sağ üst köşedeki arama kutusunda.
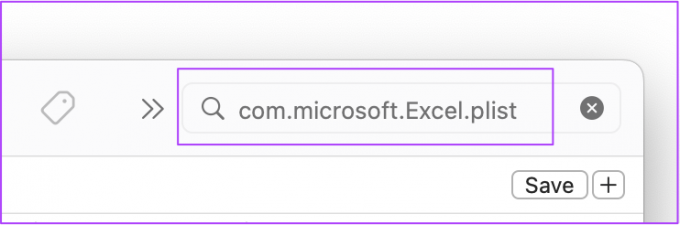
7. Adım: Dosyayı seçin ve Geri Dönüşüm Kutusu'na doğru sürükleyin.
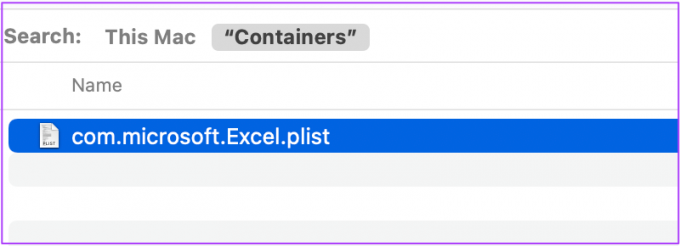
Adım 8: Microsoft Excel'i yeniden başlatın.
5. Disk Yardımcı Programını Çalıştırın
Disk İzlencesi, Mac'inizdeki depolama hatalarını kontrol etmek için iyi bir seçenektir. Rastgele uygulama yüklemeleri veya büyük dosyaların taşınması bu tür hatalara neden olabilir ve Mac'inizin performansını düşürebilir. Microsoft Excel'i açarken sorunlara neden olan depolama hatalarını düzeltmek için bu adımları izleyin.
Bu adımları takip et.
Aşama 1: Dock'ta Launchpad'e tıklayın.

Adım 2: Disk Yardımcı Programını arayın.
Aşama 3: Uygulamayı açmak için Disk İzlencesi simgesine tıklayın.

4. Adım: Disk İzlencesi penceresinde, İlk Yardım'a tıklayın.

Adım 5: İlk Yardımı başlatmak için Çalıştır'ı seçin.

6. Adım: Seçiminizi onaylamak için Devam'ı tıklayın.

Disk İzlencesi diskinizi çalıştırıp onardıktan sonra, Microsoft Excel uygulamasını açmayı deneyin.
6. Yeni Bir Kullanıcı Hesabı Oluşturun
Mac'inizde yeni bir kullanıcı hesabı oluşturarak ve Excel uygulamasını başlatarak bu sorunu çözmeyi deneyebilirsiniz. İşte bunu nasıl yapacağınız.
Aşama 1: Mac'inizde Ayarlar'a gidin.

Adım 2: Kullanıcılar ve Gruplar'a tıklayın.

Adınızı Kullanıcılar ve Gruplar'da Yönetici olarak göreceksiniz.
Aşama 3: Yeni bir kullanıcı eklemek için sol alttaki Kilit simgesine tıklayın.

4. Adım: Mac şifrenizi girin ve Kilidi Aç'a tıklayın.

Adım 5: Pencerenin sol alt köşesindeki Artı işaretine tıklayın.

6. Adım: Tam Adı, Hesap Adını, Parolayı ve Parola İpucunu ekleyin. Ardından Kullanıcı Oluştur'u seçin.

Sol tarafta yeni oluşturulan kullanıcı profilini göreceksiniz.

7. Adım: Yeni profili seçin ve "Kullanıcının bu bilgisayarı yönetmesine izin ver" seçeneğinin yanındaki kutuyu tıklayın.

Adım 8: Sekmeyi kapatın ve Apple logosuna tıklayın.

9. Adım: Mevcut kullanıcı hesabınızdan çıkış yapın ve yeni oluşturduğunuz hesabınızla oturum açın.

Bundan sonra, şimdi düzgün çalışıp çalışmadığını görmek için Microsoft Excel uygulamasını açmayı deneyin.
7. Microsoft Excel'i Kaldırın ve Yeniden Yükleyin
Microsoft Excel uygulamasını Mac'inizden kaldırıp yeniden yüklemek için son çareyi öneriyoruz. Bu, uygulamaya sisteminizde yeni bir başlangıç sağlayacaktır. Bu adımları takip et.
Aşama 1: Finder'a tıklayın.

Adım 2: Sol menüden Uygulamalar'ı seçin.

Aşama 3: Listeden Microsoft Excel'i seçin.

4. Adım: Seçin ve Geri Dönüşüm Kutusu'na doğru sürükleyin.
Adım 5: Touch ID'nizi veya parolanızı girerek işleminizi onaylayın.

6. Adım: Geri Dönüşüm Kutusu'nu açın ve Boş'a tıklayın.
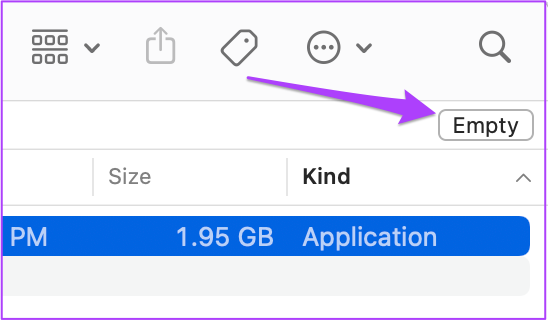
Silmek istemediğiniz başka dosyalarınız varsa, Microsoft Excel'e sağ tıklayın ve Hemen Sil'e tıklayın.
7. Adım: Onaylamak için Touch ID'nizi veya şifrenizi tekrar girin.
Adım 8: App Store'a gidin, Microsoft Excel uygulamasını yükleyin ve Microsoft hesabınızla oturum açın.

Microsoft Excel ile Excel
Yukarıda bahsedilen çözümler, Microsoft Excel'in Mac'te çalışmamasını düzeltmenize yardımcı olacaktır. Aynı anda çok fazla Excel dosyası kullanıyorsanız, diğer tüm uygulamaları kapatmayı deneyin. Bu, özellikle 3-4 yaşındaysa Mac'inizin ısınmasını önleyecektir.
Son güncelleme 06 Mayıs 2022
Yukarıdaki makale, Guiding Tech'i desteklemeye yardımcı olan bağlı kuruluş bağlantıları içerebilir. Ancak, editoryal bütünlüğümüzü etkilemez. İçerik tarafsız ve özgün kalır.



