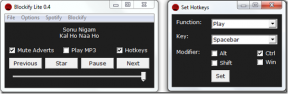Chrome'da Shockwave Flash Çökmelerini Düzeltin
Çeşitli / / May 06, 2022

Birkaç kullanıcıya göre, Shockwave Flash, izlenen sayfa veya içerik türünden bağımsız olarak Windows 10 altında Chrome'da rutin olarak çöküyor. Bazı kullanıcılar sorunun Chrome tarayıcı ile sınırlı olduğunu iddia ederken, diğerleri Chrome'daki Shockwave Flash Crashes'ın Microsoft Edge ve Internet Explorer'ı etkileyen sistem genelinde bir sorun olduğunu iddia ediyor. Şu anda bu Shockwave Flash Crashes sorununu yaşıyorsanız, bu makale verimli sorun giderme prosedürleri konusunda size yardımcı olacaktır.

İçindekiler
- Chrome'da Shockwave Flash Crashes Nasıl Onarılır
- Yöntem 1: Chrome'u Güncelleyin
- Yöntem 2: Donanım Hızlandırmasını Devre Dışı Bırak (Varsa)
- Yöntem 3: Tüm Uzantıları Devre Dışı Bırak (Varsa)
- Yöntem 4: Tarama Verilerini Temizle
- Yöntem 5: JavaScript'i Etkinleştir
- Yöntem 6: Chrome Ayarlarını Sıfırla
- Yöntem 7: Chrome'u Yeniden Yükleyin
- Yöntem 8: Windows'u Güncelleyin
- Yöntem 9: Aygıt Sürücülerini Güncelleyin
- Yöntem 10: Kulaklık Ayarlarını Değiştir
- Yöntem 11: Farklı Web Tarayıcısı Kullanın
Chrome'da Shockwave Flash Crashes Nasıl Onarılır
Shockwave Flash, tarayıcınızda ses ve video dosyalarını oynatmanıza izin veren Adobe Flash'tan farklı bir multimedya sistemidir. Shockwave Flash Crashes sorunu, tarayıcıda video materyali oynatmaya çalışırken Google Chrome'da tipik bir durumdur. Aşağıda, Shockwave flaş çökme sorununa neden olan bazı nedenler bulunmaktadır.
- Bunun gibi çökmeler meydana gelir çünkü iki Flash versiyonuaynı anda çalışıyorlardı önceki Windows sürümlerinde.
- Flaşla ilgili çökmelerin nedeninin bir yüklü Flash eklentileri arasında çakışma.
- Ancak, Google Chrome, sistem genelinde bir Flash yüklemesi algılayarak kendisini devre dışı bırakacak kadar akıllı hale geldiğinden, bu artık bir sorun olmamalıdır. Ancak, bir sorununuz varsa bu sorunla karşılaşabilirsiniz. Google'ın eski sürümü.
- Chrome Uzantıları, tarayıcı önbelleği ve güncel olmayan Windows sürümü ayrıca diğer sebeplerdir.
Yöntem 1: Chrome'u Güncelleyin
Google Chrome'u en son sürüme güncellemek, tarayıcıyla ilgili sorunları çözebilir ve hızı artırabilir. Google Chrome, işletim sistemi için herhangi bir flaş yüklemesi bulursa, yerleşik flaş sürümünü otomatik olarak devre dışı bırakır. Bu, çökmelere, hareketsizlik dönemlerine ve genel tarayıcı kararsızlığına neden olur. Chrome'u en yeni sürüme hızlı bir şekilde nasıl güncelleyeceğiniz aşağıda açıklanmıştır:
Not: Google Chrome normalde yeni bir güncelleme mevcut olduğunda kendini günceller, ancak manuel bir ayar veya üçüncü taraf yazılımı bu davranışı değiştirebilir.
1. basın Windows tuşu, tip Krom ve vur Giriş anahtarı.

2. Şimdi, tıklayın üç noktalı simge ve seçin Yardım seçeneği aşağıda gösterildiği gibidir.
3. Ardından, seçin Google Chrome hakkında seçenek.
Not: Ayrıca yazabilirsiniz chrome://ayarlar/yardım ve vur Giriş anahtarı başlatmak için Chrome hakkında doğrudan sayfa.

4A. Google Chrome en son sürümüne güncellenirse, Chrome güncel.

4B. Yeni bir güncelleme varsa, tarayıcı otomatik olarak tarayıcıyı en son sürüme güncelleyecektir. Tıklamak yeniden başlat güncelleme işlemini tamamlamak için

5. En sonunda, yeniden başlatmak en son sürümüyle Chrome tarayıcısı.
Yöntem 2: Donanım Hızlandırmasını Devre Dışı Bırak (Varsa)
Donanım hızlandırma, tüm görselleri ve metin işlemeyi GPU'ya atayarak üstün bir video izleme ve oynatma deneyimi sağlayan bir tarayıcı özelliğidir. Ancak, Shockwave Flash'ın çökmesine/yanıt vermemesine de neden olabilir. Bu nedenle, sorunun çözülüp çözülmediğini görmek için işlevselliği kapatacağız:
1. Başlatmak Google Chrome ve üzerine tıklayın üç noktalı simge sağ üst köşede.
2. Şimdi, tıklayın Ayarlar.

3. Şimdi, genişletin ileri sekmesine tıklayarak aşağıok yanında ve ardından üzerine tıklayın sistem.

4. Şimdi, kapatın geçiş için hazır olduğunda donanım hızlandırmasını kullan seçenek.

5. Tıklamak yeniden başlat.

Ayrıca Okuyun:Chrome Engelleme İndirme Sorununu Düzeltin
Yöntem 3: Tüm Uzantıları Devre Dışı Bırak (Varsa)
Hangi uzantıları kullandığınıza bağlı olarak, etkin uzantılarınızdan birinin Flash'ı engelleme olasılığı vardır. Uzantılarınız devre dışı bırakıldığında Google Chrome kilitlenmiyor veya yanıt vermiyorsa, bunlardan birinin suçlu olduğunu varsayabilirsiniz. Chrome sorununda Shockwave Flash çökmelerini düzeltmek için nasıl gerçekleştirileceğine ilişkin adım adım talimat burada.
1. Başlat Google Chrome tarayıcı.
2. Şimdi, tıklayın dikey üç nokta sağ üst köşede.
3. Burada, seçin Daha fazla araç seçeneği ve ardından Uzantılar.
Not: Ayrıca kolayca ziyaret edebilirsiniz. Uzantılar yazarak sayfa chrome://uzantılar/ arama çubuğunda ve isabet Giriş.

4. En sonunda, kapamak devre dışı bırakmak istediğiniz uzantının anahtarı. Burada örnek olarak Google Meet Grid View seçilmiştir.
Not: Herhangi bir uzantıyı devre dışı bıraktıktan sonra hata çözüldüyse, Kaldırmak tarayıcınızdan silme seçeneği.

5. En sonunda, Chrome'u yenile.
Yöntem 4: Tarama Verilerini Temizle
Tarayıcı önbelleği İnternet'te gezinme deneyimini artırsa da, günler içinde boyut olarak şişebilir ve bu hataya neden olabilir. Tarayıcıdaki önbelleği temizlemek için aşağıdaki adımları izleyin. adresindeki kılavuzumuzu okuyun Google Chrome'da Önbellek ve Çerezler Nasıl Temizlenir ve tarama verilerini temizleyin.

Ayrıca Okuyun:Google Chrome Yükseklik Hizmeti Nedir?
Yöntem 5: JavaScript'i Etkinleştir
Chrome'daki birkaç programın düzgün çalışması için JavaScript gerektirebilir. Bu nedenle, JavaScript'i etkinleştirmek gereklidir. Aşağıdaki adımları izleyin.
1. Aç Google Chrome tarayıcı.
2. Tıkla üç noktalı simge sağ üst köşede.
3. Şimdi, tıklayın Ayarlar.

4. Tıklamak Gizlilik ve güvenlik.

5. Tıklamak site ayarları.

6. Aşağı kaydırın ve tıklayın JavaScript altında İçerik bölüm.

7. Seçeneği etkinleştir Siteler JavaScript kullanabilir.

Yöntem 6: Chrome Ayarlarını Sıfırla
Google, Chrome'un normal çalışmasına müdahale eden sorunları tespit etmek ve temizlemek için aracını tanıttı. Bunu yapmak için aşağıdaki adımları izleyin.
1. şuraya gidin: Google Chrome Ayarları.
2. Burada, tıklayın ileri sol bölmede ayarını yapın ve Sıfırla ve temizle seçenek.

3. Şimdi, tıklayın Ayarları orijinal varsayılanlarına geri yükleyin seçenek.

4. Tıkla Ayarları Sıfırla istemi onaylamak için düğmesine basın.

Ayrıca Okuyun:Google Chrome'dan Kayıtlı Şifreler Nasıl Dışa Aktarılır
Yöntem 7: Chrome'u Yeniden Yükleyin
Google Chrome'daki yanlış yapılandırılmış dosyalar, uzantıları, donanım hızlandırmayı devre dışı bırakmış ve bekleyen tüm eylemleri güncellemiş olsanız bile tartışılan hataya yol açacaktır. Bu durumda, tarayıcıyı yeniden yüklemekten başka seçeneğiniz yoktur. Chrome'u yeniden yüklemek ve Shockwave Flash çökme sorununu düzeltmek için aşağıdaki adımları izleyin.
1. I vur Windows tuşu, tip uygulamalar ve özelliklerve üzerine tıklayın Açık.

2. Aramak Krom içinde Bu listede ara tarla.
3. Ardından, seçin Krom ve üzerine tıklayın Kaldır gösterilen düğme vurgulanır.

4. Tekrar tıklayın Kaldır onaylamak.
5. Şimdi, basın Windows tuşu, tip %localappdata%ve üzerine tıklayın Açık gitmek için Uygulama Verileri Yerel dosya.

6. Aç Google klasöre çift tıklayarak.

7. üzerine sağ tıklayın Krom klasörünü seçin ve Silmek seçeneği aşağıda gösterildiği gibidir.

8. Yine, vur Windows tuşu, tip %uygulama verisi%ve üzerine tıklayın Açık gitmek için Uygulama veri dolaşımı dosya.

9. Yine, git Google klasör ve silmek en Krom gösterildiği gibi klasör adımlar 6 – 7.
10. En sonunda, tekrar başlat senin bilgisayarın.
11. Ardından, indirin En son sürüm ile ilgili Google Chrome gosterildigi gibi.

12. Çalıştır kurulum dosyası ve ekrandaki talimatları izleyin. Chrome'u yükle.

Ayrıca Okuyun:Chrome Temaları Nasıl Kaldırılır
Yöntem 8: Windows'u Güncelleyin
Windows 10 işletim sisteminin güncellenmesi, bilgisayar sorunlarının çözülmesine ve performansın artırılmasına yardımcı olabilir. İçeriden bir derleme kullanıyorsanız, Shockwave Flash'ınızın çökmesine neden olan bir hatayla karşılaşma şansınız vardır. Birçok kullanıcı, 10130 ve 10147 sürümleriyle ilgili Flash sorunları bildirmiştir. En son güncellemeleri henüz yüklememiş olsanız da, bunu yapmanızı ve sorunun çözülüp çözülmediğini görmenizi şiddetle tavsiye ederiz. adresindeki kılavuzumuzu okuyun Windows 10 En Son Güncelleme Nasıl İndirilir ve Yüklenir böyle yaparak.

Yöntem 9: Aygıt Sürücülerini Güncelleyin
Bazı kullanıcılar, özel bir ses kartı ile Windows 10 arasındaki bir uyumsuzluğun da bu Flash Shockwave çarpışmasını oluşturabileceğini gözlemledi. Bu sorunun en sık Realtek sürücülerinde meydana geldiği gözlemlenmiştir. Shockwave Flash Has Crashed veya Windows 10'daki diğer sorunlar, eski veya hasarlı ses aygıtı sürücülerinden kaynaklanıyor olabilir. adresindeki kılavuzumuzu okuyun Windows 10'da Realtek HD Ses Sürücüleri Nasıl Güncellenir ve aynısını uygulayın.

Benzer şekilde, grafik sürücülerinizi güncelleyin Daha fazla sorundan kaçınmak için.
Ayrıca Okuyun:Chrome'da HTTPS Üzerinden DNS Nasıl Etkinleştirilir
Yöntem 10: Kulaklık Ayarlarını Değiştir
Kulaklık kullanırken tarayıcınızda yalnızca Flash çökmeleri alıyorsanız, Ses menüsü ayarlarını değiştirerek sorunu çözebilirsiniz. Kulaklık kullanırken bu sorunla ilgili sorun yaşıyorsanız, Ses Ayarları altında kulaklığınızın varsayılan ses cihazı olarak ayarlandığından emin olun. Shockwave Flash çökme sorununu çözmek için aşağıdaki adımları izleyin.
1. Basmak Windows + R tuşları açmak için aynı anda Çalıştırmak iletişim kutusu.
2. Tip mmsys.cpl ve bas Giriş başlatmak için Ses pencere.

3. şuraya git Geri çalma sekme, sağ tık senin üzerinde kulaklık, ve Seç Özellikleri.

Not: Eğer bir Dolby Ses sekmesi görünür, açın ve Olanak vermek seçenek.
4. İçinde ileri sekmesinde, ses kalitesini 16 bit, 44100 Hz (CD Kalitesi) altındaki açılır seçimi kullanarak Varsayılan Biçim.

5. Değişikliklerin geçerli olması için, üzerine tıklayın. Uygulamak ve daha sonra TAMAM.

6. En sonunda, bilgisayarı yeniden başlat.
Not: seninkini kullan kulaklık normalde bir sonraki başlangıçta Chrome'daki Shockwave Flash kilitlenme sorununun giderilip giderilmediğini kontrol etmek için.
Yöntem 11: Farklı Web Tarayıcısı Kullanın
Şanssız bir şekilde bu kadar ileri gittiyseniz, tarayıcınızı değiştirmek, Flash materyallerini çökmeden oynatmanıza izin verecek son bir seçenektir. Ancak bu, yalnızca sorununuz sistem genelinde bir sorun değil de Google Chrome ile sınırlıysa geçerlidir.
Flash içeriğini oynatmak için aşağıdaki gibi farklı bir web tarayıcısı kullanabilirsiniz: Mozilla Firefox, Microsoft Kenarı, veya Opera tüm seçeneklerdir. Çevrimiçi tarama ihtiyaçlarınız için hangisinin en uygun olduğunu bulmak için bu tarayıcılarla denemeler yapın.

Tavsiye edilen:
- Windows 10'da Ticari Kullanım Algılanan TeamViewer'ı Düzeltin
- Disney Plus Hotstar Uygulamasının Yüklenmediğini Düzeltin
- Google Chrome Sık Ziyaret Edilen Sitelerin Eksikliğini Düzeltin
- Windows 10'da Çalışmayan Chrome Eklentilerini Düzeltin
Bu bilgiyi yararlı bulduğunuzu ve çözebildiğinizi umuyoruz. Shockwave Flash çöküyor Chrome probleminde. Lütfen hangi tekniğin sizin için en faydalı olduğunu bize bildirin. Herhangi bir sorunuz veya yorumunuz varsa lütfen aşağıdaki formu kullanın. Ayrıca, daha sonra ne öğrenmek istediğinizi bize bildirin.