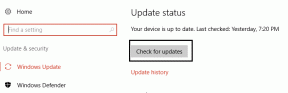Chrome'da ERR INTERNET DISCONNECTED Hatasını Düzeltin
Çeşitli / / November 28, 2021
Chrome'da ERR INTERNET DISCONNECTED Hatasını Düzeltin: İnternete erişemiyorsanız ve bir web sitesini açmaya çalıştığınızda bir hata mesajı alacaksınız “Bilgisayarınız internete bağlı olmadığı için Google Chrome web sayfasını görüntüleyemiyor" veya "İnternete bağlanılamıyor“. Ancak her iki durumda da, “hata kodunu bulacaksınız.Err_Internet_Bağlantısı Kesildi” yukarıdaki hata mesajlarının altında listelenecek.
Bu nedenle, bir web sitesini ziyaret edemediğinizde yapacağınız ilk şey Krom gibi diğer tarayıcılarda aynı web sitesini ziyaret etmeye çalışmanızdır. Firefox veya Microsoft Edge. Aynı web sitesini firefox veya Edge'de ziyaret edebiliyorsanız, Google Chrome'da kesinlikle bir sorun vardır ve Chrome'u tekrar düzgün kullanabilmek için altta yatan nedeni düzeltmeniz gerekir.
Aynı web sitesini diğer tarayıcılarda da ziyaret edemiyorsanız, ziyaret etmeye çalıştığınız web sitesine başka bir bilgisayardan ve ağdan erişilebilir olup olmadığını kontrol etmeniz gerekir. ERR INTERNET DISCONNECTED hatasıyla karşılaştığınız PC'deki diğer çeşitli web sitelerini ziyaret etmeye çalışın ve hala bu hatayla karşı karşıyaysanız, sorunu çözmek için bu kılavuzu izlemeniz gerekir.
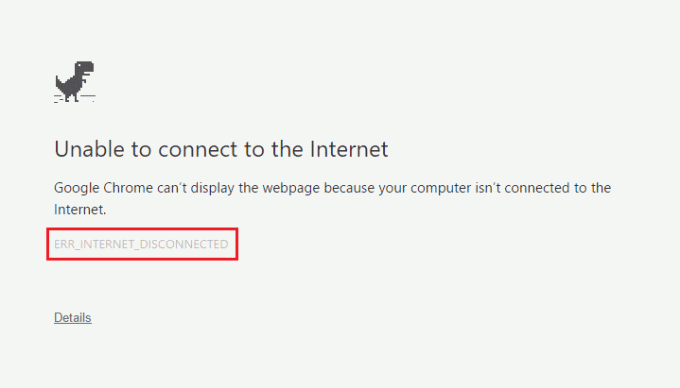
Ancak bazen belirli bir web sitesinde bir sorun olabilir, bu nedenle durumun böyle olmadığından emin olun. Burada, yalnızca chrome veya başka herhangi bir web sitesine erişemiyorsanız aşağıda listelenen düzeltmeleri deneyin. tarayıcılar. Çerezler ve önbelleğe alınmış dosyalar, yanlış ağ ayarları gibi bu soruna neden olabilecek çeşitli nedenler vardır. DNS sorun, Proxy veya VPN Sorun, Antivirüs veya Güvenlik Duvarı bağlantıyı engelliyor olabilir, IPv6 karışıyor olabilir, vb. Öyleyse hiç vakit kaybetmeden, aşağıda listelenen sorun giderme kılavuzu yardımıyla Chrome'da ERR İNTERNET DISCONNECTED Hatasının Nasıl Düzeltileceğini görelim.
İçindekiler
- Chrome'da ERR INTERNET DISCONNECTED Hatasını Düzeltin
- Yöntem 1: Tarayıcı Önbelleğini Temizle
- Yöntem 2: Modemi/Yönlendiriciyi ve PC'nizi yeniden başlatın
- Yöntem 3: Ağ Sorun Gidericisini Çalıştırın
- Yöntem 4: DNS'yi Temizle ve TCP/IP'yi Sıfırla
- Yöntem 5: Proxy Sunucularını Devre Dışı Bırak
- Yöntem 6: IPv6'yı Devre Dışı Bırak
- Yöntem 7: Ağ bağdaştırıcınızı yeniden yükleyin
- Yöntem 8: Antivirüs ve Güvenlik Duvarını Geçici Olarak Devre Dışı Bırakın
- Yöntem 9: Kablosuz Profilleri Sil
- Yöntem 10: Google Chrome'u Sıfırla
Chrome'da ERR INTERNET DISCONNECTED Hatasını Düzeltin
Emin ol bir geri yükleme noktası oluştur sadece bir şeyler ters giderse diye.
Yöntem 1: Tarayıcı Önbelleğini Temizle
1.Google Chrome'u açın ve Ctrl + H geçmişi açmak için.
2.Sonraki, tıklayın Taramayı temizle sol paneldeki veriler.

3. "zamanın başlangıcıAşağıdaki öğeleri sil altında ” seçilir.
4.Ayrıca aşağıdakileri işaretleyin:
Arama geçmişi
İndirme geçmişi
Çerezler ve diğer efendim ve eklenti verileri
Önbelleğe alınmış resimler ve dosyalar
Otomatik doldurma formu verileri
Şifreler

5. Şimdi tıklayın Tarama verilerini temizle düğmesine basın ve bitmesini bekleyin.
6.Tarayıcınızı kapatın ve değişiklikleri kaydetmek için bilgisayarınızı yeniden başlatın=
Yöntem 2: Modemi/Yönlendiriciyi ve PC'nizi yeniden başlatın
Genellikle, basit bir yeniden başlatma, bu tür ERR INTERNET DISCONNECTED Hatasını hemen çözebilir. Modemi veya kablosuz yönlendiriciyi yeniden başlatmanın 2 yolu vardır:
1.Tarayıcıyı açarak yönetici yönetim sayfanızda oturum açın (adres çubuğuna aşağıdaki IP'lerden herhangi birini yazın – 192.168.0.1, 192.168.1.1 veya 192.168.11.1) ve sonra arayın Yönetim -> Yeniden Başlat.


2. Güç kablosunu çıkararak veya güç düğmesine basarak gücü kapatın ve bir süre sonra tekrar açın.

Modeminizi veya yönlendiricinizi yeniden başlattıktan sonra, bilgisayarınızı bağlayın ve mümkün olup olmadığını kontrol edin. Chrome'da ERR INTERNET DISCONNECTED Hatasını düzeltin.
Yöntem 3: Ağ Sorun Gidericisini Çalıştırın
1.Ayarları açmak için Windows Tuşu + I tuşlarına basın ve ardından Güncelleme ve Güvenlik.

2.Sol taraftaki menüden Sorun giderme.
3. Sorun Giderme altında tıklayın İnternet Bağlantıları ve ardından tıklayın Sorun gidericiyi çalıştırın.

4.Ağ Sorun Gidericisini çalıştırmak için ekrandaki talimatları izleyin ve Chrome'da ERR İNTERNET BAĞLANTISI KESİLDİ Hatasını düzeltip düzeltemeyeceğinizi görün.
Yöntem 4: DNS'yi Temizle ve TCP/IP'yi Sıfırla
1.Windows Düğmesine sağ tıklayın ve “Komut İstemi (Yönetici).“

2. Şimdi aşağıdaki komutu yazın ve her birinin ardından enter tuşuna basın:
ipconfig / yayınipconfig /flushdnsipconfig / yenileme

3.Yönetici Komut İstemi'ni tekrar açın ve aşağıdakini yazın ve her birinin ardından enter tuşuna basın:
ipconfig /flushdns. nbtstat –r. netsh int ip sıfırlama sıfırlama c:\resetlog.txt. netsh winsock sıfırlama

4. Değişiklikleri uygulamak için yeniden başlatın. DNS temizleme gibi görünüyor Chrome'da ERR INTERNET DISCONNECTED Hatasını düzeltin.
Yöntem 5: Proxy Sunucularını Devre Dışı Bırak
1.Windows Tuşu + R'ye basın ve ardından yazın msconfig ve Tamam'ı tıklayın.

2.Seçin önyükleme sekmesi ve kontrol et Güvenli Önyükleme. Ardından Uygula ve Tamam'ı tıklayın.

3.Bilgisayarınızı yeniden başlatın ve yeniden başlattıktan sonra Windows Tuşu + R tuşlarına basın ve ardından şunu yazın inetcpl.cpl.

4.İnternet Özelliklerini açmak için Tamam'a basın ve oradan seçin Bağlantılar ve ardından üzerine tıklayın LAN ayarları.

5. "İşaretini kaldırın"LAN'ınız için bir proxy sunucusu kullanın“. Ardından Tamam'ı tıklayın.

6. Tekrar msconfig'i açın ve Güvenli önyükleme seçeneğinin işaretini kaldırın ardından uygula ve Tamam'ı tıklayın.
7.Bilgisayarınızı yeniden başlatın ve şunları yapabilirsiniz: Chrome'da ERR INTERNET DISCONNECTED Hatasını düzeltin.
Yöntem 6: IPv6'yı Devre Dışı Bırak
1. Windows Tuşu + R'ye basın, ardından aşağıdaki komutu yazın ve Enter'a basın:
control.exe / Microsoft adı. Ağ ve Paylaşım Merkezi
2. Şimdi açmak için mevcut bağlantınıza tıklayın ayarlar.
Not: Ağınıza bağlanamıyorsanız, bağlanmak için Ethernet kablosunu kullanın ve ardından bu adımı izleyin.
3. tıklayın Özellikler Wi-Fi Durumu penceresindeki düğmesine basın.

4. emin olun İnternet Protokolü Sürüm 6'nın (TCP/IPv6) işaretini kaldırın.

5. Tamam'ı ve ardından Kapat'ı tıklayın. Değişiklikleri kaydetmek için bilgisayarınızı yeniden başlatın.
Yöntem 7: Ağ bağdaştırıcınızı yeniden yükleyin
1.Windows Tuşu + R tuşlarına basın ve ardından “yazındevmgmt.msc” ve Aygıt Yöneticisi'ni açmak için Enter'a basın.

2. Ağ Bağdaştırıcılarını genişletin ve bulun ağ bağdaştırıcınızın adı.
3. emin olun bağdaştırıcı adını not edin sadece bir şeyler ters giderse diye.
4. Ağ bağdaştırıcınıza sağ tıklayın ve Kaldır.

5.Bilgisayarınızı yeniden başlatın ve Windows varsayılan sürücüleri otomatik olarak yükleyecektir Ağ bağdaştırıcısı için.
6. Ağınıza bağlanamıyorsanız, bunun anlamı şudur: sürücü yazılımı otomatik olarak yüklenmez.
7. Şimdi üreticinizin web sitesini ziyaret etmeniz ve sürücüyü indir Buradan.

9.Sürücüyü yükleyin ve değişiklikleri kaydetmek için bilgisayarınızı yeniden başlatın.
Yöntem 8: Antivirüs ve Güvenlik Duvarını Geçici Olarak Devre Dışı Bırakın
1. Sağ tıklayın Antivirüs Programı simgesi sistem tepsisinden seçin ve Devre dışı bırakmak.

2.Ardından, hangi zaman çerçevesini seçin Antivirüs devre dışı kalacaktır.

Not: Mümkün olan en küçük süreyi seçin, örneğin 15 dakika veya 30 dakika.
3. Bittiğinde, tekrar WiFi'ye bağlanmayı deneyin ve hatanın çözülüp çözülmediğini kontrol edin.
4.Tip kontrol Windows Arama'da ardından üzerine tıklayın Kontrol Paneli arama sonucundan.

5.Sonra, üzerine tıklayın Sistem ve Güvenlik.
6. Ardından üzerine tıklayın Windows Güvenlik Duvarı.

7.Şimdi sol pencere bölmesinden Windows Güvenlik Duvarını Aç veya Kapat'a tıklayın.

8.Windows Güvenlik Duvarını Kapat'ı seçin ve bilgisayarınızı yeniden başlatın. Tekrar WiFi'ye bağlanmayı deneyin ve Chrome'da ERR İNTERNET BAĞLANTI KESİLDİ Hatasını düzeltip düzeltemeyeceğinizi görün.
Yukarıdaki yöntem işe yaramazsa, Güvenlik Duvarınızı tekrar açmak için aynı adımları uyguladığınızdan emin olun.
Yöntem 9: Kablosuz Profilleri Sil
1.Windows Tuşu + R'ye basın ve ardından yazın services.msc ve Enter'a basın.

2. bulana kadar aşağı kaydırın WWAN Otomatik Yapılandırma sonra sağ tıklayın ve seçin Durmak.

3. Tekrar Windows Tuşu + R tuşlarına basın ve ardından “yazınC:\ProgramData\Microsoft\Wlansvc\” (tırnak işaretleri olmadan) ve Enter'a basın.

4. Dosyadaki her şeyi (büyük olasılıkla MigrationData klasörü) silin. Wlansvc klasörü hariç profiller.
5. Şimdi Profiller klasörünü açın ve aşağıdakiler dışındaki her şeyi silin. Arayüzler.
6. Benzer şekilde, açık Arayüzler klasör sonra içindeki her şeyi silin.

7.Dosya Gezgini'ni kapatın, ardından hizmetler penceresinde sağ tıklayın WLAN Otomatik Yapılandırma ve seçin Başlangıç.

Yöntem 10: Google Chrome'u Sıfırla
1.Google Chrome'u açın, ardından sağ üst köşedeki üç noktayı tıklayın ve tıklayın. Ayarlar

2.Şimdi ayarlar penceresinde aşağı kaydırın ve tıklayın ileri altta.

3.Tekrar aşağı kaydırın ve tıklayın Sütunu sıfırla.

4. Bu, yeniden sıfırlamak isteyip istemediğinizi soran bir açılır pencere açar, bu nedenle üzerine tıklayın. Devam etmek için sıfırlayın.

Tavsiye edilen:
- Windows 10'da Minecraft Kilitlenme Sorunlarını Düzeltmenin 10 Yolu
- Windows 10'da Uzak Masaüstü'nü 2 Dakikadan Kısa Sürede Etkinleştirin
- Windows 10'da Windows Güvenlik Duvarı sorunlarını düzeltin
- Android'de PDF Düzenlemek için En İyi 4 Uygulama
Umarım yukarıdaki adımlar size yardımcı olabilmiştir Chrom'da ERR INTERNET DISCONNECTED Hatasını Düzeltine ancak bu kılavuzla veya “Err_Internet_Disconnected” hatasıyla ilgili hala sorularınız varsa, bunları yorum bölümünde sormaktan çekinmeyin.