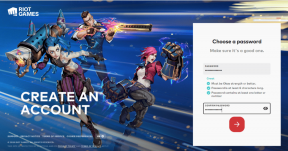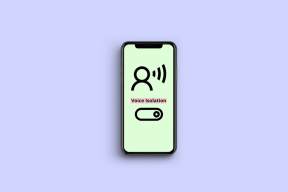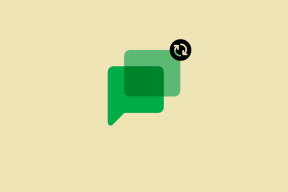Windows 11'de Uykudan Sonra Giriş Ekranını Devre Dışı Bırakmanın En İyi 4 Yolu
Çeşitli / / May 09, 2022
Uyku modu, Windows'ta bulunan kullanışlı bir özelliktir. PC'nizin güç tüketimini azaltmasına yardımcı olur Bilgisayarınızdan uzakta olduğunuzda. Bu uygun olsa da, bilgisayarınızı uyku modundan her uyandırdığınızda bir oturum açma parolası girmek, özellikle de onu kullanan tek kişiyseniz, zor olabilir.

Bu yayında, Windows 11'de uyku modundan sonra giriş ekranının nasıl devre dışı bırakılacağını göstereceğiz. O halde lafı fazla uzatmadan hemen konuya geçelim.
1. Ayarlar Uygulamasından Uykudan Sonra Oturum Açmayı Devre Dışı Bırakın
Önce en kolay yöntemle başlayalım. Oturum açma seçeneklerini değiştirmek ve uyku modundan sonra oturum açma ekranını atlamak için Windows'ta Ayarlar uygulamasını kullanabilirsiniz. Nasıl olduğunu öğrenmek için okumaya devam edin.
Aşama 1: Ayarlar uygulamasını başlatmak için Windows tuşu + I'ye basın.
Adım 2: Solunuzdaki Hesaplar sekmesine gidin ve Oturum açma seçeneklerine gidin.

Aşama 3: Ek ayarlar altında, 'Uzaktaysanız, Windows ne zaman tekrar oturum açmanızı ister?' seçeneğinin yanındaki açılır menüyü kullanın ve Asla'yı seçin.

Bu yapmalı. Windows otomatik olarak oturumunuzu açar PC'nizi uyku modundan çıkardığınızda.
2. Komut İstemi ile Uykudan Sonra Oturum Açmayı Devre Dışı Bırak
Şunu da kullanabilirsiniz: PC'nizde komut istemi dizüstü bilgisayarınızı uyku moduna geçirdikten sonra giriş ekranını devre dışı bırakmak için. Bu yöntem, söz konusu davranışı PC'nizin Windows dizüstü bilgisayarınızın mevcut güç durumuna göre değiştirmenize olanak tanır. Nasıl olduğunu öğrenmek için okumaya devam edin.
Aşama 1: Başlat menüsüne sağ tıklayın ve listeden Windows Terminali (Yönetici) öğesini seçin.

Adım 2: Kullanıcı Hesabı Denetimi istemi göründüğünde Evet'e tıklayın.
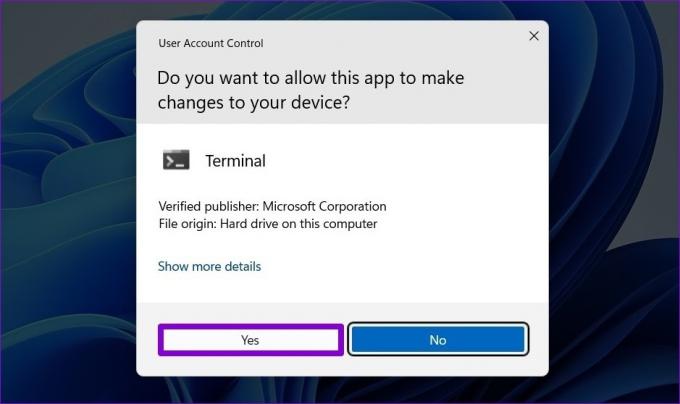
Aşama 3: Dizüstü bilgisayarınız pille çalışırken oturum açma ekranını devre dışı bırakmak için aşağıdaki komutu çalıştırın.
powercfg /SETDCVALUEINDEX SCHEME_CURRENT SUB_NONE CONSOLELOCK 0

4. Adım: Dizüstü bilgisayarınız prize takılıyken oturum açma ekranını devre dışı bırakmak için aşağıdaki komutu çalıştırın.
powercfg /SETACVALUEINDEX SCHEME_CURRENT SUB_NONE CONSOLELOCK 0
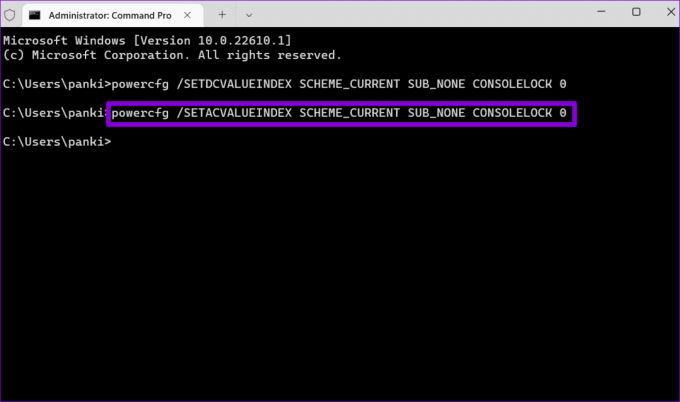
Değişiklikleri uygulamak için bilgisayarınızı yeniden başlatın. Bundan sonra, Windows uykudan uyandığında oturum açma ekranını artık göstermeyecektir.
3. Uykudan Sonra Oturum Açmayı Kayıt Defteri Düzenleyicisinden Devre Dışı Bırakma
Bilgisayarınızı uyku moduna geçirdikten sonra oturum açma ekranını devre dışı bırakmanın başka bir yolu da Kayıt Defteri Düzenleyicisi kullanmaktır. Belirli bir kayıt defteri anahtarını değiştirmek, herhangi bir görünür seçeneği değiştirmeden kalıcı bir değişiklik içerir. Ancak, Kayıt Defteri Düzenleyicisi, Windows ve uygulamaları için ayarları taşıdığından, kayıt defteri dosyalarınızın bir yedeğini oluşturun herhangi bir değişiklik yapmadan önce.
Yedek oluşturduktan sonra, uyku modundan sonra oturum açma ekranından kaçınmak için aşağıdaki adımları kullanın.
Aşama 1: Çalıştır iletişim kutusunu başlatmak için Windows tuşu + R'ye basın. Tip regedit kutusuna girin ve Enter'a basın.
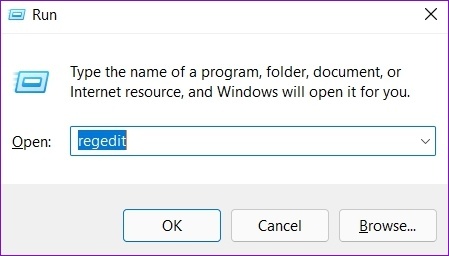
Adım 2: Kullanıcı Hesabı Denetimi istemi göründüğünde Evet'i seçin.

Aşama 3: Kayıt Defteri Düzenleyicisi penceresinde, adres çubuğuna aşağıdaki yolu kopyalayıp yapıştırın.
Bilgisayar\HKEY_CURRENT_USER\Denetim Masası\Masaüstü

4. Adım: Masaüstü kayıt defteri anahtarına sağ tıklayın, Yeni'ye gidin ve alt menüden DWORD (32-bit Değeri) öğesini seçin. Adını sen koy Gecikme Kilidi Aralığı.

Adım 5: Yeni oluşturulan DelayLockInterval DWORD'a çift tıklayın ve Değer verisini 0 (sıfır) olarak değiştirin.
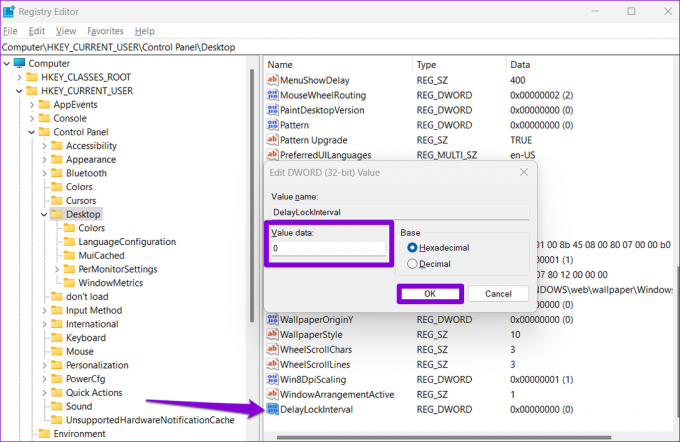
Değişikliği uygulamak için Kayıt Defteri Düzenleyicisi penceresinden çıkın ve bilgisayarınızı yeniden başlatın.
4. Grup İlkesi Düzenleyicisi aracılığıyla Uykudan Sonra Oturum Açmayı Devre Dışı Bırak
Alternatif olarak, Windows 11 dizüstü bilgisayarınızda uyku modundan sonra parola istemini atlamak için Grup İlkesi Düzenleyicisini de kullanabilirsiniz. Ancak Grup İlkesi Düzenleyicisi yalnızca Windows Pro, Enterprise ve Education sürümleri için kullanılabilir. Bu nedenle, Windows Home sürümünü kullanıyorsanız yukarıda belirtilen yöntemlerden birini kullanmanız gerekir.
olmanız gerektiğini unutmayın. yönetici olarak oturum açtı Bu seçeneği dizüstü bilgisayarınızda kullanmak için
Aşama 1: Çalıştır iletişim kutusunu başlatmak için Windows tuşu + R'ye basın. Yazın gpedit.msc Aç alanında ve Enter'a basın.

Adım 2: Yerel Grup İlkesi Düzenleyicisi penceresinde, Uyku Ayarları klasörüne gitmek için sol bölmeyi kullanın. İşte adres yolu:
Bilgisayar Yapılandırması\Yönetim Şablonları\Sistem\Güç Yönetimi\Uyku Ayarları

Aşama 3: Sağ bölmeden, 'Bilgisayar uyandığında (takılı) parola iste' ilkesine çift tıklayın.

4. Adım: Devre Dışı'yı seçin ve Uygula'ya tıklayın.

Adım 5: Ardından, 'Bilgisayar uyandığında (pille) parola iste' ilkesine çift tıklayın.

6. Adım: Devre Dışı'nı seçin ve Uygula'ya basın.
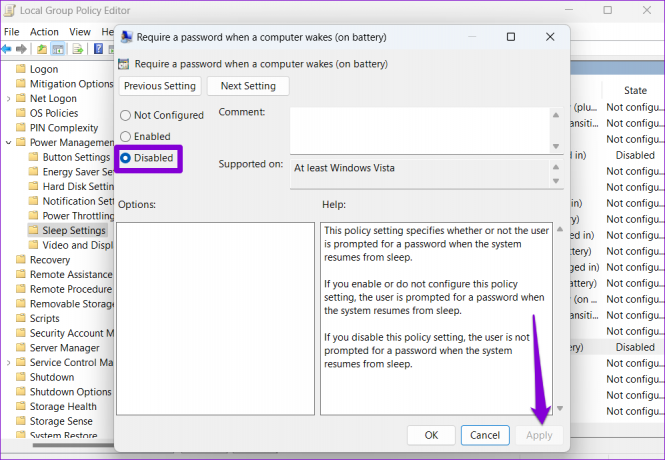
Artık İstem Yok
Bilgisayarınızı bir sonraki uyku modundan çıkardığınızda, parolanızı girmek zorunda kalmadan işinize devam edebilirsiniz. Uyku modundan sonra oturum açma ekranını devre dışı bırakmak uygun olsa da, bilgisayarınızın gizliliği için risk oluşturur. Bu nedenle, bunu yalnızca kişisel bir bilgisayarsa ve kimse sizin izniniz olmadan fiziksel olarak erişemiyorsa yapmalısınız.
Son güncelleme 09 Mayıs 2022
Yukarıdaki makale, Guiding Tech'i desteklemeye yardımcı olan bağlı kuruluş bağlantıları içerebilir. Ancak, editoryal bütünlüğümüzü etkilemez. İçerik tarafsız ve özgün kalır.

Tarafından yazılmıştır
Pankil, mesleğine EOTO.tech'te yazar olarak başlayan bir İnşaat Mühendisidir. Kısa süre önce Guiding Tech'e Android, iOS, Windows ve Web için nasıl yapılır, açıklayıcılar, satın alma kılavuzları, ipuçları ve püf noktalarını ele almak için serbest yazar olarak katıldı.