Windows 11'de Yavaş Aramayı Düzeltmenin En İyi 6 Yolu
Çeşitli / / May 09, 2022
Windows'taki arama aracı, PC'nizdeki uygulamaları, dosyaları ve diğer önemli içerikleri bulmak için inanılmaz derecede kullanışlıdır. Ancak, senin PC'nizi temizlerken deneyim yaşayabilirsiniz Windows'un arama sonuçlarını getirmesi sonsuza kadar sürerse.

Önemli dosyaları ararken bu tür gecikmeler iş akışınızı bozabilir ve sizi hayal kırıklığına uğratabilir. Size yardımcı olmak için, Windows 11'de yavaş aramayı düzeltmeye yardımcı olacak 6 çalışma çözümünün bir listesini derledik. Öyleyse onları kontrol edelim.
1. Windows Arama Hizmetini Yeniden Başlatın
Windows Arama hizmet küçük bir programdır dosyalar, postalar ve diğer önemli içerikler için arama sonuçları sağlamaktan sorumludur. Hizmet bir sorunla karşılaşırsa, arama aracı düzgün çalışmayacaktır. Düzeltmek için aşağıdaki adımları izleyerek Windows Arama hizmetini yeniden başlatmanız gerekir.
Aşama 1: Çalıştır komutunu başlatmak için Windows tuşu + R'ye basın, şunu yazın services.mscve Enter'a basın.

Adım 2: Hizmetler penceresinde, Windows Arama'yı bulmak için aşağı kaydırın. Üzerine sağ tıklayın ve menüden Yeniden Başlat'ı seçin.

Beklendiği gibi çalışıp çalışmadığını görmek için arama aracıyla bir dosya aramayı deneyin.
2. Windows Gezgini'ni yeniden başlatın
Windows Gezgini, aşağıdakiler için grafiksel bir arayüz sağlayan bir işlemdir. Başlangıç menüsü, Görev Çubuğu ve Dosya Gezgini. Bu yardımcı programlarla ilgili bir sorun varsa, arama aracının sonuçları getirmesi beklenenden uzun sürebilir. Bu durumda, yardımcı olup olmadığını görmek için Windows Gezgini'ni Görev Yöneticisi'nden yeniden başlatabilirsiniz.
Aşama 1: Görev Yöneticisini başlatmak için klavyenizde Ctrl + Shift + Esc tuşlarına basın.
Adım 2: İşlemler sekmesinde, Windows Gezgini'ni bulun. Üzerine sağ tıklayın ve Yeniden Başlat'ı seçin.

Görev Çubuğu birkaç dakikalığına kaybolacak ve siz bunu yaparken yeniden belirecektir. Sorunun çözülüp çözülmediğini görmek için arama aracını tekrar kullanmayı deneyin.
3. Windows Arama ve Dizin Oluşturma Sorun Gidericisini çalıştırın
Windows 11, çoğu yardımcı program için bir sorun giderici sunar. Windows araması dayanılmaz derecede yavaşsa, PC'nizde arama ve dizin oluşturma sorun gidericisini çalıştırabilirsiniz.
Aşama 1: Başlat menüsüne sağ tıklayın ve listeden Ayarlar'ı seçin.

Adım 2: Sistem sekmesinde, Sorun Gider'e tıklamak için aşağı kaydırın.

Aşama 3: Diğer sorun gidericiler'i seçin.

4. Adım: 'Arama ve Dizine Ekleme'nin yanındaki Çalıştır düğmesini tıklayın.

Oradan, sorun giderme işlemini tamamlamak için ekrandaki talimatları izleyin.
4. Başlat Menüsünde Web Aramayı Devre Dışı Bırak
Windows Arama aracı, uygulamalarınız, dosyalarınız ve diğer belgeleriniz dışında web'i doğrudan Görev Çubuğundan taramanıza da olanak tanır. Ancak bu özelliğin bilgisayarınızı yavaşlattığı veya zaman zaman Windows'un çökmesine neden olduğu da bilinmektedir. Bu nedenle, deneyebilirsiniz Başlat Menüsü'nde web aramasını devre dışı bırakma Bunun durumu iyileştirip iyileştirmediğini görmek için.
Aşama 1: Çalıştır iletişim kutusunu başlatmak için Windows tuşu + R'ye basın. Tip regedit kutusuna girin ve Enter'a basın.
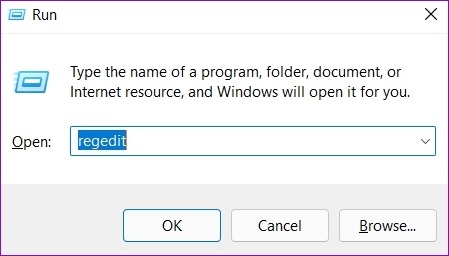
Adım 2: Windows anahtarına gitmek için aşağıdaki yolu kopyalayıp adres çubuğuna yapıştırın:
Bilgisayar\HKEY_CURRENT_USER\Yazılım\İlkeler\Microsoft\Windows

Aşama 3: Windows kayıt defteri anahtarına sağ tıklayın, Yeni'yi seçin ve Anahtar'ı seçin. Adını sen koy Gezgin.

4. Adım: Explorer'a sağ tıklayın, Yeni'yi seçin ve DWORD (32-bit) Değeri'ni seçin. Adını sen koy Arama KutusuÖnerilerini Devre Dışı Bırak.

Adım 5: Yeni oluşturulan DWORD'a çift tıklayın, değer verisini 1 olarak değiştirin ve Tamam'a basın.
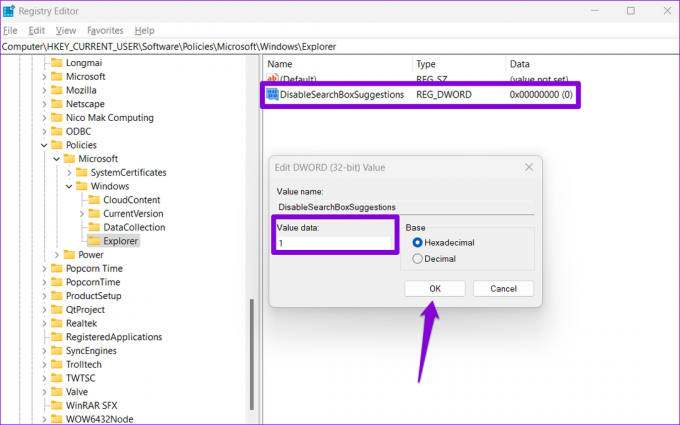
Bilgisayarınızı yeniden başlatın ve arama aracının sonuçları daha hızlı getirip getiremeyeceğini kontrol edin.
5. Dizin Oluşturma Seçeneklerini Değiştirin
PC'nizin içeriğini indekslemek, Windows'un dosyalarınızı daha hızlı bulmasını sağlar. Ve Windows'taki arama hızı, PC'nizdeki dosya sayısına bağlıdır. Ancak, belirli bir sürücüdeki dosya ve klasörleri aramazsanız, işleri hızlandırmak için bunları indeksleme listesinden hariç tutabilirsiniz. İşte nasıl.
Aşama 1: Ayarlar uygulamasını başlatmak için Windows tuşu + I'ye basın. Sol sütundan Gizlilik ve güvenlik sekmesini seçin ve Windows'ta Arama'yı seçin.

Adım 2: Gelişmiş indeksleme seçeneklerine tıklamak için aşağı kaydırın.

Aşama 3: Değiştir'e tıklayın.

4. Adım: Dizin Oluşturma Konumları penceresinde, hariç tutmak istediğiniz klasörlerin veya sürücülerin işaretini kaldırın ve Tamam'a basın.

Bundan sonra bilgisayarınızı yeniden başlatın ve daha hızlı yüklenip yüklenmediğini görmek için arama aracını kullanın.
6. Windows Arama Dizinini Yeniden Oluşturun
Son olarak, Windows'ta arama hala yavaşsa, arama dizini kitaplığıyla ilgili sorun PC'nizde. Bu durumda, dizini sıfırdan yeniden oluşturmayı deneyebilirsiniz. Bu işlemin tamamlanması, dizine eklenen dosya sayısına bağlı olarak birkaç saat sürebilir.
Aşama 1: Windows aramasını açmak için Windows tuşu + S'ye basın, şunu yazın indeksleme seçeneklerive Enter'a basın.

Adım 2: Ardından, Gelişmiş'e tıklayın.

Aşama 3: Son olarak, Sorun Giderme altındaki Yeniden Oluştur düğmesine basın.

Windows'un indeksleme işlemini tamamlamasını bekleyin. Yine, bu biraz zaman alabilir, ancak bilgisayarınızı kullanmaya devam edebilirsiniz.
Verimli Arama
Bulabilirsin arama aracıyla ilgili sorunlar Windows'un neredeyse tüm sürümlerinde. Neyse ki, Windows 11'de arama deneyiminizi geliştirmek için atabileceğiniz birkaç adım var. Bu nedenle, yukarıdaki adımları izleyin ve aşağıdaki yorumlarda hangisinin size en çok yardımcı olduğunu bize bildirin.
Son güncelleme 09 Mayıs 2022
Yukarıdaki makale, Guiding Tech'i desteklemeye yardımcı olan bağlı kuruluş bağlantıları içerebilir. Ancak, editoryal bütünlüğümüzü etkilemez. İçerik tarafsız ve özgün kalır.

Tarafından yazılmıştır
Pankil, mesleğine EOTO.tech'te yazar olarak başlayan bir İnşaat Mühendisidir. Kısa süre önce Guiding Tech'e Android, iOS, Windows ve Web için nasıl yapılır, açıklayıcılar, satın alma kılavuzları, ipuçları ve püf noktalarını ele almak için serbest yazar olarak katıldı.



