Windows 11'de Videolardan Ses Nasıl Kaldırılır
Çeşitli / / May 10, 2022
Microsoft, Windows Movie Maker'ı Windows 10 ile bıraktıktan sonra, videoları basit ve etkili bir şekilde düzenlemek için yerel bir uygulama yoktu. Bu arada, ücretli üçüncü taraf video düzenleme uygulamaları genellikle büyüktür ve dik bir öğrenme eğrisi içerir. Neyse ki, Microsoft bazı şeyleri değiştirdi Windows 11 Bu, Clipchamp adlı bir video düzenleyici uygulamasını bir araya getirir.

Clipchamp popüler bir video düzenleme uygulamasıdır ve Microsoft satın aldı Eylül 2021'de şirket. Birkaç kullanabilirsiniz Clipchamp'taki özellikler klipleri kırpmak, birden fazla videoya katılmak, efekt eklemek vb. Ayrıca, bir video klipten sesi kaldırabilir ve onu bir dış ses veya arka plan müziği parçası ile değiştirebilirsiniz. Evet, videoları tam olarak nasıl düzenlemek istersiniz. Windows 11'de bir videodan sesi kaldırmak için Clipchamp'ı nasıl kullanabileceğiniz aşağıda açıklanmıştır.
Videodan Ses Nasıl Kaldırılır
Windows 11'de zaten mevcut olan bir yazılımla işleri kolaylaştırmak için videodan sesi kaldırmak için video düzenleyici uygulaması Clipchamp'ı kullanacağız. İşlem, birkaç tıklama gerektirdiğinden basittir.
Aşama 1: Arama çubuğunu getirmek için Windows 11'de görev çubuğundaki Ara simgesine tıklayın.

Adım 2: Yazın Video Düzenleyici ve açmak için Enter veya Return tuşuna basın.

Aşama 3: Video Düzenleyici uygulaması şimdi bilgisayarınızda açılacaktır. 'Yeni video projesi' düğmesini tıklayın.

4. Adım: Uygulama sizden projenize bir isim atamanızı isteyecektir. Uygun bir ad girin ve Tamam'a tıklayın.

Adım 5: Proje zaman çizelgesi size görünür olacaktır. İstediğiniz video klibi içe aktarmak için kırmızı Ekle düğmesine tıklayın.

6. Adım: Videonun kaydedildiği yere bağlı olarak "Bu bilgisayardan" veya "Web'den" seçeneğini belirleyin.

7. Adım: Dosyalarınıza göz atın ve döndürülecek videonun kaydedildiği konuma gidin.
Adım 8: Videoyu seçin ve Aç'a tıklayın.

9. Adım: Sol sütundaki küçük resimde görebileceğiniz gibi, seçilen video projeye eklenecektir.

Adım 10: Videoyu soldaki Proje kitaplığından düzenleyicinin altındaki zaman çizelgesine sürükleyin.

11. Adım: Şimdi alttaki videoya tıklayın ve küçük hoparlör simgesini seçin.

Adım 1/2: Sesi kapatmak için ses seviyesi kaydırıcısını aşağıya doğru sürükleyin.
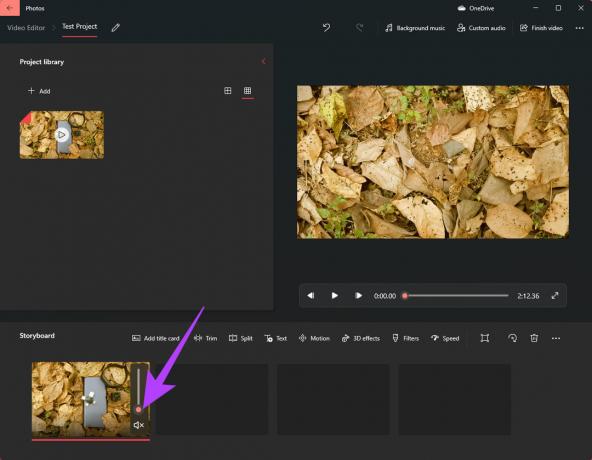
Sesi video klipten başarıyla kaldırdınız.
13. Adım: Sağ üst köşedeki Videoyu bitir düğmesine tıklayın.

Adım 14: Video kalitesini Yüksek olarak seçin ve Dışa Aktar'a tıklayın.

Adım 15: Videoyu kaydetmek istediğiniz hedefi seçin ve Dışa Aktar'ı seçin.

Dışa aktarma işleminin tamamlanmasını bekleyin. Videonuz şimdi sessiz olarak kaydedilecek.
Videoya Seslendirme veya Fon Müziği Nasıl Eklenir
Sesi kaldırdıktan sonra, videoyu tamamlayan bir dış ses veya arka plan müziğinden oluşan ayrı bir parça eklemek isteyebilirsiniz. İşte bunu nasıl yapabileceğiniz.
Aşama 1: Önceki adımları izleyerek sesi kapattıktan sonra, üst kısımdaki Arka plan müziği düğmesine tıklayın.
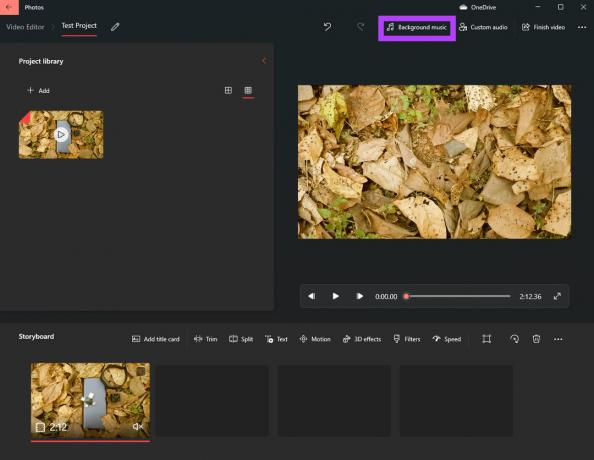
Adım 2: Artık videonuz için arka plan müziği olarak kullanabileceğiniz mevcut müzik parçaları listesinden seçim yapabilirsiniz. Her parçanın solundaki Oynat düğmesine tıklamak, o belirli sesi çalacaktır. Videonuza en uygun parçayı seçin.

Aşama 3: Müziğin videonuzun uzunluğuna göre otomatik olarak kırpılmasını istiyorsanız, "Videonuzu müziğin ritmine göre senkronize edin" seçeneğinin yanındaki onay kutusunu seçin.
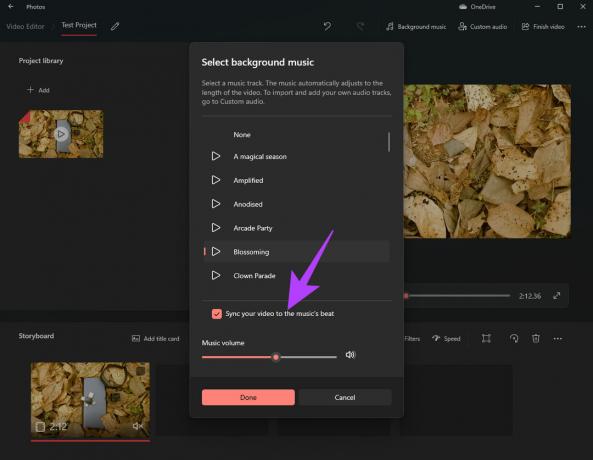
4. Adım: Son olarak, arka plan müziğinin ses kazancını ayarlamak için alttaki ses kaydırıcısını kullanın.
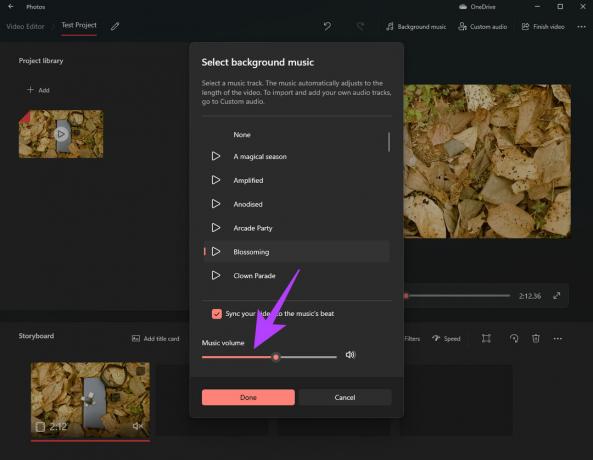
Adım 5: Seçilen parçayı eklemek için Bitti'ye tıklayın.

6. Adım: Diyelim ki bilgisayarınıza özel bir müzik parçasını fon müziği olarak eklemek veya seslendirme eklemek istiyorsunuz. Bunu yapmak için Özel ses düğmesine tıklayın.
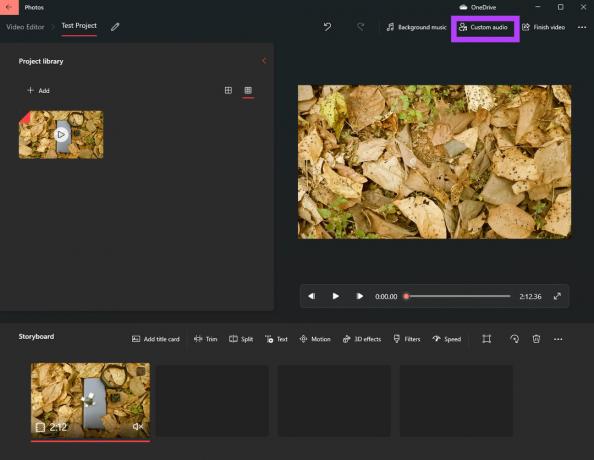
7. Adım: Açılan pencerede 'Ses dosyasını ekle'yi tıklayın.
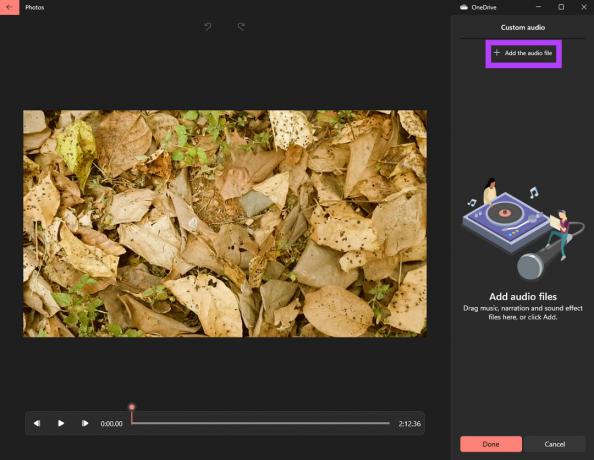
Adım 8: Ses dosyasının depolandığı klasöre gidin. Dosyayı seçin ve sağ alt köşedeki Aç düğmesine tıklayın.
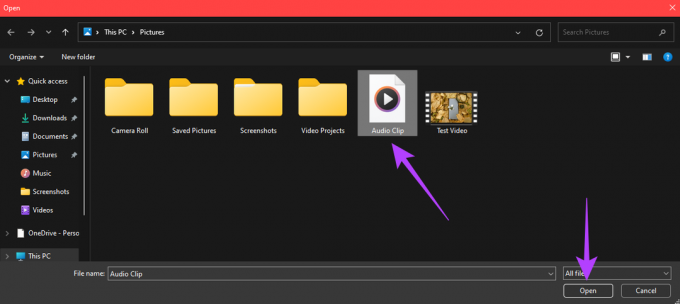
9. Adım: Sağdaki Özel ses sütununun altında, Ses seviyeleri ile birlikte Azalma ve Azalma geçişleri gibi ek ayarlara erişmek için küçük resim içindeki küçük hoparlör simgesine tıklayın.
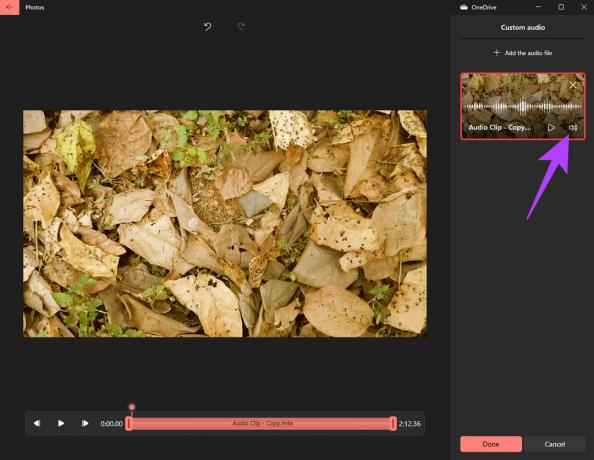
Adım 10: Başlangıçta ve sonunda yumuşak bir geçiş için Azalma ve Azalma'yı seçin. Birden fazla ses dosyası eklemek istiyorsanız, bir kez daha 'Ses dosyası ekle' düğmesini seçin ve eklemek için başka bir ses klibi seçin.
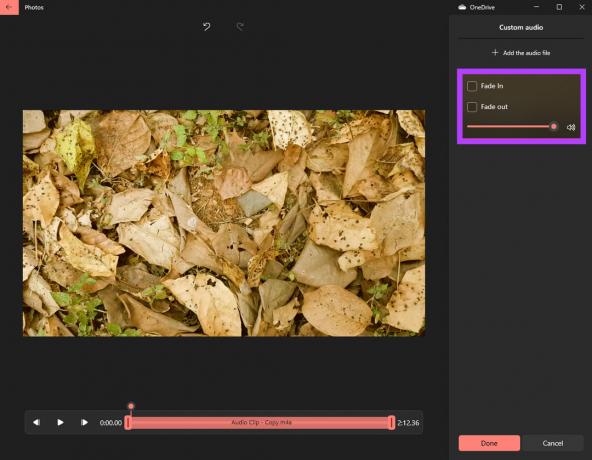
11. Adım Gerekli ses dosyalarını ekledikten sonra Bitti'ye tıklayın.

Seçilen ses dosyaları artık videonun bir parçası olacaktır.
13. Adım: Sağ üst köşedeki Videoyu bitir düğmesine tıklayın.

Adım 14: Video kalitesini Yüksek olarak seçin ve Dışa Aktar'a tıklayın.

Adım 15: Videoyu kaydetmek istediğiniz hedefi seçin ve Dışa Aktar'ı seçin.

Dışa aktarma işleminin tamamlanmasını bekleyin. Windows, videonuzu eklenen film müzikleriyle birlikte kaydeder.
Videolardan İstenmeyen Sesi Sil
Sesi düzenleyebileceğiniz videolardan arka plan seslerini ve gürültüyü bu şekilde kaldırabilirsiniz. Videonun çok sade olmasını istemiyorsanız güzel bir arka plan parçası da ekleyebilirsiniz veya öğretici ise profesyonel bir dokunuş için seslendirme ekleyebilirsiniz.
Son güncelleme 10 Mayıs 2022
Yukarıdaki makale, Guiding Tech'i desteklemeye yardımcı olan bağlı kuruluş bağlantıları içerebilir. Ancak, editoryal bütünlüğümüzü etkilemez. İçerik tarafsız ve özgün kalır.



