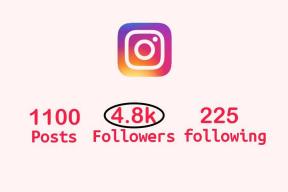Windows 10'da Tüm Kameraların Rezerv Hatası 0xA00f4288 Olduğunu Düzeltin
Çeşitli / / May 11, 2022
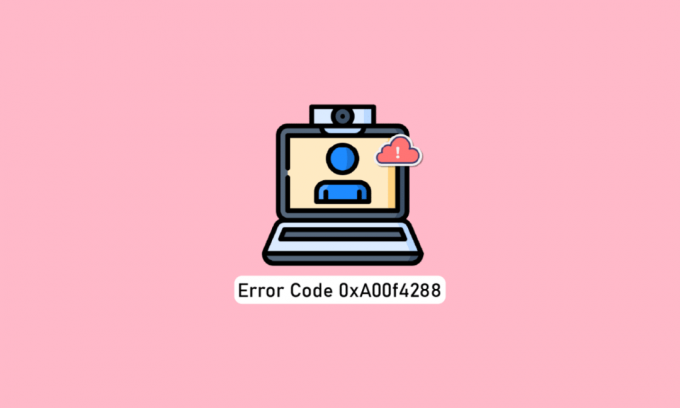
Bugünlerde, 0xA00f4288 hata koduyla birlikte Tüm Kameralar Ayrıldı hatasını bildiren birkaç çevrimiçi platformla karşılaşıyoruz. Bu hata, kamera uygulamanızla ilişkilidir ve bir an önce düzeltilmesi gerekir. Bu hata mesajını gördükten sonra, hatanın Windows 10 PC'nizdeki diğer uygulamaların kamerayı kullanması nedeniyle olduğuna karar verebilirsiniz. Fena değil! Soruna katkıda bulunan ana neden bu olsa da, buna ek olarak 0xA00f4288 hata koduna katkıda bulunan birkaç faktör daha vardır. Bu nedenle, aynı hata mesajını alıyorsanız ve aynı sorunu çözmek için mücadele ediyorsanız, bu sorundan kurtulmanıza yardımcı olmak için buradayız. Burada, 0xA00f4288 hata kodunu anlamanıza ve düzeltmenize yardımcı olacak nedenlerin ve sorun giderme yöntemlerinin bir listesini sunuyoruz. Öyleyse okumaya devam edin!
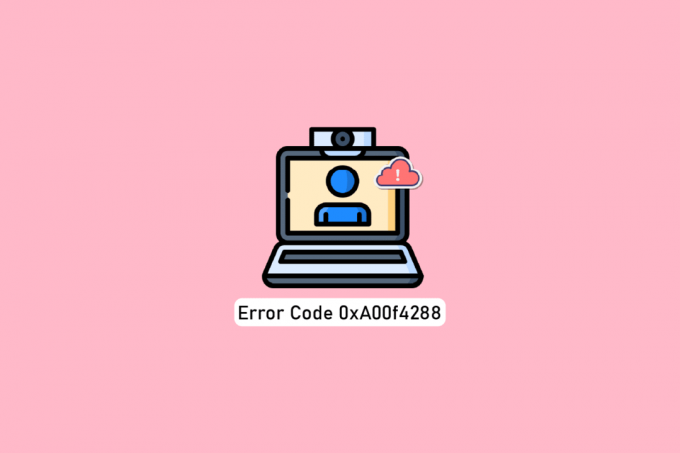
İçindekiler
- Windows 10'da Tüm Kameralar Rezerv Hatası 0xA00f4288 Nasıl Onarılır
- Temel Sorun Giderme Yöntemleri
- Yöntem 1: Donanım ve Aygıt Sorun Gidericisini Çalıştırın
- Yöntem 2: Kamerayı Kullanarak Programları Kapatın
- Yöntem 3: Kamera Erişimine İzin Ver
- Yöntem 3: Kamera Aygıt Sürücüsünü Etkinleştir
- Yöntem 4: Kötü Amaçlı Yazılım Taramasını Çalıştırın
- Yöntem 5: Windows'u Güncelleyin
- Yöntem 6: Proxy Sunucusunu Devre Dışı Bırak
- Yöntem 7: Antivirüsü Geçici Olarak Devre Dışı Bırak (Varsa)
- Yöntem 8: Windows Defender Güvenlik Duvarını Devre Dışı Bırak (Önerilmez)
- Yöntem 9: Kamera Sürücülerini Güncelleyin veya Geri Alın
- Yöntem 10: Uygulamaları Güncelle
- Yöntem 11: Kayıt Defteri Anahtarlarını Değiştirin
- Yöntem 12: Son Güncellemeleri Kaldır
- Yöntem 13: Sorunlu Uygulamaları Yeniden Yükleyin
- Yöntem 14: Kamerayı Yeniden Kaydet
- Yöntem 15: Kamera Uygulamasını Sıfırla
- Yöntem 16: Sistem Geri Yükleme Gerçekleştirin
- Yöntem 17: Bilgisayarı Sıfırla
Windows 10'da Tüm Kameralar Rezerv Hatası 0xA00f4288 Nasıl Onarılır
Tam hata şöyle görünüyor:
Diğer uygulamaları kapatın. Görünüşe göre başka bir uygulama kamerayı zaten kullanıyor. İhtiyacınız olursa, işte hata kodu: 0xA00F4288
İşte Tüm Kameralar Ayrıldı sorununa katkıda bulunan bazı geçerli nedenler. Sorunu bu kadar kolay çözmek için uygun sorun giderme yöntemlerini izleyebilmeniz için nedenleri derinlemesine analiz etmeniz önerilir.
- Eksik, güncel olmayan veya uyumsuz kamera sürücüleri.
- Kamera uygulamasındaki dosyalar ve önbellek bozuk veya İşletim Sisteminizle uyumlu değil.
- Windows 10'unuzda kamera erişimi verilmez.
- Bir virüsten koruma programı kameraya erişimi kısıtlıyor.
- Bozuk kamera uygulaması.
- Diğer bazı programlar kameranızı kullanıyor.
- Kamera ayarları uygun değil.
- Windows Defender Güvenlik Duvarı kameraya erişimi engelliyor.
- Antivirüs güvenlik politikaları hataya katkıda bulunuyor.
- Bilgisayarınızda yüklü sorunlu güncellemeler.
- Microsoft Apps'ta güncel olmayan uygulamalar.
- Uyumsuz Proxy sunucu paraziti.
0xA00f428 hata koduyla ilgili birkaç teknik forumu araştırdık ve böylece sorunu çözmek için sorun giderme hacklerini analiz ettik.
Not: oluşturduğunuzdan emin olun. Sistem Geri Yükleme noktası bir şeyler ters gittiğinde bilgisayarınızı geri yüklemek için.
Temel Sorun Giderme Yöntemleri
Gelişmiş yöntemlere geçmeden önce izleyebileceğiniz birkaç temel sorun giderme yöntemi aşağıda verilmiştir.
1. PC'yi yeniden başlat
Kamerayla ilgili geçici sorunları çözmek için bilgisayarınızı yeniden başlatmayı deneyin. Bu, PC'nizdeki tüm bozuk önbelleği çözecek ve böylece tartışılan sorunu çözecektir.
1. şuraya gidin: masaüstü düğmesine basarak Windows + D tuşları eşzamanlı.
2. Şimdi basın Alt+ F4 tuşları eşzamanlı. Aşağıda gösterildiği gibi bir açılır pencere göreceksiniz.
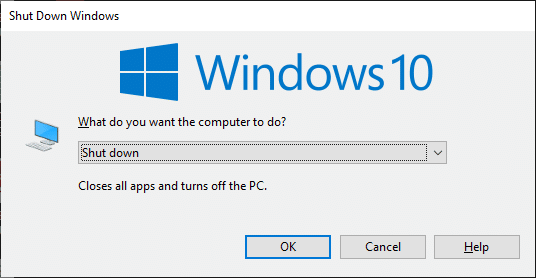
3. Şimdi, açılır kutuya tıklayın ve Tekrar başlat seçenek.
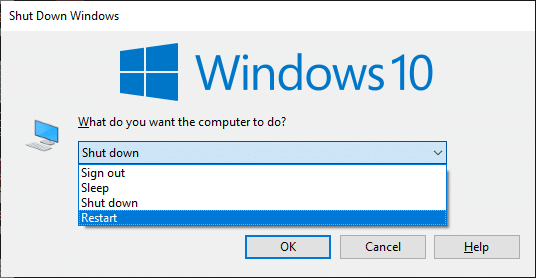
4. Sonunda, vur Giriş anahtarı PC'nizi yeniden başlatmak için.
2. Nedenleri Doğrulayın
Öncelikle uygulamada mı yoksa bilgisayarınızda mı bir sorun olduğunu belirleyelim. Bunun için açın Kamera Windows 10 PC'nizde ve kaydetmeye başlayın.
Dava 1: Dahili kamera ile ilgili bir sorun yoksa, cihazınızda herhangi bir kayıt şekline sahip olacaksınız. Bu durumda, sorunla karşılaştığınız uygulamayla ilgili adımları gidermeniz gerekir. Bu durumda uygulamayı güncellemeyi/yeniden yüklemeyi düşünün.
2. Durum: Herhangi bir video kaydedemiyorsanız, sorun şudur: dahili kamera veya web kamerası. Tüm kamera sorunlarını gidermek için donanım ve cihaz sorunlarını giderme sorunları saklıdır.
3. Kamera Donanımını Kontrol Edin
Harici kameranın (varsa) bilgisayarınıza düzgün şekilde bağlandığından ve dahili kameranın harici olarak hasar görmediğinden emin olun. Ağır harici hasar olması durumunda, kamerayı değiştirmeyi düşünün.

Yöntem 1: Donanım ve Aygıt Sorun Gidericisini Çalıştırın
Windows 10 bilgisayarınızın donanımla ilgili herhangi bir sorunla karşı karşıya olduğunu tespit ederseniz, çalıştırarak kolayca sıralayabilirsiniz. Donanım ve Aygıt Sorun Gidericisi. Sorun giderici tarafından tanımlanan tüm sorunlar, sorun gidericinin kendisi tarafından otomatik olarak çözülecektir. Örneğin, PC'nizde herhangi bir bozuk ayar varsa ve yapılması amaçlanan belirli değişiklikler varsa, sorun giderici size çok yardımcı olur. Rehberimizi takip edin Sorunları gidermek için Donanım ve Aygıt Sorun Gidericisi Nasıl Çalıştırılır ve adımları talimatlara göre uygulayın.
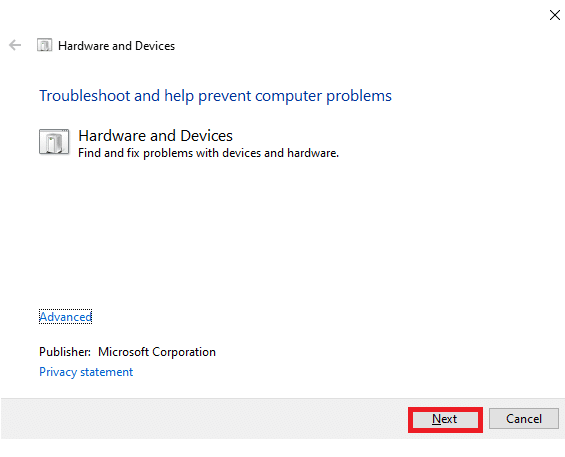
Sorun giderme işleminin sonunda belirtilen tüm önerileri düzelttikten sonra, PC'nizdeki 0xA00f4288 hata kodunu düzeltip düzeltmediğinizi kontrol edin.
Yöntem 2: Kamerayı Kullanarak Programları Kapatın
Cihazınızdaki kamera aynı anda yalnızca bir uygulama tarafından kullanılabilir. Diğer uygulamaların kamerayı kullandığını tahmin ediyorsanız, cihazınızda aktif olan tüm arka plan uygulamalarını kapatmanız tavsiye edilir. İster tek tek hepsini kapatarak isterseniz de Görev Yöneticisi ile tüm programlardan çıkabilirsiniz. Bunu yapmak için şuradaki kılavuzumuzu takip edin: Windows 10'da Görev Nasıl Sonlandırılır.

Ayrıca, Windows 10 PC'nizde başlatma programlarını devre dışı bırakmanız önerilir. Görevi uygulamak için şu konudaki kılavuzumuzu takip edin: Windows 10'da Başlangıç Programlarını Devre Dışı Bırakmanın 4 Yolu
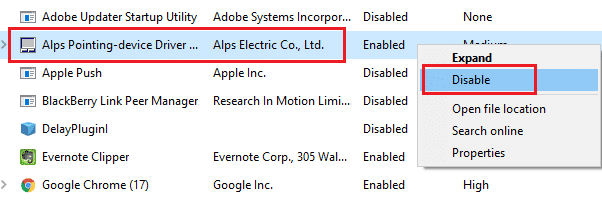
Bilgisayarınızdaki arka plan uygulamalarını devre dışı bıraktıktan ve programları başlattıktan sonra, bilgisayarınızda 0xA00f4288 hata kodunu düzeltip düzeltmediğinizi kontrol edin.
Yöntem 3: Kamera Erişimine İzin Ver
Windows 10 bilgisayarınızda Tüm Kameralar Ayrıldı hata koduyla karşılaşıyorsanız, kamera erişiminin uygun şekilde verilmeme olasılığı vardır. Ayrıca, Windows Ayarlarında kamera erişimine izin vererek bu sorunu kolayca çözebilirsiniz. Bilgisayarınızda kamera için izinler vermek için birkaç adım.
1. Başlatmak Windows Ayarları basarak Windows + I tuşları eşzamanlı.
2. Ardından, seçin Mahremiyet seçenek.
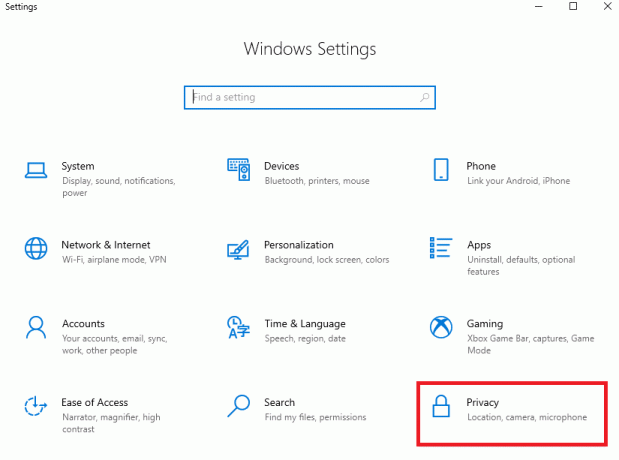
3. Ardından, sol bölmede, arayın ve seçin Kamera seçenek.
Not: Emin olmak Uygulamaların kameranıza erişmesine izin verin seçeneği gösterildiği gibi etkinleştirilir.
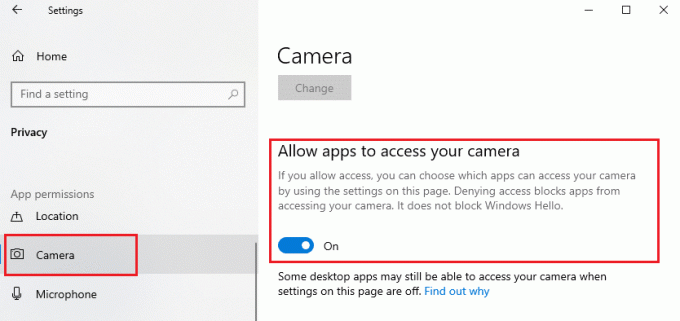
Kameranızın tüm uygulamalarınıza ve programlarınıza erişimi olduğundan emin olduğunuzda, tüm Kameralar rezerve edilmiştir hatasını düzeltip düzeltmediğinizi kontrol edin.
Ayrıca Okuyun:Düzeltme 0xC00D36D5 Windows 10'da Hiçbir Kamera Eklenmedi
Yöntem 3: Kamera Aygıt Sürücüsünü Etkinleştir
Cihaz ayarlarınızda yanlışlıkla web kamerasını veya kamerayı devre dışı bıraktıysanız, 0xA00f4288 hata koduyla karşılaşırsınız. Bu nedenle, cihazınızda web kamerasını devre dışı bıraktıysanız, aşağıda belirtildiği gibi bilgisayarınızda etkinleştirin.
1. I vur Windows tuşu ve yazın Aygıt Yöneticisi, ardından üzerine tıklayın Açık.
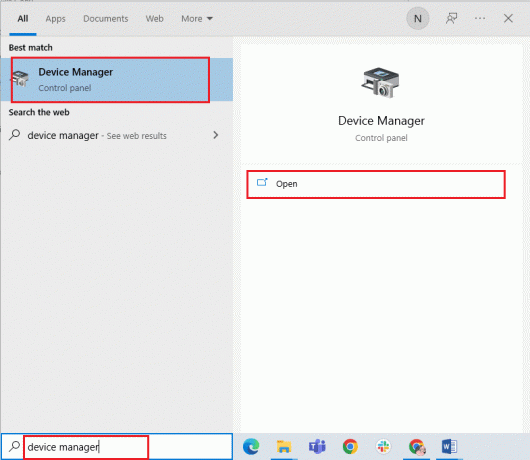
2. En kısa zamanda Aygıt Yöneticisi pencere açılır, üzerine çift tıklayın kameralar genişletmek için bölüm.
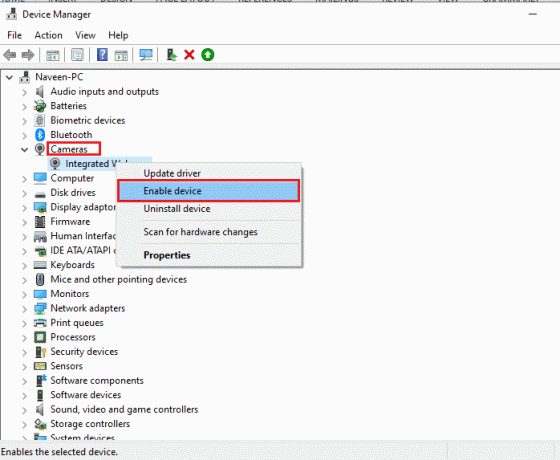
3. Şimdi, kamera cihazınıza sağ tıklayın ve Cihazı etkinleştir seçenek.
Yöntem 4: Kötü Amaçlı Yazılım Taramasını Çalıştırın
Birkaç Microsoft uzmanı, PC'yi taramanın, bilgisayarınızı tehditten uzak tutmanıza yardımcı olacağını öne sürüyor. Bilgisayarınıza herhangi bir virüs veya kötü amaçlı yazılım girişi varsa, harici ve dahili donanım aygıtlarını kullanamazsınız. Bu nedenle, Windows 10'da 0xA00f4288 hata koduyla karşılaşabilirsiniz. Bu nedenle, bilgisayarınızı kılavuzumuzda belirtildiği şekilde taramanız önerilir. Bilgisayarımda Virüs Taramasını Nasıl Çalıştırırım?

Ayrıca, bilgisayarınızdan kötü amaçlı yazılımları kaldırmak istiyorsanız kılavuzumuza bakın. Windows 10'da Kötü Amaçlı Yazılımları Bilgisayarınızdan Nasıl Kaldırırsınız.
Ayrıca Okuyun:Windows 10'da McAfee LiveSafe Nasıl Kaldırılır
Yöntem 5: Windows'u Güncelleyin
Ayrıca, PC'nizde herhangi bir hata varsa, bunlar ancak bir süre sonra düzeltilebilir. Windows güncelleme. Microsoft, tüm bu hataları düzeltmek için düzenli güncellemeler yayınlayarak Tüm Kameralar Ayrıldı hata kodunu sıralar. Bu nedenle, Windows İşletim Sisteminizi güncelleyip güncellemediğinizden emin olun ve bekleyen güncellemeler varsa kılavuzumuzu kullanın. Windows 10 En Son Güncelleme Nasıl İndirilir ve Yüklenir

Windows İşletim Sisteminizi güncelledikten sonra kameranıza erişip erişemediğinizi kontrol edin.
Yöntem 6: Proxy Sunucusunu Devre Dışı Bırak
Windows 10 bilgisayarınızda uygun olmayan ağ ayarlarınız varsa, Tüm Kameralar Ayrılmıştır hata kodu 0xA00f4288 ile karşılaşacaksınız. Bilgisayarınızda herhangi bir VPN hizmeti yüklediyseniz veya proxy sunucuları kullanıyorsanız, Windows 10'da VPN ve Proxy Nasıl Devre Dışı Bırakılır ve makalede açıklanan adımları uygulayın.
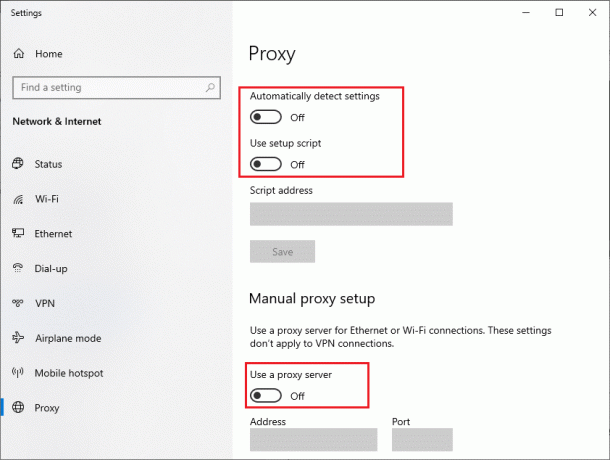
VPN istemcisini ve proxy sunucularını devre dışı bıraktıktan sonra, tartışılan hata kodunu düzeltip düzeltmediğinizi kontrol edin. Yine de aynı sorunla karşılaşırsanız, bir ağa bağlanmayı deneyin. mobil erişim noktası.
Ayrıca Okuyun: Kameranın Ekiplerde Çalışmamasını Düzeltme
Yöntem 7: Antivirüsü Geçici Olarak Devre Dışı Bırak (Varsa)
Virüsten koruma programınız yanlışlıkla en son güncellemelerin bilgisayarınıza yüklenmesini engelleyebilir. Pek çok uyumluluk sorunu, birkaç Windows kullanıcısı tarafından, tahammül edilmesi ve düzeltilmesi zor olan sorunlar olarak tanımlanır. Antivirüs yazılımı gibi Norton ve dur herhangi bir en son Windows güncellemesini engelleyebilir ve aynı sorunu çözmek için herhangi bir yerleşik veya üçüncü taraf virüsten koruma yazılımını geçici olarak devre dışı bırakmanız önerilir. adresindeki kılavuzumuzu okuyun Windows 10'da Antivirüs Geçici Olarak Nasıl Devre Dışı Bırakılır ve bilgisayarınızdaki Antivirüs programınızı geçici olarak devre dışı bırakmak için talimatları izleyin.
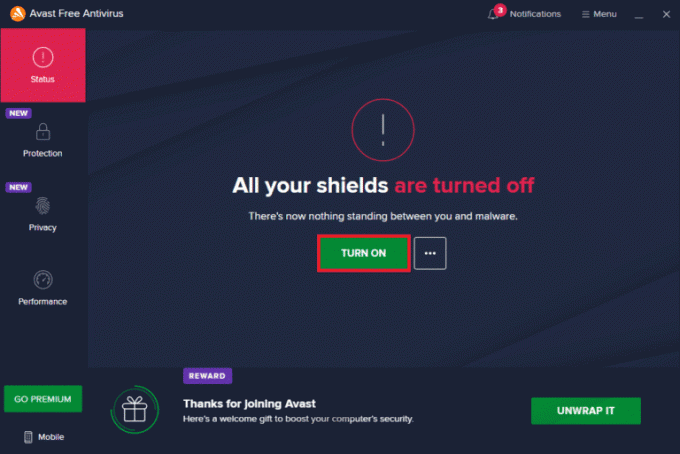
Windows 10 PC'nizdeki Tüm Kameralar Ayrıldı hatasını düzelttikten sonra, güvenlik paketi olmayan bir sistem her zaman bir tehdit olduğundan virüsten koruma programını yeniden etkinleştirdiğinizden emin olun.
Yöntem 8: Windows Defender Güvenlik Duvarını Devre Dışı Bırak (Önerilmez)
Ayrıca, bilgisayarınızdaki Windows Defender Güvenlik Duvarı, bazı güvenlik nedenleriyle kamera erişimini engelleyebilir. Kameranın Windows Defender Güvenlik Duvarı tarafından bloke edilmesi durumunda, bilgisayarınızdan onu etkinleştirmeniz veya Güvenlik Duvarı güvenliklerini geçici olarak devre dışı bırakmanız gerekir. Windows Defender Güvenlik Duvarı'nı nasıl devre dışı bırakacağınızı bilmiyorsanız, kılavuzumuz Windows 10 Güvenlik Duvarı Nasıl Devre Dışı Bırakılır yapmanıza yardımcı olacaktır.
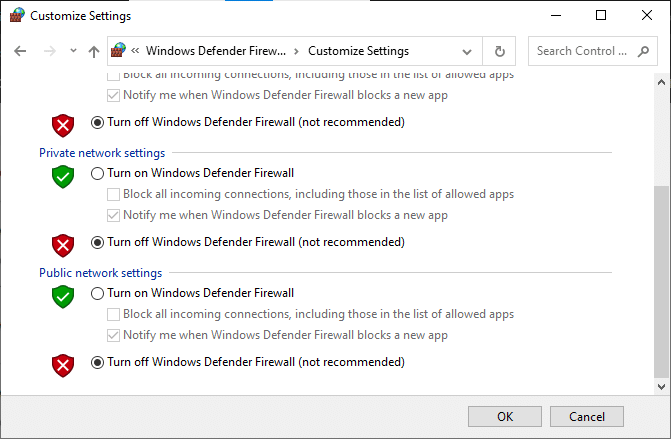
Güvenlik programı olmayan bir bilgisayar her zaman bir tehdit olduğundan, kameranıza eriştikten sonra Güvenlik Duvarı paketini tekrar etkinleştirdiğinizden emin olun.
Ayrıca Okuyun:Aygıt Sürücüsü nedir? O nasıl çalışır?
Yöntem 9: Kamera Sürücülerini Güncelleyin veya Geri Alın
Bilgisayarınızda uyumsuz veya güncel olmayan kamera sürücüleri varsa, Tüm Kameralar Ayrılmıştır hata kodu 0xA00f4288 ile karşılaşacaksınız. Sorunu çözmek için kamera sürücülerini güncelleyin veya gerekirse geri alın.
Seçenek I: Kamera Sürücüsünü Güncelleyin
Eski bir kamera sürücünüz varsa, söz konusu hatayla da karşılaşabilirsiniz. Bu nedenle, kılavuzumuzu takip edin Windows 10'da sürücülerinizi güncelleyin.
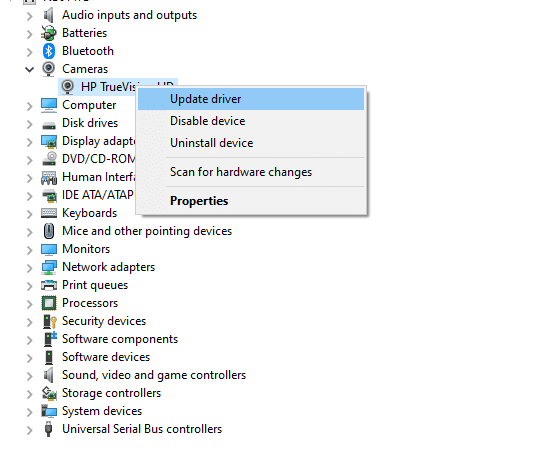
Seçenek II: Sürücü Güncellemelerini Geri Alma
Sürücüyü güncellemek hatayı düzeltmezse, kılavuzumuzu takip edebilirsiniz. sürücü güncellemelerini geri alma.
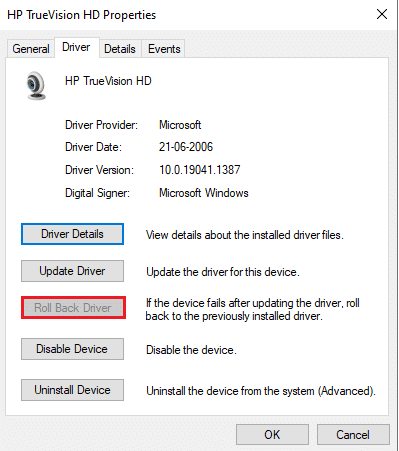
Yöntem 10: Uygulamaları Güncelle
Microsoft Store ile ilişkili tüm uygulamaların en son sürümüne güncellendiğinden emin olmalısınız. Bu, birbiriyle ilişkili tüm uygulamaların en son sürümüne uygun olup olmadığını ve böylece Tüm Kameralar Ayrılmıştır hata kodu 0xA00f4288'i düzeltir. Adımları belirtildiği şekilde izleyin.
1. basın Windows tuşu, tip Microsoft Mağazasıve üzerine tıklayın Açık.
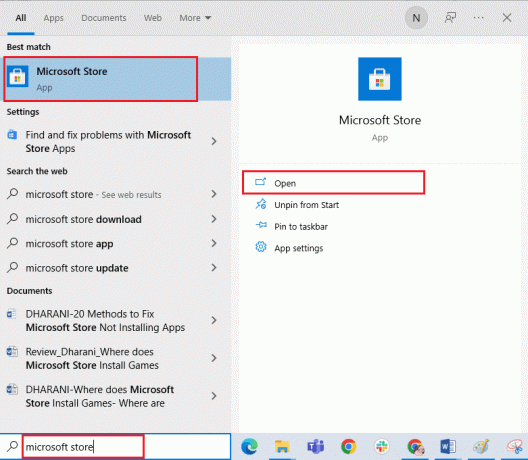
2. Sıradaki Microsoft Mağazası pencere, üzerine tıklayın Kütüphane gösterildiği gibi simge.
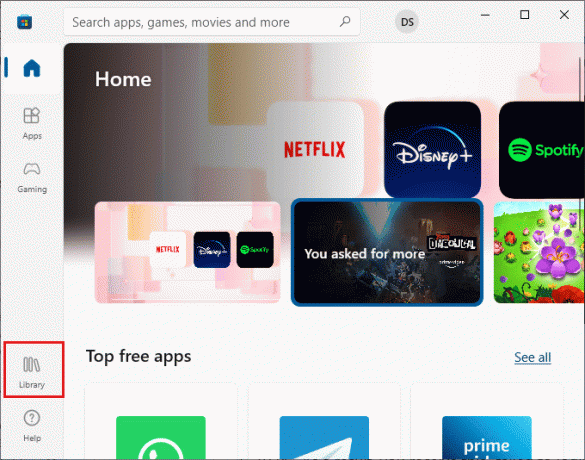
3. Şimdi, tıklayın Güncellemeleri al düğmesine gösterildiği gibi basın.
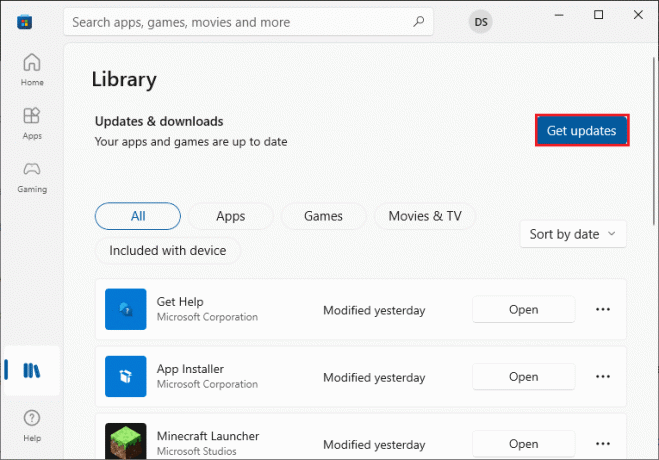
4. Ardından, üzerine tıklayın Tümünü güncelle buton.
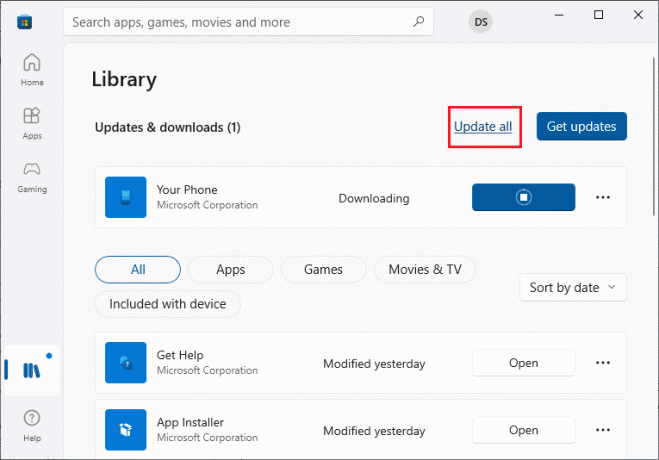
5. elde edene kadar bekle Uygulamalarınız ve oyunlarınız güncel Komut istemi.
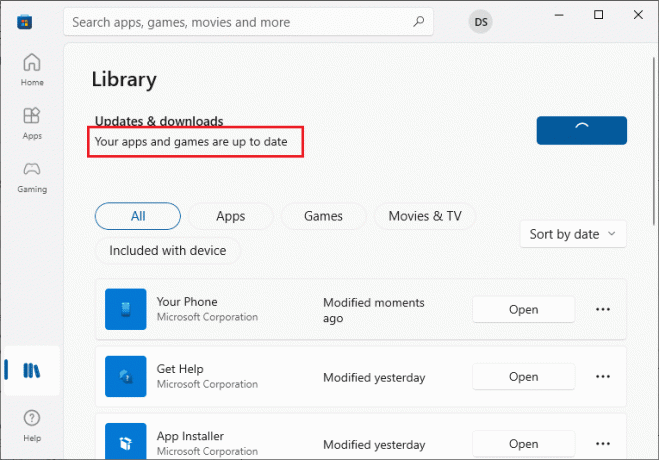
Ayrıca Okuyun: Windows 10'da G/Ç Aygıt Hatasını Düzeltin
Yöntem 11: Kayıt Defteri Anahtarlarını Değiştirin
Birkaç kullanıcı, bilgisayarınızdaki bazı kayıt defteri anahtarlarını değiştirmenin Windows 10 PC'de Tüm Kameralar Ayrıldı hatasını düzelttiğini onayladı. Aynısını yapmak için aşağıda listelenen talimatları izleyin.
1. I vur Windows tuşu ve yazın Kayıt düzenleyici, ardından üzerine tıklayın Yönetici olarak çalıştır.
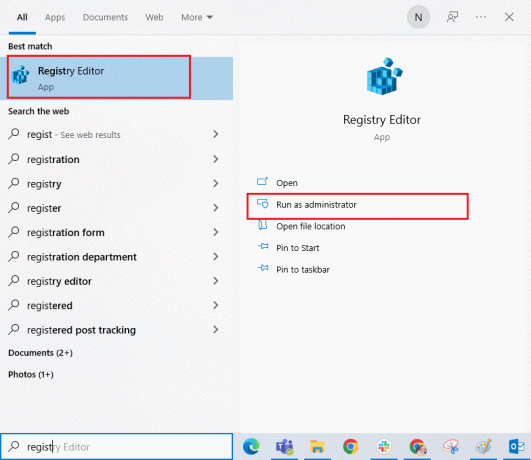
2. Şimdi verilen anahtar klasörüne gidin yol içinde Kayıt düzenleyici.
Bilgisayar\HKEY_LOCAL_MACHINE\SOFTWARE\Microsoft\Windows Media Foundation\Platform
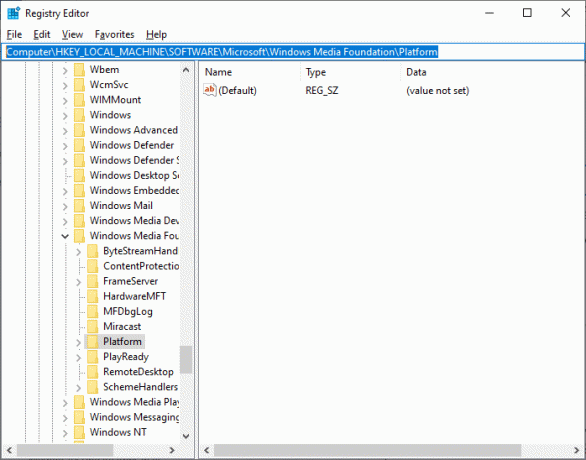
3. Şimdi, sağ tıklayın platformu ve sonra seçin Yeni ardından gelen seçenek Dword (32-Bit) Değeri gosterildigi gibi.
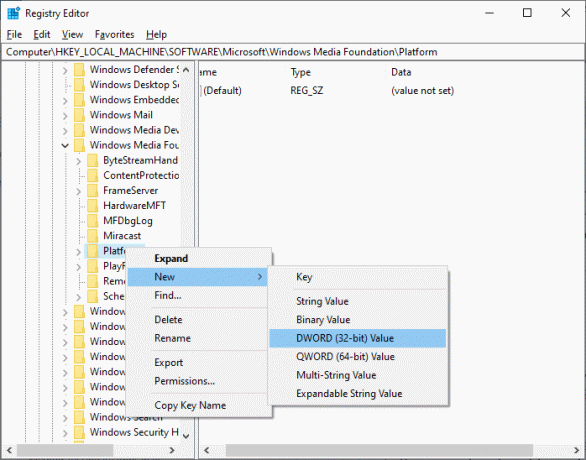
4. Ardından, adı olarak ayarlayın EnableFrameServerMode gosterildigi gibi.
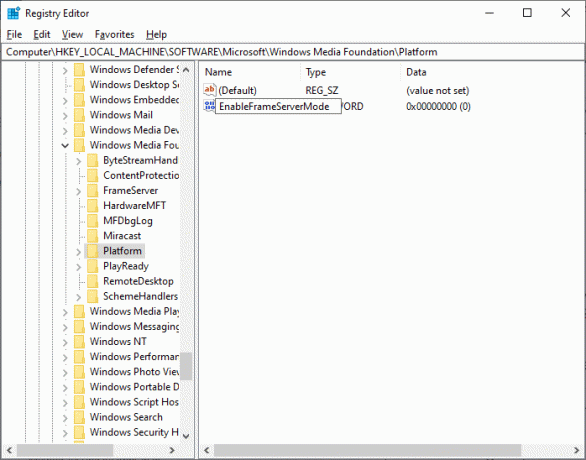
5. Ardından, yeni oluşturulan anahtara çift tıklayın EnableFrameServerMode ve ayarla Değer verisi ile 1 ve üzerine tıklayın TAMAM.
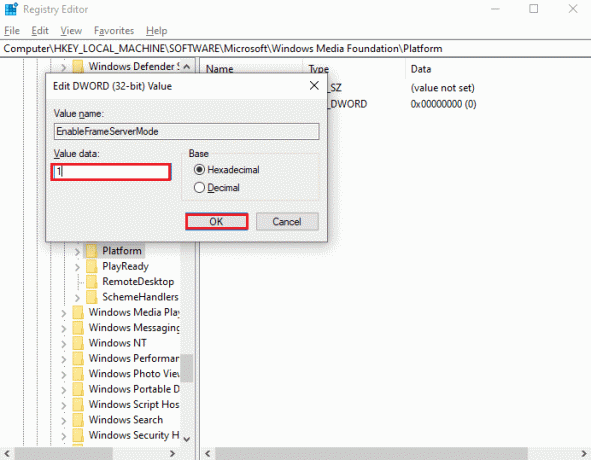
6. Son olarak, tüm pencereleri kapatın ve PC'nizi yeniden başlatın. Tüm Kameralar Ayrıldı hatasını düzeltip düzeltmediğinizi kontrol edin.
Yöntem 12: Son Güncellemeleri Kaldır
Windows işletim sistemini güncelledikten sonra Tüm Kameralar Ayrıldı sorunu fark ederseniz, sistem program dosyalarınız ve yapılandırmalar yeni güncellemeyle uyumsuz olabilir ve bu durumda, son güncellemeleri bilgisayarınızdan kaldırın. bilgisayar. Hatalı bir güncellemeyi kaldırdıktan sonra da PC'nizin kararlılığını elde edeceksiniz. İşte nasıl yapılacağı.
1. I vur Windows tuşu, tip Kontrol Paneli ve üzerine tıklayın Açık.

2. Şimdi, tıklayın Programı kaldır altında programlar menü gösterildiği gibi
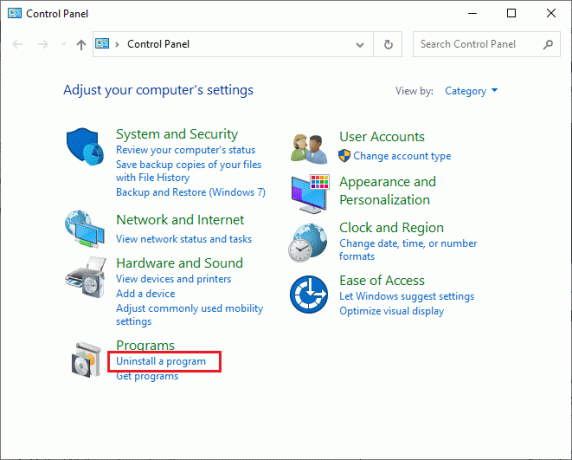
3. Şimdi, tıklayın Yüklenmiş güncellemeleri görüntüle burada gösterildiği gibi sol bölmede.
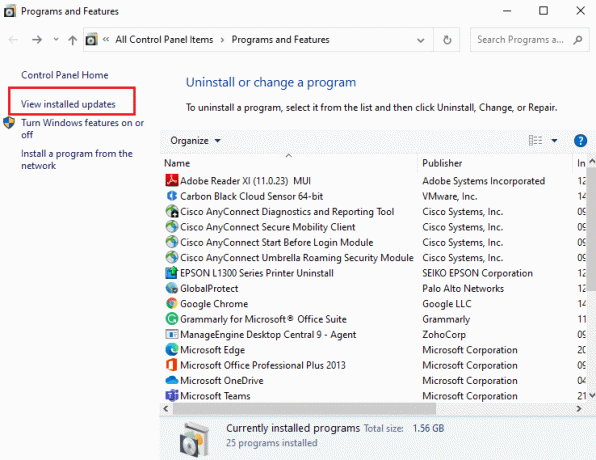
4. Şimdi, en son güncellemeyi seçin ve üzerine tıklayın. Kaldır seçeneği aşağıda gösterildiği gibidir.
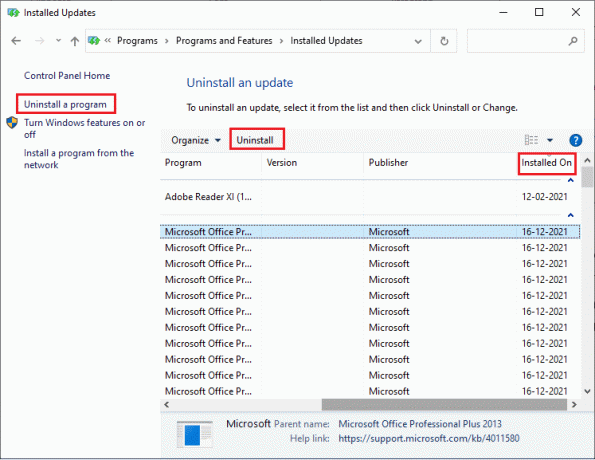
5. Ardından, varsa istemi onaylayın ve yeniden başlatsenin bilgisayarın.
PC'nizde 0xA00f4288 hatasını düzeltip düzeltmediğinizi kontrol edin.
Ayrıca Okuyun:Omegle Kamera Çalışmıyor Nasıl Onarılır
Yöntem 13: Sorunlu Uygulamaları Yeniden Yükleyin
Tüm Kameralar Ayrıldı hata koduna neden olan uygulamayla ilgili sorunlar için, bunları yeniden yüklemekten başka seçeneğiniz yoktur. Microsoft Store'da sorunlu uygulamaları yeniden yüklemek için birkaç talimat.
Not: Bu kılavuzda, yakınlaştır örnek alınır.
1. basın Windows tuşu, tip Kontrol Panelive üzerine tıklayın Açık.
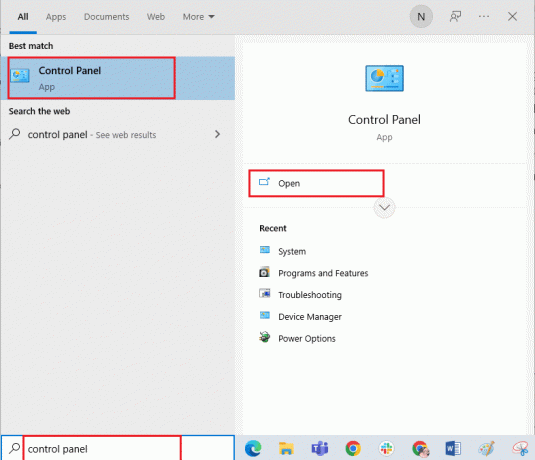
2. Şimdi, ayarla Görüntüle > Büyük simgeler, ardından üzerine tıklayın Programlar ve Özellikler seçenek.
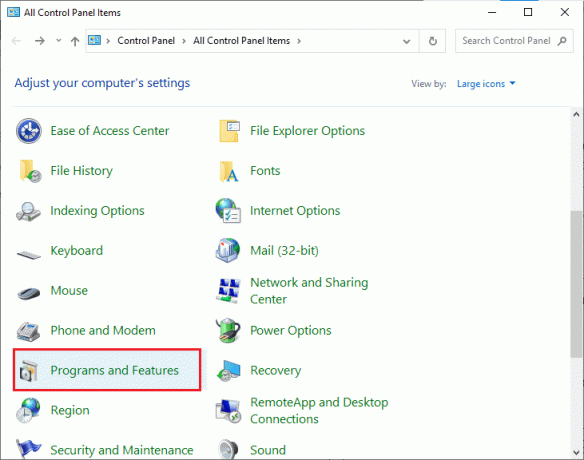
3. Şimdi, tıklayın yakınlaştır ve seçin Kaldır seçenek.
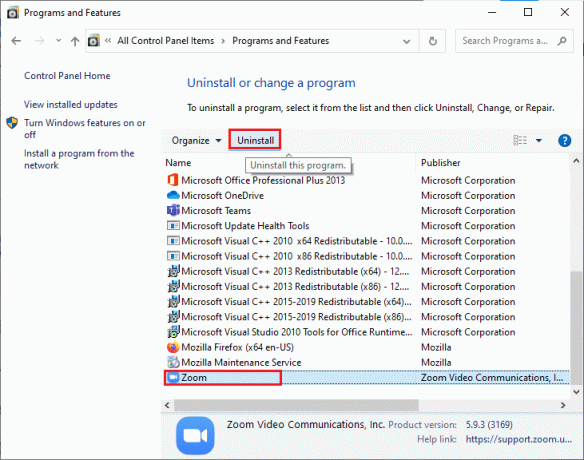
4. Varsa istemi onaylayın ve yeniden başlat uygulama tamamen kaldırıldıktan sonra PC'niz.
5. Yetkiliyi ziyaret edin İndirme sayfasını yakınlaştır ve üzerine tıklayın İndirmek düğmesine gösterildiği gibi basın.
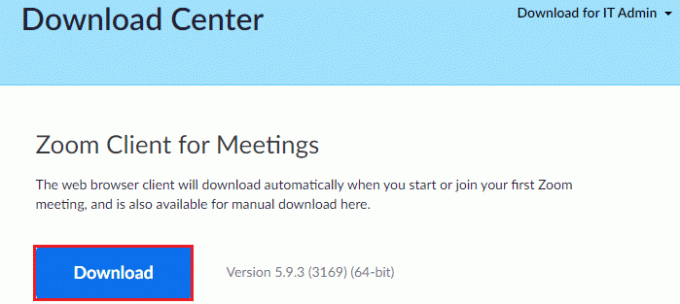
6. Şimdi, şuraya gidin: İndirmelerim ve üzerine çift tıklayın Yakınlaştırma ayarı başlatmak için dosya.
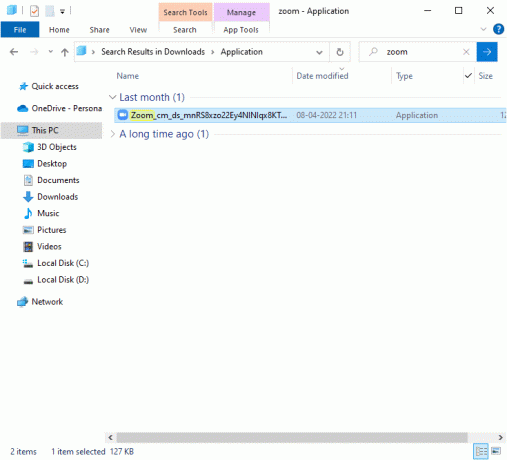
7. Bilgisayarınızdaki kurulumu tamamlamak için ekrandaki talimatları izleyin.
8. Son olarak, Zoom'u bilgisayarınıza yeniden yüklediniz. Şimdi 0xA00f4288 hata kodunu düzeltip düzeltemeyeceğinizi kontrol edin.
Yöntem 14: Kamerayı Yeniden Kaydet
Yukarıda tartışılan yöntemlerden hiçbiri size yardımcı olmadıysa, kameranızı aşağıda belirtildiği gibi yeniden kaydetmeyi deneyin. Görevi uygulamak için iki yöntem vardır.
Seçenek I: Windows PowerShell aracılığıyla
1. I vur Windows tuşu, tip Windows Güç Kabuğuve üzerine tıklayın Yönetici olarak çalıştır.
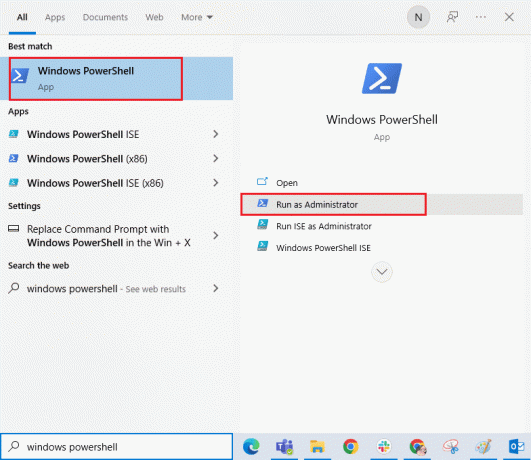
2. Ardından, aşağıdakini yazın emretmek ve vur Giriş anahtarı.
Get-AppxPackage -tüm kullanıcılar Microsoft. WindowsKamera | Foreach {Add-AppxPackage -DisableDevelopmentMode - "$($_.InstallLocation)\AppXManifest.xml"} kaydını yapın
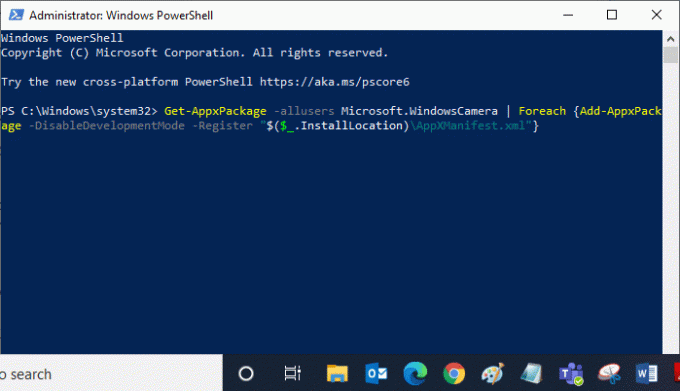
3. Ortak yürütme başarılı olana kadar bekleyin ve Tüm Kameralar Ayrıldı hatasını düzeltip düzeltmediğinizi kontrol edin.
Seçenek II: Aygıt Yöneticisi aracılığıyla
1. Başlat Aygıt Yöneticisi itibaren Windows Arama.

2. Şimdi, genişletin kameralar bölümüne çift tıklayarak ulaşabilirsiniz.
3. Ardından, kamera sürücüsüne (HP TrueVision HD) sağ tıklayın ve Cihazı kaldır seçenek.
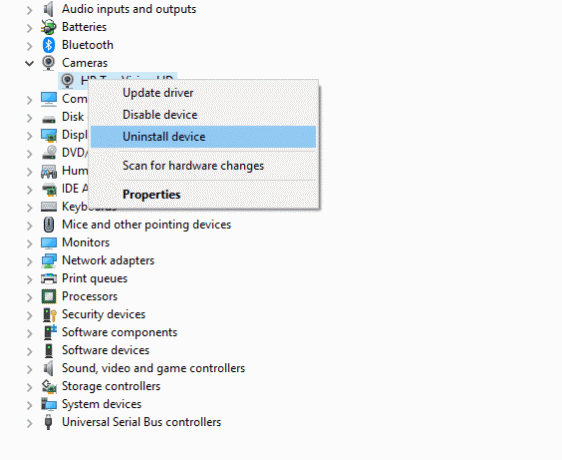
4. Şimdi, geçiş yapın Aksiyon sekmesini seçin ve Donanım değişikliklerini tara seçenek.
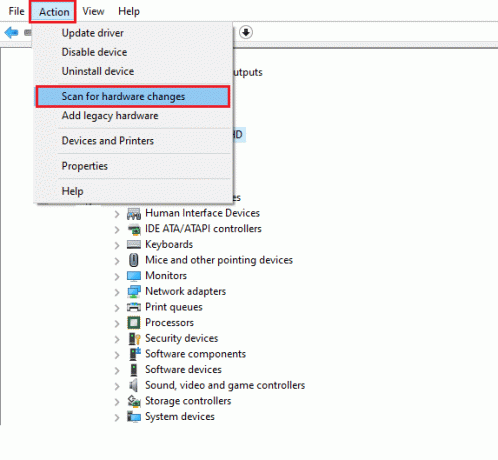
Ayrıca Okuyun:Windows 10'da Algılanmayan Dizüstü Bilgisayar Kamerasını Düzeltme
Yöntem 15: Kamera Uygulamasını Sıfırla
Tüm kameraların rezerve edilmiş hata kodunu düzeltmek için kamera uygulamanızı sıfırlamayı da deneyebilirsiniz. Aşağıda belirtildiği gibi izleyin.
1. I vur Windows tuşu, tip Kamerave üzerine tıklayın Uygulama ayarları.
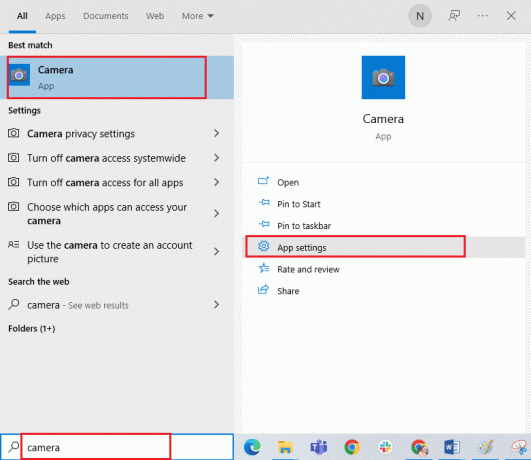
2. Ardından, tıklayın Sıfırla Seçenek vurgulandığı gibi.
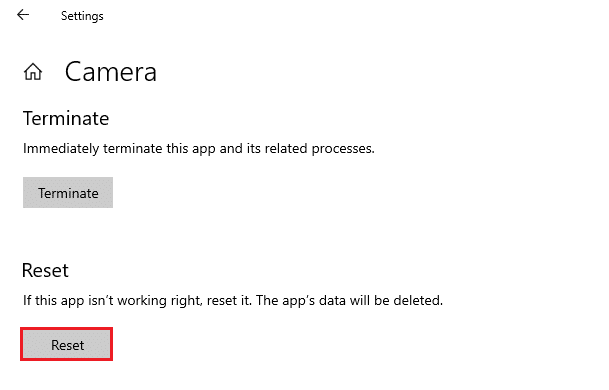
3. Ardından, üzerine tıklayarak herhangi bir istemi onaylayın. Sıfırla.
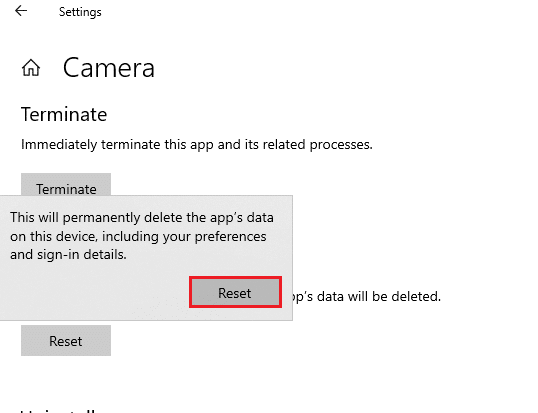
4. Son olarak, pencereyi kapatın ve kameranıza şimdi erişip erişemediğinizi kontrol edin.
Yöntem 16: Sistem Geri Yükleme Gerçekleştirin
Bilgisayarınızda uyumsuz bir Windows güncellemesi varsa, bilgisayarınız her zamanki gibi çalışmayacaktır. Bu nedenle, bilgisayarınızı her şeyin yolunda gidip gitmediği bir duruma geri yükleyin. İşte PC'nizi geri yüklemek için bazı talimatlar. Bunu yapmak için şuradaki kılavuzumuzu takip edin: Windows 10'da Sistem Geri Yükleme nasıl kullanılır ve talimatları gösterildiği gibi uygulayın.
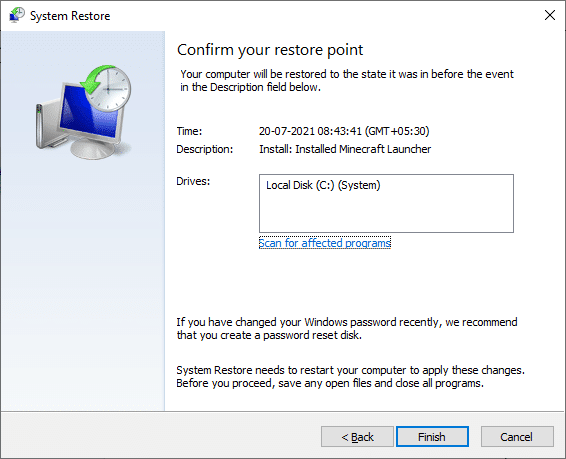
Windows 10 PC'nizi geri yükledikten sonra kameranızı kullanıp kullanamayacağınızı kontrol edin.
Ayrıca Okuyun:Snap Kamerayı Onar Kullanılabilir Kamera Girişi Yok Hatası
Yöntem 17: Bilgisayarı Sıfırla
Yöntemlerden hiçbiri 0xA00f4288 hata kodunu düzeltmenize yardımcı olmadıysa, Windows İşletim Sisteminizi temiz bir şekilde yüklemeniz gerekir. Bilgisayarınızı temiz önyükleme yapmak için kılavuzumuzda belirtilen adımları uygulayın. Windows 10'un Temiz Kurulumu nasıl yapılır
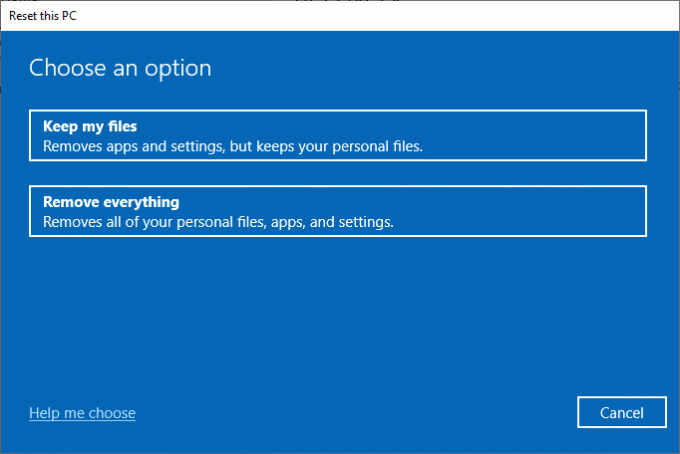
Tavsiye edilen:
- Resimdeki YouTube Resmini Düzeltin Çalışmıyor
- Windows 10'da Tam Ekran Nasıl Gidilir?
- Windows 10'da Çalışmayan Logitech Hoparlörlerini Düzeltme
- Windows 10'da Başka Bir Uygulama Tarafından Kullanılan Kamerayı Düzeltme
Toplantı programlarının son dakikasında kameranıza erişememek gerçekten sinir bozucu olurdu, ama şimdi düzeltmiş olurdunuz. tüm Kameralar ayrılmıştır hata kodu 0xA00f4288 Windows 10'da. Daha havalı ipuçları ve püf noktaları için sayfamızı ziyaret etmeye devam edin ve yorumlarınızı aşağıya bırakın. Ayrıca, bu makaleyle ilgili herhangi bir sorunuz / öneriniz varsa, bunları yorumlar bölümüne bırakmaktan çekinmeyin.