Microsoft Excel'de Boş Bir Belge Açmayı Düzeltmenin En İyi 9 Yolu
Çeşitli / / May 11, 2022
Microsoft Excel, birçok işletmenin ve kuruluşun ayrılmaz bir parçası olmaya devam ediyor. Son zamanlarda, bazı kullanıcılar Excel dosyalarıyla ilgili sorunlar olduğunu fark ediyor. Bir Excel dosyasına çift tıkladığınızda, Windows Excel'i başlatır ve gerçek bir dosya göstermek yerine boş bir belge açar. Aynı durumla karşılaşırsanız, aşağıdaki adımları izleyin ve Excel'in dosyaları boş bir ekrana açma sorununu giderin.

Excel, Microsoft'un en iyi tekliflerinden biridir ve bunun için gerçek bir alternatif yoktur. Herhangi bir aşırı adım atmadan önce (tüm Office paketini sıfırdan yeniden yüklemek gibi), aşağıdaki hileleri kullanın ve sorunu hemen çözmeyi deneyin.
1. Gizli Excel Sayfalarını Kontrol Edin
Excel, yazılımdaki belgeleri gizlemenize olanak tanır. Sayfaların verilerine büyük ekranda göz atmak için gizle seçeneğinin işaretini kaldırmanız gerekebilir.
Aşama 1: Bilgisayarınızda bir Excel belgesi açın.
Adım 2: Hiçbir içerik ve yalnızca boş bir ekran görüntülemiyorsanız, üstteki Görünüm sekmesine tıklayın.

Aşama 3: Göster'i seçin.

4. Adım: Göstermek istediğiniz çalışma kitabını seçin ve alttaki Tamam'a basın.

2. Excel'i Yenile
hakkında konuşmuyoruz zorla kapatma Excel ve bunun yeni bir örneğini açma. Excel uygulamasını simge durumuna küçültüp yeniden büyütmeniz gerekir.
Aşama 1: Bir Excel elektronik tablosu açıkken, sağ üst köşedeki simge durumuna küçült düğmesini tıklayın.

Adım 2: En alttaki görev yöneticisine gidin ve tekrar açmak için Excel'e tıklayın.
Verilerinizin görünüp görünmediğini kontrol edin.
3. Donanım Grafik Hızlandırmasını Kapatın
Her Excel çalışma sayfası, donanım grafik hızlandırmasını etkinleştirmenizi gerektirmez. Bazen donanım grafik hızlandırmasını devre dışı bırakmak, boş belge sorunlarının üstesinden gelmenize yardımcı olabilir. İşte yapmanız gerekenler.
Aşama 1: Bilgisayarınızda Microsoft Excel'i açın ve en üstteki Dosya'ya tıklayın.

Adım 2: En alttaki Seçenekler'e tıklayın.
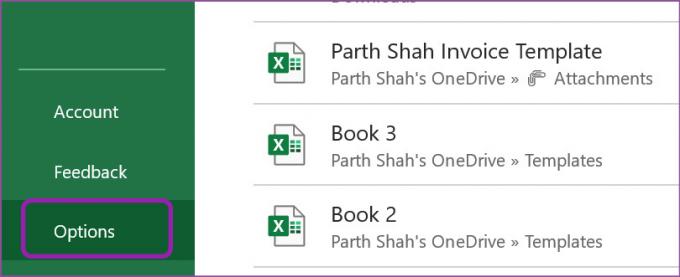
Aşama 3: Sol kenar çubuğundan Gelişmiş'i seçin.
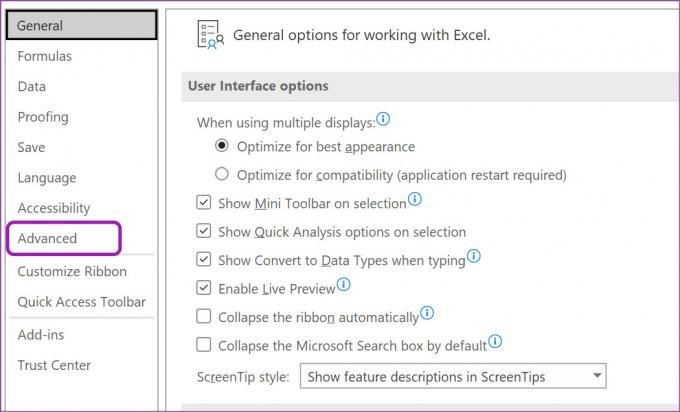
4. Adım: Ekran menüsüne ilerleyin.
Adım 5: 'Donanım grafik hızlandırmasını devre dışı bırak' seçeneğinin yanındaki onay kutusunu etkinleştirin ve Tamam'a basın.

Microsoft Excel'i kapatın ve aynı dosyayı açmayı deneyin.
4. DDE'yi yoksay
Dosya Gezgini'nden bir Excel dosyasına çift tıkladığınızda, sistem aynı dosyayı açmak için Excel'e bir DDE (dinamik veri alışverişi) mesajı gönderir. Diğer uygulamalar aynı DDE mesajını kullandığında, karışıklığa neden olabilir ve sistem boş bir belge açabilir. Diğer uygulamalar için DDE'yi devre dışı bırakma seçeneğiniz vardır. Kullanmak için aşağıdaki adımları izleyin.
Aşama 1: Excel'i açın ve Seçenekler menüsü altında Gelişmiş'i seçin (yukarıdaki adımlara bakın).
Adım 2: Genel bölümüne ilerleyin.
Aşama 3: 'Dinamik Veri Değişimini kullanan diğer uygulamaları yoksay' seçeneğini işaretleyin ve alttaki Tamam düğmesini tıklayın.

Aynı Excel dosyasını Dosya Yöneticisinden açmayı deneyin; herhangi bir sorunla karşılaşmazsınız.
5. Eklentileri kapat
Excel eklentileri uygulama işlevselliğini geliştirmenize yardımcı olurken, bazı eski veya bozuk eklentiler normal Excel işlemlerini engelleyebilir.
Şimdi, bu davranış için belirli bir eklentiyi tam olarak belirlemenin bir yolu yoktur. Her eklentiyi devre dışı bırakmanız ve Excel dosyasını manuel olarak kontrol etmeniz gerekir.
Aşama 1: Microsoft Excel'de Seçenekler menüsünü açın (üçüncü bölümdeki ekran görüntülerini kontrol edin).
Adım 2: Sol kenar çubuğundan Eklentiler'i seçin.
Aşama 3: Yönet'in yanındaki Git düğmesine tıklayın.

4. Adım: Yüklü eklentileri kontrol edin. Artık ihtiyacınız olmayanları devre dışı bırakın ve Tamam düğmesine tıklayın.
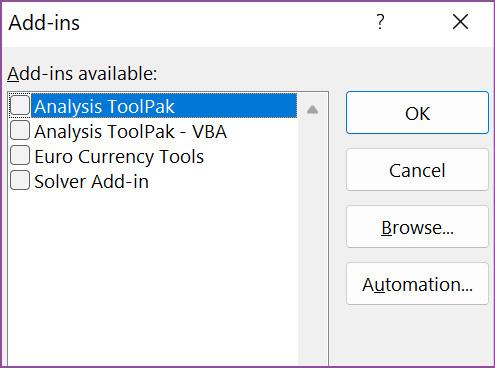
Bir Excel dosyasını tekrar açın ve herhangi bir sorun olmadan çalışması gerekir.
6. Microsoft Office'i onarın
Microsoft, bilgisayarınızdaki Office yaramazlıklarını düzeltmek için yerleşik bir onarım aracı sunar. Windows Ayarları menüsünden kullanmanız gerekir.
Aşama 1: Bilgisayarınızda Windows Ayarları'nı açın (Windows + I tuşlarını kullanın).
Adım 2: Uygulamalar'a gidin ve Uygulamalar ve özellikler menüsünü açın.

Aşama 3: Microsoft 365'e ilerleyin.
4. Adım: Yanındaki üç noktalı menüyü tıklayın ve Değiştir'i seçin.
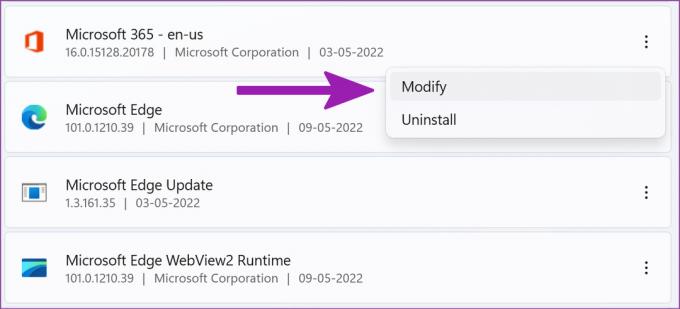
Adım 5: Hızlı Onarım'ı seçin ve Onar düğmesine basın.

Microsoft'un Office uygulamalarını sizin için düzeltmesine izin verin.
7. Excel Dosya Konumunu Kontrol Edin
Son Kullanılanlar menüsünden bir Excel dosyası açmaya mı çalışıyorsunuz? Excel dosyasını bir klasörden diğerine veya bir konumdan başka bir yola taşıdıysanız, OneDrive, yazılım dosyayı açmayacaktır.
Geçerli dosya konumunu kontrol etmeniz ve Dosya sekmesinden açmanız gerekir.
Aşama 1: Microsoft Excel'i başlatın ve en üstteki Dosya'ya tıklayın.

Adım 2: Aç'ı seçin ve OneDrive hesabınıza (veya bilgisayardan dosya ekliyorsanız Bu PC'ye) gidin.
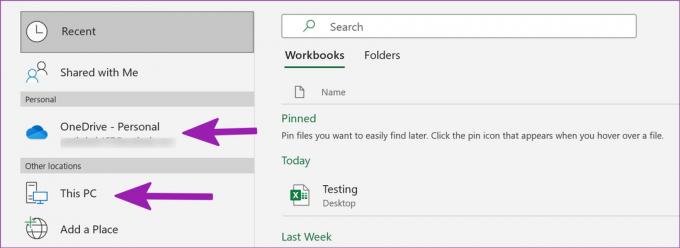
Aşama 3: Doğru yola gidin ve dosyayı tekrar açın.
8. Dosya İlişkilendirmelerini Sıfırla
Dosya ilişkilendirmelerinin beklendiği gibi çalışıp çalışmadığını kontrol etmelisiniz. Dosya ilişkilendirmelerini nasıl sıfırlayabileceğiniz aşağıda açıklanmıştır.
Aşama 1: Sorunlu Excel dosyasını masaüstüne yerleştirin.
Adım 2: Üzerine sağ tıklayın ve Özellikler'i açın.
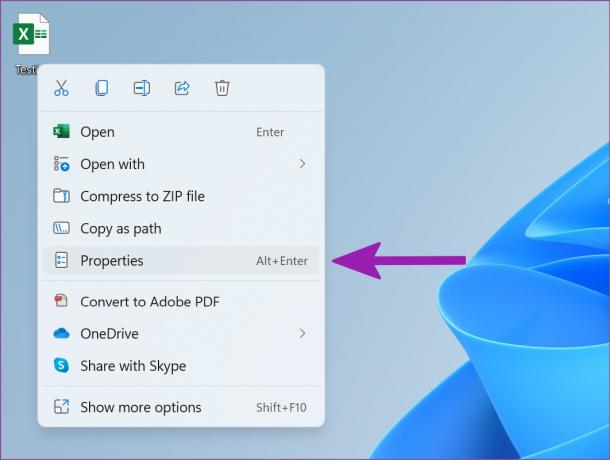
Aşama 3: Genel sekmesinden Excel programıyla açık olduğundan emin olun.

Listede başka bir yazılım varsa, Değiştir'e tıklayın ve önerilerden Microsoft Excel'i seçin.
9. Microsoft Excel'i güncelleyin
Office uygulamaları genellikle kendilerini arka planda otomatik olarak günceller. Excel en son güncellemeyi yüklemediyse, uygulamadan manuel olarak indirmeniz gerekir.
Aşama 1: Microsoft Excel uygulamasını açın ve en üstteki Dosya'ya tıklayın.
Adım 2: Hesap menüsüne gidin ve Güncelleme Seçenekleri'ni seçin.

Aşama 3: Şimdi Güncelle'yi seçin, bekleyen güncellemeleri yükleyin ve aynı Excel dosyasını tekrar açın.
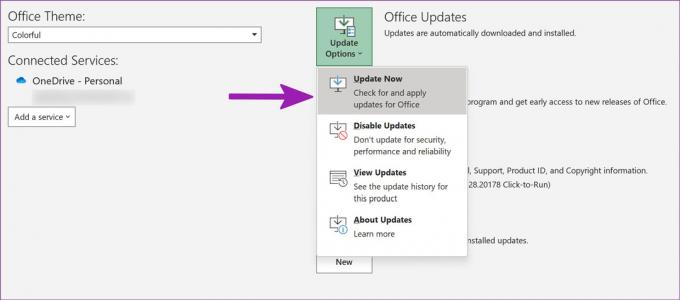
Rakamları Kırmaya Başlayın
Mükemmel sabah saatleriniz, Excel boş bir belge açmaya başladığında verimsizleşecek. Daha düşük bir Excel web sürümüne geçmeden önce yukarıdaki püf noktalarını deneyin ve Excel sorunlarını hemen düzeltin.
Son güncelleme 11 Mayıs 2022
Yukarıdaki makale, Guiding Tech'i desteklemeye yardımcı olan bağlı kuruluş bağlantıları içerebilir. Ancak, editoryal bütünlüğümüzü etkilemez. İçerik tarafsız ve özgün kalır.

Tarafından yazılmıştır
Parth daha önce EOTO.tech'te teknoloji haberlerini ele alarak çalışmıştı. Şu anda Guiding Tech'de uygulama karşılaştırması, öğreticiler, yazılım ipuçları ve püf noktaları hakkında yazı yazmakta ve iOS, Android, macOS ve Windows platformlarına derinlemesine dalmaktadır.


