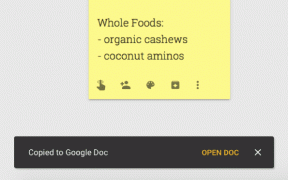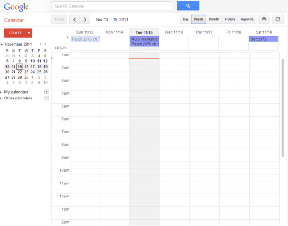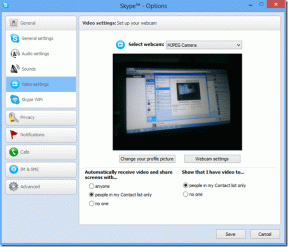Word'de Karekök Sembolü Eklemenin 5 Yolu
Çeşitli / / May 11, 2022
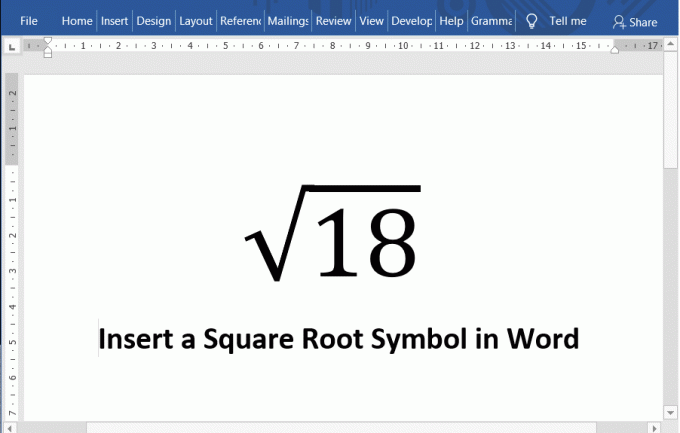
Microsoft Word, çok sayıda platform için teknoloji pazarında bulunan en popüler kelime işlemci yazılımlarından biridir. Microsoft tarafından geliştirilen ve bakımı yapılan yazılım, belgelerinizi yazmanız ve düzenlemeniz için çeşitli özellikler sunar. İster bir blog makalesi ister bir araştırma makalesi olsun, Word belgeyi bir metnin profesyonel standartlarını karşılamanızı kolaylaştırır. Hatta tam bir kitap yazabilirsiniz Microsoft Word! Word, görüntüleri, grafikleri, çizelgeleri, 3B modelleri ve bu tür birçok etkileşimli modülü içerebilen çok güçlü bir kelime işlemcidir. Ancak konu matematik yazmaya gelince, birçok insan sembollerin eklenmesini zor buluyor. Matematik genellikle çok sayıda sembol içerir ve bu tür yaygın olarak kullanılan sembollerden biri karekök sembolüdür (√). MS Word'e karekök eklemek o kadar da zor değil. Yine de, Word'de bir karekök sembolünü nasıl ekleyeceğinizden emin değilseniz, bu kılavuzu kullanmanıza izin verin.
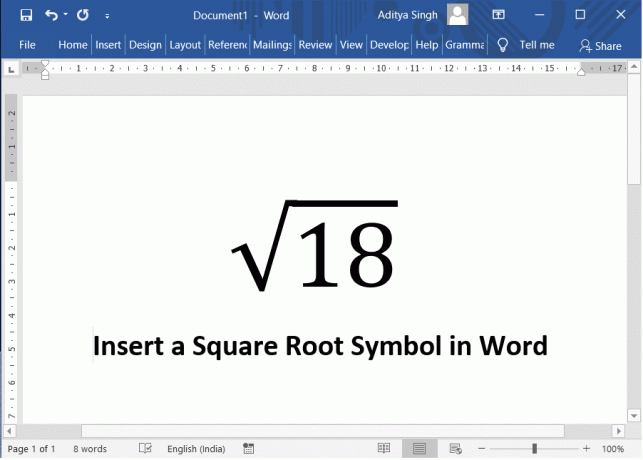
İçindekiler
- Word'de Karekök Sembolü Eklemenin 5 Yolu
- #1. Sembolü Microsoft Word'de Kopyala ve Yapıştır
- #2. Sembol Ekle seçeneğini kullanın
- #3. Alt kodunu kullanarak Karekök Ekleme
- #4. Denklem Düzenleyicisini Kullanmak
- #5. Matematiksel Otomatik Düzeltme özelliği
Word'de Karekök Sembolü Eklemenin 5 Yolu
#1. Sembolü Microsoft Word'de Kopyala ve Yapıştır
Bu, Word belgenize karekök işareti eklemenin belki de en basit yoludur. Sembolü buradan kopyalayın ve belgenize yapıştırın. Karekök işaretini seçin, tuşuna basın. Ctrl + C Bu, sembolü kopyalayacaktır. Şimdi belgenize gidin ve Ctrl + V Karekök işareti artık belgenize yapıştırılacaktır.
Sembolü buradan kopyalayın: √
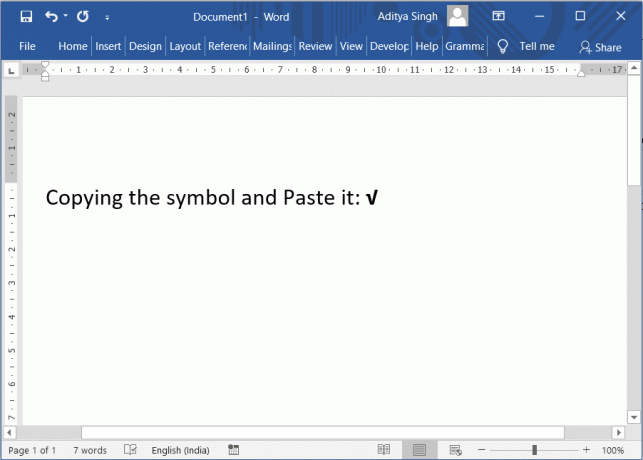
#2. Sembol Ekle seçeneğini kullanın
Microsoft Word karekök sembolü de dahil olmak üzere önceden tanımlanmış bir dizi işaret ve sembole sahiptir. kullanabilirsiniz Sembol Ekle word'de mevcut seçenek belgenize bir karekök işareti ekleyin.
1. Sembol ekle seçeneğini kullanmak için Ekle sekmesi veya Microsoft Word menüsünü seçin, ardından etiketli seçeneğe tıklayın. Sembol.
2. Bir açılır menü görünecektir. Seç Daha Fazla Sembol açılır kutunun altındaki seçenek.

3. başlıklı bir diyalog kutusu "Semboller" ortaya çıkacaktı. Tıkla alt küme açılır liste ve seçin Matematiksel Operatörler görüntülenen listeden. Şimdi karekök sembolünü görebilirsiniz.
4. Sembol işaretini vurgulamak için bir tıklama yapın ve ardından Ekle düğmesi. Ayrıca belgenize eklemek için simgeye çift tıklayabilirsiniz.

#3. Alt kodunu kullanarak Karekök Ekleme
Microsoft Word'de tüm karakterler ve semboller için bir karakter kodu vardır. Bu kodu kullanarak, karakter kodunu biliyorsanız belgenize herhangi bir simge ekleyebilirsiniz. Bu karakter koduna Alt kodu da denir.
Karekök sembolü için Alt kodu veya karakter kodu Alt + 251.
- Fare imlecinizi, sembolün eklenmesini istediğiniz konuma getirin.
- basın ve basılı tutun alt tuşu sonra yazmak için sayısal tuş takımını kullanın 251. Microsoft Word, bu konuma bir karekök işareti ekler.
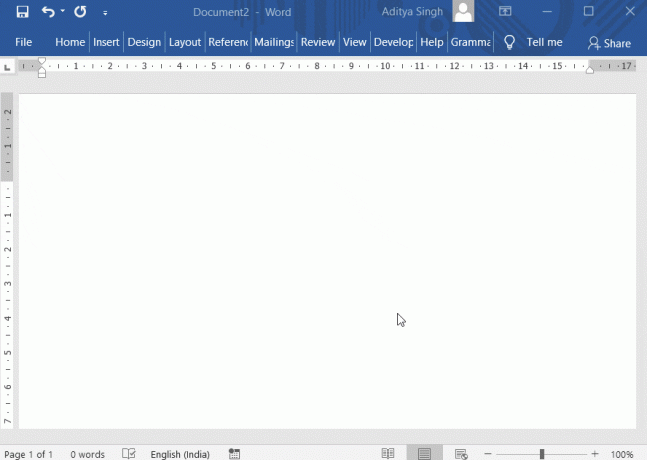
Alternatif olarak, aşağıdaki bu seçeneği kullanabilirsiniz.
- İşaretçinizi istediğiniz konuma yerleştirdikten sonra, Yazın 221A.
- Şimdi, basın alt ve X birlikte anahtarlar (Alt + X). Microsoft Word, kodu otomatik olarak karekök işaretine dönüştürür.

Başka bir kullanışlı klavye kısayolu Alt + 8370. Tip 8370 basılı tutarken sayısal tuş takımından alt anahtar. Bu, işaretçinin bulunduğu yere bir karekök işareti ekleyecektir.
NOT: Belirtilen bu numaralar sayısal tuş takımından yazılacaktır. Bu nedenle, Num Lock seçeneğinin etkin olduğundan emin olmalısınız. Klavyenizdeki harf tuşlarının üzerinde bulunan sayı tuşlarını kullanmayınız.
#4. Denklem Düzenleyicisini Kullanmak
Bu, Microsoft Word'ün bir başka harika özelliğidir. Microsoft Word'de bir karekök işareti eklemek için bu denklem düzenleyicisini kullanabilirsiniz.
1. Bu seçeneği kullanmak için şuraya gidin: Ekle sekmesi veya Microsoft Word menüsü, ardından seçeneğe tıklayın etiketliDenklem.

2. Seçeneğe tıkladığınız anda, metni içeren bir kutu bulabilirsiniz. “Buraya Denklemi Yazın” belgenize otomatik olarak eklenir. Kutunun içine şunu yazın \sqrt ve basın boşluk tuşu ya da boşluk. Bu, belgenize otomatik olarak bir karekök işareti ekler.
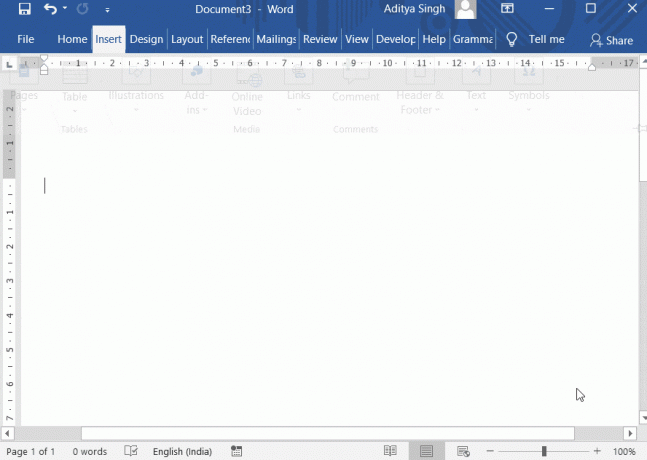
3. Bu seçenek için klavye kısayolunu da kullanabilirsiniz. (Alt + =). basın alt anahtar ve = (eşittir) anahtarını birlikte kullanın. Denkleminizi yazacağınız kutu görünecektir.
Alternatif olarak, aşağıda gösterilen yöntemi deneyebilirsiniz:
1. Tıkla denklemler seçeneğinden Ekle sekmesi.
2. otomatik olarak Tasarım sekmesi görünür. Gösterilen seçeneklerden, olarak etiketlenen seçeneği seçin. Radikal. Çeşitli radikal sembolleri listeleyen bir açılır menü görüntüler.
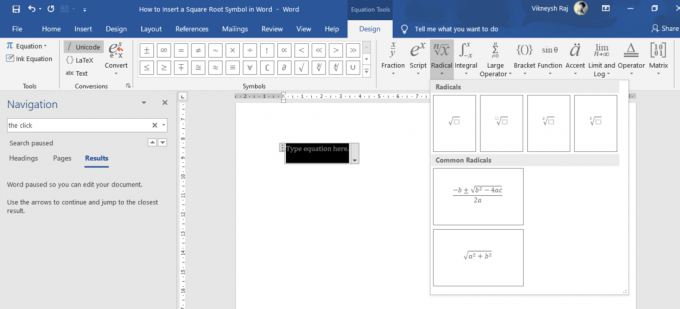
3. Karekök işaretini oradan belgenize ekleyebilirsiniz.
#5. Matematiksel Otomatik Düzeltme özelliği
Bu, belgenize bir karekök sembolü eklemek için de kullanışlı bir özelliktir.
1. şuraya gidin: Dosya Sol panelden seçin Daha… ve ardından tıklayın Seçenekler.

2. Seçenekler iletişim kutusunun sol panelinden Şimdi'yi seçin, etiketli düğmeyi tıklayın. “Otomatik düzeltme seçenekleri” ve ardından şuraya gidin: Matematik Otomatik Düzeltme seçenek.

3. kene yazan seçenekte "Matematiksel Otomatik Düzeltme kurallarını matematik bölgelerinin dışında kullanma”. Tamam'ı tıklatarak kutuyu kapatın.
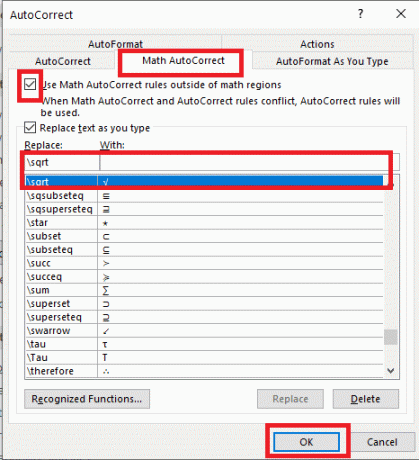
4. Şu andan itibaren, nerede yazarsan yaz \sqrt, Word onu bir karekök sembolüne dönüştürürdü.
Otomatik düzeltmeyi ayarlamanın başka bir yolu da aşağıdaki gibidir.
1. şuraya gidin: Ekle sekmesi Microsoft Word'ü seçin ve ardından etiketli seçeneğe tıklayın Sembol.
2. Bir açılır menü görünecektir. Seç Daha Fazla Sembol açılır kutunun altındaki seçenek.
3. Şimdi tıklayın alt küme açılır liste ve seçin Matematiksel Operatörler görüntülenen listeden. Şimdi karekök sembolünü görebilirsiniz.
4. Karekök sembolünü vurgulamak için tıklayın. Şimdi, tıklayın otomatik düzeltme buton.
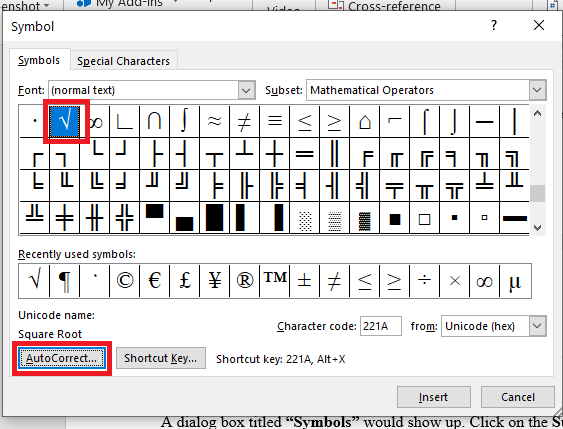
5. bu otomatik düzeltme iletişim kutusu görünecektir. Otomatik olarak karekök işaretine dönüştürmek istediğiniz metni girin.
6. Örneğin, yazın SQRT sonra üzerine tıklayın Ekle buton. Şu andan itibaren, ne zaman yazsan SQRT, Microsoft Word metni karekök sembolüyle değiştirir.
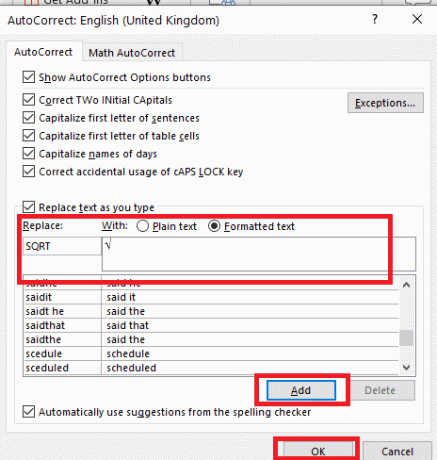
Tavsiye edilen:
- Microsoft Word Belgelerinden Köprüleri Kaldırın
- Word'de Paragraf Sembolünü (¶) Kaldırmanın 3 Yolu
umarım şimdi biliyorsundur Microsoft Word'de karekök sembolü nasıl eklenir. Değerli önerilerinizi yorumlar bölümüne bırakın ve herhangi bir sorunuz varsa bana bildirin. Ayrıca Microsoft Word için diğer kılavuzlarıma, ipuçlarıma ve tekniklerime de göz atın.