Microsoft Teams'de Denetim Nasıl Talep Edilir?
Çeşitli / / May 12, 2022

Ekibinizle uzaktan çalışmak mükemmellikten uzaktır. Temel olarak, yüz yüze iş etkileşiminden çevrimiçi araçlar aracılığıyla evden çalışmaya geçiş süreci sorunsuz değildir. Neyse ki, Microsoft Teams gibi çevrimiçi araçlar imdadınıza yetişti. Sanal olarak bağlantı kurmak can sıkıcı olsa da Microsoft Teams, çevrimiçi toplantılar aracılığıyla ekibinizle işbirliğini daha iyi hale getirmeye çalışıyor. Bu tür toplantılar sesli veya görüntülü aramalar yoluyla olabilir. Görüntülü aramalar, ekip üyeleriyle yüz yüze etkileşim sağlar. Diğer ekip üyeleri katılımcı olarak bilinir. Her katılımcının, toplantılar sırasında ekranlarını paylaşmalarına olanak tanıyan bir kamera beslemesi vardır. Paylaşım ekranı, kullanıcıların iş sürecinizi sanal olarak görüntülemelerine olanak tanır. Bu yazımızda Microsoft Teams'de kontrol ve paylaşım ekranının nasıl talep edileceğini gösterdik.

İçindekiler
- Microsoft Teams'de Denetim Nasıl Talep Edilir?
- Ekranınızı Sunarken İçeriği Paylaşmanın Yolları
- Microsoft Teams Paylaşım Ekranını Nasıl Kontrol Eder?
Microsoft Teams'de Denetim Nasıl Talep Edilir?
Çevrimiçi toplantılar sırasında, Microsoft Ekipleri kullanıcıların ekranları paylaşmasına izin verin. Burada, sadece bir kişi onu paylaşabilirken, diğerleri onu görebilir. Bir kullanıcı kontrolü bırakırsa, toplantıdaki başka bir katılımcı devralabilir. İlginç bir şekilde, herhangi bir katılımcı, üzerinde çalışmak için paylaşılan ekranın kontrol ekiplerini talep edebilir. Ekran paylaşımı ve istek kontrol ekipleri hakkında bilinmesi gereken bazı önemli bilgiler aşağıda listelenmiştir:
- Bir kullanıcı, izin vermedikçe başka bir kullanıcının ekran kontrolünü alamaz.
- Bir kullanıcı, ihtiyaç duyduğu anda başka bir kullanıcıdan sağladığı denetimi geri alabilir.
- Teams toplantısında başka hiç kimse, diğer kullanıcıları kendi ekranlarının kontrolünü sağlamaya zorlayamaz. Ancak, bir kullanıcı gerekirse başkalarından kontrol talep edebilir.
- Ayrıca, paylaşılan ekranın kontrolü, toplantıdaki herhangi bir kullanıcıya, talep etmeseler bile verilebilir.
- Teams toplantısındaki her katılımcı, ekran kontrolünü kimin aldığını bilecektir.
Umarım yukarıda bahsedilen noktalar size paylaşım ve talep kontrol ekipleri hakkında genel bir fikir vermiştir. Ekran paylaşımı sürecindeki istek denetimi seçeneği, ekran paylaşımı katılımcısının masaüstünü devralmak üzere bir istek oluşturmak için kullanılır. Bu şekilde, paylaşılan bilgisayarda etkileşim kurabilir ve görevleri gerçekleştirebilirsiniz. Microsoft ekiplerinin denetimi nasıl talep ettiği aşağıda açıklanmıştır.
1. Başlat Microsoft Ekipleri başvuru. Gerekirse oturum açın ve bir toplantıya katılın.
2. Bir tanesine kadar bekleyin katılımcılar ekranını paylaşıyor.
3. Diğer katılımcı ekranını paylaştığında, Kontrol iste Sunucudan ekran kontrolünü istemek için düğmesine basın.

4. Tıklamak Rica etmek üzerinde Rica etmekkontrolaçılır istek kontrol ekiplerini sonuçlandırma istemi.

5. Sanal sistem bağlantı etkileşimi ile işiniz bittiğinde, Kontrolü durdur Sunucu ekranı paylaşımlı kontrolünü sizin tarafınızdan iptal etmek için düğmesine basın.
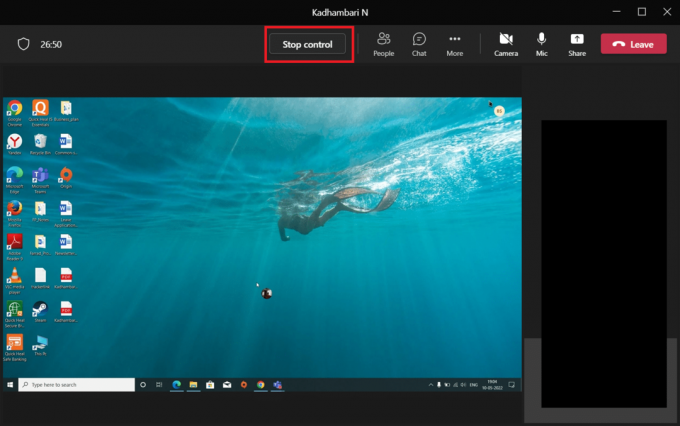
Microsoft Teams'de denetimi bu şekilde talep edebilirsiniz.
Ekranınızı Sunarken İçeriği Paylaşmanın Yolları
İçeriği paylaş menüsünde, seçtiğinizde kullanılabilen belirli seçenekler vardır. Bu tür seçenekler aşağıda puan olarak verilmiştir. Farklı seçenekleri ve kullanımlarını anladıktan sonra içerikleri verimli bir şekilde paylaşabilir ve Teams'i sonuna kadar kullanabilirsiniz.
- Ekran: Bu seçenek, tüm masaüstünüzü paylaşmanıza olanak tanır; bu, diğer tüm katılımcıların monitörünüzde seçtiğiniz her şeyi görüntülemesine olanak tanıdığı anlamına gelir.
- Pencere: Bu seçenek, yalnızca katılımcıların göstermeye karar verdiğiniz belirli pencereyi görüntülemesini sağlar.
- Beyaz tahta: Beyaz tahta, normal kara tahtanız gibidir, ancak dijital bir versiyonudur. Bir Beyaz Tahta uygulaması seçtiğinizde, her katılımcının işbirliği yapmasına olanak tanır.
- PrizCanlı: Bu seçenek, bir PowerPoint sunumunu paylaşmanıza olanak tanır. Diğer birçok ek özelliğe sahip bir PowerPoint dosyası için özel olarak yapıldığı için pencereler yerine bu seçeneği kullanırsınız.
Ayrıca Okuyun:Microsoft Teams Bas Konuş Nasıl Etkinleştirilir veya Devre Dışı Bırakılır
Microsoft Teams Paylaşım Ekranını Nasıl Kontrol Eder?
Paylaşım ekranı, masaüstünüzü sunmanızı sağlar ve diğer katılımcılara ne üzerinde çalıştığınızı canlı olarak göstermenizi kolaylaştırır. Ve kontrolü başka bir katılımcıya verirseniz, o zaman onlar da yazarak, farelerinde gezinerek vb. gibi PC'nizle sanal olarak etkileşim kurabilirler. Şimdi. bu özellik pandemi nedeniyle evden çalışma durumlarında kullanışlı oldu ve popüler hale geldi. Microsoft Teams paylaşım ekranının kontrolü nasıl verdiğini bilmiyorsanız aşağıdaki adımları takip ediniz.
1. Microsoft Teams uygulamasını başlatın. Gerekirse oturum açın ve bir toplantıya katılın.
2. Üzerinde Takımlar Toplantısı sayfasında, tıklayın İçeriği paylaş düğmesinin yanında mevcut Terk etmek sağ üst köşedeki düğme.
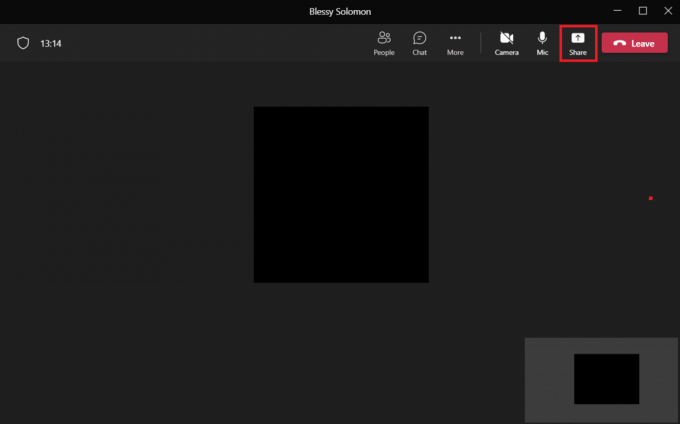
4. Şimdi, birkaç seçenek içeren bir menü istemi açılacaktır. Paylaşmak istediğiniz içerik türünü seçin. Örneğin, Ekran seçeneği seçilir.
Not: Masaüstü, bilgisayarınızın masaüstünü temsil eder; Windows, şu anda masaüstünüzde açtığınız belirli pencereyi temsil eder; PowerPoint, yaptığınız sunumu temsil eder; Gözat seçeneği, PC'nize kaydedilmiş bir dosyanın gösterilmesine izin verir. Arka plan, bilgisayar sesi seçeneği vb. ayarlayabileceğiniz sunucu modu gibi başka ilginç özellikler de vardır. en son Teams sürümünde.
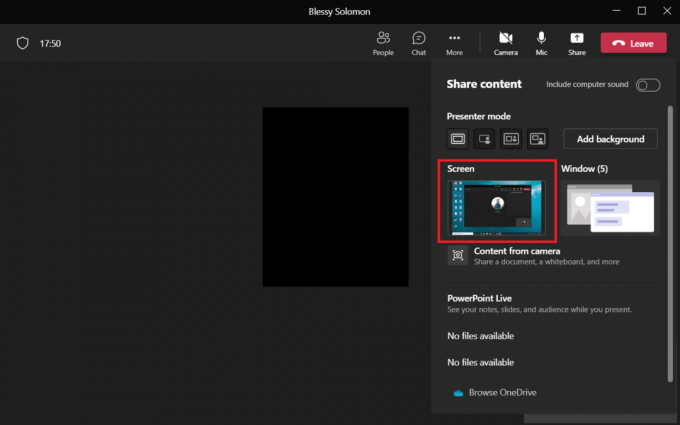
5. Ekranınızı paylaştıktan sonra, kontrol ver masaüstü ekranınızın üst kısmında bulunan seçenek.
Not: Kontrolü verdiğinizde, diğer katılımcı sisteminizle sanal olarak etkileşime girebilir.
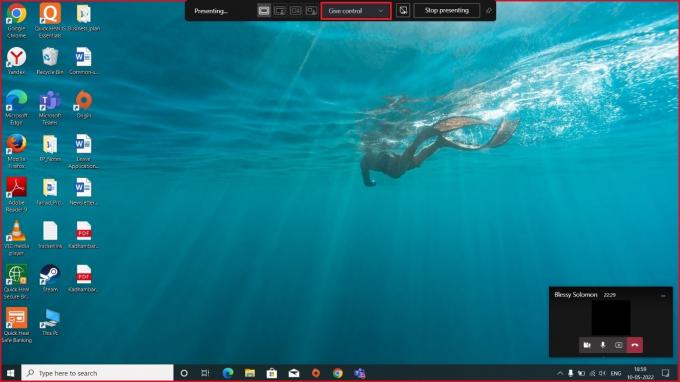
6. Üzerinde Kontrol açılır menüsü ver, seçin katılımcı masaüstünüzü sanal olarak ele geçirmek için kontrol vermek istiyorsunuz.

Ayrıca Okuyun:Microsoft Teams Yönetici Merkezi Girişine Nasıl Erişilir
Sık Sorulan Sorular (SSS)
S1. Microsoft Teams uygulamasını destekleyen tarayıcılar nelerdir?
Ans. Teams'i destekleyen tarayıcılar şunlardır: Internet Explorer 11, Microsoft Kenar,Chrome'un en son sürümü ve Mozilla Firefox. Maalesef Teams Safari'de çalışmıyor.
S2. Teams, şimdiye kadar kullandığınız dosyanın yedeğine sahip mi?
Ans. Microsoft ekipleri, verileri kendi başlarına saklamaz. Ancak, verileri depolar. Paylaşım Noktası, takım sohbetleri OneDriveve bu depolama uygulamalarına kendi yedeklemeniz gereken konuşma geçmişi.
S3. Teams yazılımının rakibi Zoom'dan farkı nedir?
Ans. Bu uygulamaların her birinin kendine göre bir avantajı vardır. Yine de aralarındaki fark, Microsoft Teams uygulamasının görüntülü arama hizmeti sunmasıdır, 2 GB ücretsiz bulut depolama alanıve Zoom esas olarak video konferans için tutulurken sınırsız sohbet.
Tavsiye edilen:
- Microsoft Teredo Tünel Bağdaştırıcısı Nasıl Kurulur
- Windows 10'da Qbittorrent G/Ç hatasını düzeltin
- Windows 10'da Ticari Kullanım Algılanan TeamViewer'ı Düzeltin
- En İyi 10 Microsoft Teams Özelliği
Umarız bu makale yardımcı olmuştur ve nasıl yapılacağını öğrenmişsinizdir. Microsoft Teams'de istek denetimi ve paylaşım ekranı. Daha sonra ne keşfetmek istediğinizi bize bildirin. Her türlü soru ve önerileriniz için aşağıdaki yorum bölümünden bize ulaşmaktan çekinmeyin.



