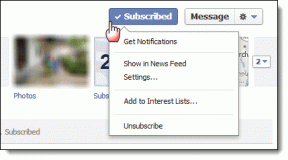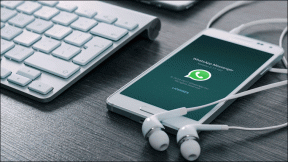USB Sürücüsüne Gitmek İçin Windows Oluşturmak İçin Rufus Nasıl Kullanılır
Çeşitli / / May 12, 2022
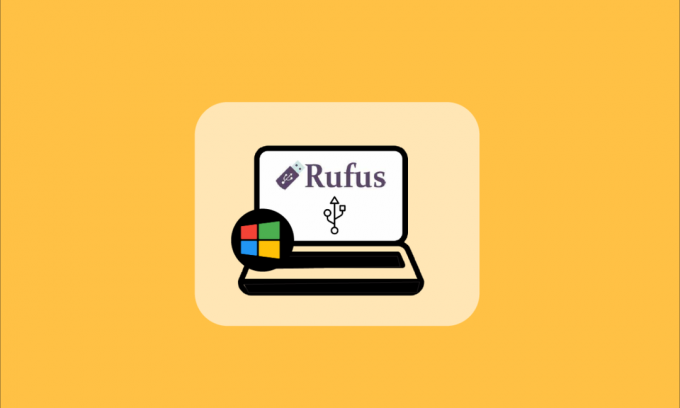
Windows To Go, kullanıcıların Windows 8 veya 10 gibi Windows işletim sistemini bir USB veya harici sabit sürücüden yüklemelerine ve çalıştırmalarına olanak tanıyan bir özelliktir. Linux ve macOS gibi işletim sistemlerini kullanan birçok bilgisayar kullanıcısı, istenen Windows işletim sistemini dahili sürücüye kurmak yerine harici USB sürücüsüne kurun. sürücüler. Ayrıca Rufus gibi üçüncü taraf çözümler, kullanıcıların Rufus uygulamasını kullanarak Windows To Go USB Sürücü oluşturmasına olanak tanır. Bu makalede, ayrıntılı adımlarla Windows To Go USB Sürücüsü oluşturmak için Rufus'u nasıl kullanacağınızı öğreneceksiniz.
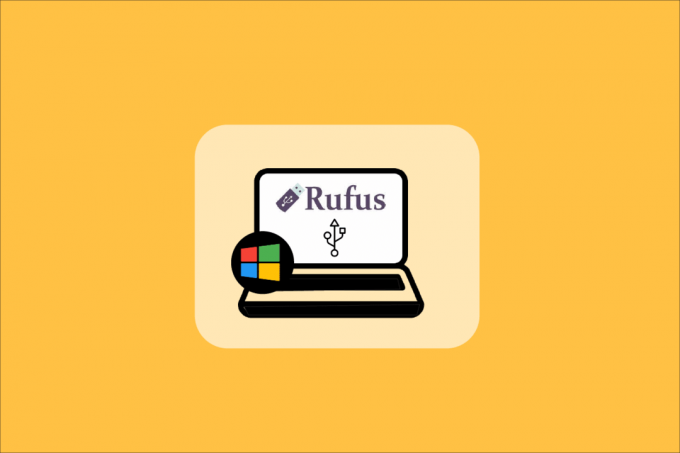
USB Sürücüsüne Gitmek İçin Windows Oluşturmak İçin Rufus Nasıl Kullanılır
Windows To Go özelliğinin yardımıyla kullanıcılar dahili depolama alanından tasarruf edin işletim sistemi USB veya harici HDD'den çalıştığı için. Windows To Go özelliğinin desteklediği işletim sistemleri şunlardır:
- Windows 8 ve 8.1 Kurumsal Sürüm
- Windows 10 Eğitim Sürümü
- Windows 10 Kurumsal Sürüm
- Windows 10 Profesyonel Sürüm
Ancak Windows To Go özelliği artık Windows 10'da (2004 ve sonraki sürümler) mevcut değildir.. Bu nedenle, bu özelliği kullanmak istiyorsanız, aşağıdaki gibi üçüncü taraf yazılımları kullanmanız gerekir. rufus. Yerleşik Windows To Go özelliğinin bulunmaması nedeniyle, Rufus Windows To Go USB Drive, artık kullanımı en popüler yazılımlardan biri haline geldi.
Rufus kullanarak Windows To Go USB Sürücüsü oluşturmak için gereksinimler aşağıdadır:
- Rufus Yazılımı
- Windows To Go USB Sürücüsü oluşturmak üzere Rufus kullanmak için Windows 8, Windows 8.1 veya Windows 10 (tüm sürümler) gerekir
- 32 GB veya daha fazla USB veya HDD boyutu gerekli
- Desteklenen ve uyumlu Windows işletim sistemi ISO görüntüsü gereklidir
Bu nedenle, gereksinimleri okuyup anladıktan sonra, bu makalenin ana odağına gidelim: Windows To Go USB Sürücüsü oluşturmak için Rufus nasıl kullanılır? Aynısını sisteminizde gerçekleştirmek için sonraki adımları izleyin.
1. Önyüklenebilir bir ISO görüntünüz yoksa, dosyayı indirerek başlamanız gerekir. Windows Insider Önizleme ISO Microsoft hesabınızı kullanarak.

2. Önyüklenebilir bir ISO görüntüsü aldıktan sonra, rufus yazılımı sisteminizde. En son ve normal olanı indirin rufus sürümü, taşınabilir olanı değil ve sisteminize yükleyin.
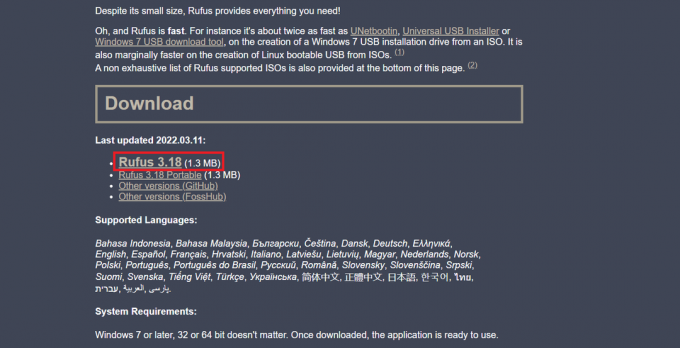
3. bağla USB flash sürücü Windows To Go USB sürücüsü olarak kullanmak için.
Not: İşlem sırasında bu veriler otomatik olarak silineceğinden, bu sürücüdeki tüm verileri yedekleyin.

Ayrıca Okuyun:Windows 10'un USB'den Açılmamasını Düzeltin
4. Başlat rufus yazılımı Windows 10/8/8.1 sisteminizde.
5. seçin istenen USB sürücüsü altında Cihaz Aşağıya doğru açılan menü.
6. Şimdi, altında Bölme şeması ve hedef sistem türü, seçin BIOS veya UEFI bilgisayar için MBR bölüm şeması listeden seçenek. Bu şekilde, yeni oluşturulan USB sürücüsü, eski BIOS ve daha yeni UEFI sistemleriyle çalışacaktır.

7. Seçme NTFS altında Dosya sistemi.
Not: FAT32, boyut sınırlaması nedeniyle kullanılamaz.

8. Seçme 4096 bayt (Varsayılan) altında Küme boyutu.
9. bu Yeni cilt etiketi alanı, kurtarma diski oluşturma işlemi sırasında otomatik olarak değiştirilir.
10. Altında Biçim Seçenekleri, şu seçenekler için kutuları işaretleyin:
- Hızlı biçimlendirme
- Kullanarak önyüklenebilir bir disk oluşturun: Araştır ve seçiminizi yapın ISO Görüntüsü sisteminizden.
- Önyüklenebiliri seçtikten sonra ISO Görüntüsü, varsayılanın seçimini kaldırın Standart Windows kurulumu seçeneğini seçin ve diğerini seçin Gidilecek Pencereler seçenek.
- Genişletilmiş etiket ve simge dosyaları oluşturun

11. Şimdi, tıklayın Başlangıç önyüklenebilir disk oluşturma işlemini başlatmak için alttan seçenek.
12. Açılır mesaj aşağıdakileri belirten görünecektir: UYARI: CİHAZDAKİ TÜM VERİLER [USB sürücü adı] YOK OLACAKTIR. Tıklamak TAMAM süreci daha da sürdürmek için.
13. Artık Rufus yazılımının Windows To Go sürücüsünü sizin için hazırlaması yaklaşık 1,5-2 saat sürecektir. Bu nedenle, bu yazılımı arka planda çalışır durumda tutun.
14. İşlem bittiğinde, göreceksiniz HAZIR Rufus yazılımı durum çubuğundaki mesaj.
15. Son olarak, PC'nizi yeniden başlatın yeni yüklenen Windows To Go sürücüsünü test etmek ve çalıştırmak için.
Bu şekilde Rufus Windows To Go USB Drive işlemini başarıyla tamamlamış olursunuz.
Tavsiye edilen:
- Samsung TV Wi-Fi Bağlantı Sorunları Nasıl Onarılır
- Windows 10'da Windows 98 Simgeleri Nasıl Yüklenir
- Windows 10'da Fan Hızı Nasıl Kontrol Edilir
- Android 6.0'da USB Ayarları Nasıl Değiştirilir
şimdi anladınız nasıl yapılır Windows To Go USB Sürücüsü oluşturmak için Rufus'u kullanın yardımınıza ayrıntılı adımlar ile. Bu yazı ile ilgili aklınıza takılan tüm soruları ve hakkında yazı yapmamızı istediğiniz diğer konulardaki önerilerinizi bize iletebilirsiniz. Bunları bilmemiz için aşağıdaki yorumlar bölümüne bırakın.