Ağ bağlantısı için gerekli Windows yuvaları kayıt defteri girdilerini düzeltin eksik
Çeşitli / / November 28, 2021
Yukarıdaki hata mesajıyla karşılaşıyorsanız, bu hatanın ana nedeni, Windows Sockets kayıt defteri girdilerinin bozulmuş olmasıdır. Windows Sockets (Winsock), Windows'ta gelen ve giden ağ isteklerini yöneten bir programlama arabirimidir. Ağ sorun gidericisini çalıştırana kadar bu hata mesajını doğrudan görmezsiniz ve bu hata nedeniyle internete erişemezsiniz:
Bu bilgisayarda bir veya daha fazla ağ protokolü eksik Ağ bağlantısı için gereken Windows Sockets kayıt defteri girdileri eksik.

Ağ sorun gidericisini çalıştırmanın ana nedeni, çevrimiçi olamamanız veya internete erişememenizdir. Ağ istekleri düzgün bir şekilde işlenmezse, ağ hiç çalışmayacaktır. Her neyse, vakit kaybetmeden, aşağıda listelenen sorun giderme kılavuzu yardımıyla ağ bağlantısı için gerekli olan Windows soketleri Nasıl Onarılır kayıt defteri girdilerinin eksik olduğunu görelim.
İçindekiler
- Ağ bağlantısı için gerekli Windows yuvaları kayıt defteri girdilerini düzeltin eksik
- Yöntem 1: Winsock Bileşenlerini Sıfırla
- Yöntem 2: Ağ Sorun Gidericisini Çalıştırın
- Yöntem 3: Winsock Kayıt Defteri Girişini Sil ve TCP/IP'yi Yeniden Yükle
- Yöntem 4: Google DNS'yi kullanın
- Yöntem 5: IPv6'yı devre dışı bırakın
- Yöntem 6: Proxy'yi Devre Dışı Bırak
- Yöntem 7: Ağ Bağdaştırıcısı Sürücülerini Yeniden Yükleyin
- Yöntem 8: Yönlendiricinizi yeniden başlatın
- Yöntem 9: Ağ Bağdaştırıcınızı Devre Dışı Bırakın ve Yeniden Etkinleştirin
Ağ bağlantısı için gerekli Windows yuvaları kayıt defteri girdilerini düzeltin eksik
Emin ol bir geri yükleme noktası oluştur sadece bir şeyler ters giderse diye.
Yöntem 1: Winsock Bileşenlerini Sıfırla
1. Komut İstemi'ni açın. Kullanıcı bu adımı arayarak gerçekleştirebilir. 'cmd' ve ardından Enter'a basın.

2. Şimdi aşağıdaki komutu yazın ve her birinin ardından Enter tuşuna basın:
ipconfig / yayın
ipconfig /flushdns
ipconfig / yenileme

3. Yine, Yönetici Komut İstemi'ni açın ve aşağıdakini yazın ve her birinin ardından enter tuşuna basın:
ipconfig /flushdns
nbtstat –r
netsh int ip sıfırlama
netsh winsock sıfırlama

4. Değişiklikleri uygulamak için yeniden başlatın. DNS temizleme gibi görünüyor Ağ bağlantısı için gerekli Windows yuvaları kayıt defteri girdilerini düzeltin eksik hatası.
Yöntem 2: Ağ Sorun Gidericisini Çalıştırın
1. Ayarları açmak için Windows Tuşu + I tuşlarına basın ve ardından Güncelleme ve Güvenlik.

2. Soldaki menüden seçin Sorun giderme.
3. Sorun Giderme altında, üzerine tıklayın. İnternet Bağlantıları ve ardından tıklayın Sorun gidericiyi çalıştırın.

4. Sorun gidericiyi çalıştırmak için ekrandaki diğer talimatları izleyin.
5. Değişiklikleri kaydetmek için bilgisayarınızı yeniden başlatın.
Yöntem 3: Winsock Kayıt Defteri Girişini Sil ve TCP/IP'yi Yeniden Yükle
1. Windows Tuşu + R'ye basın ve ardından yazın regedit ve Kayıt Defteri Düzenleyicisi'ni açmak için Enter'a basın.

2. Aşağıdaki Kayıt Defteri Anahtarına gidin:
HKEY_LOCAL_MACHINE\SYSTEM\CurrentControlSet\Services\WinSock2
3. sağ tıklayın WinSock2 sonra seçer İhracat. Güvenli bir konuma göz atın ve ardından Kaydetmek.

Not: Bir şeyler ters giderse diye WinSock kayıt defteri anahtarının yedeğini aldınız.
4. Tekrar sağ tıklayın WinSock2 kayıt defteri anahtarı ve seçin Silmek.

5. Şimdi aşağıdaki kayıt defteri girdisine gidin:
HKEY_LOCAL_MACHINE\SYSTEM\CurrentControlSet\Services\Winsock
6. Winsock kayıt defteri anahtarında 3 ila 4 arasındaki adımları tekrar gerçekleştirin.
7. Windows Tuşu + R'ye basın ve ardından yazın ncpa.cpl ve açmak için Enter'a basın Ağ bağlantıları.

8. sağ tıklayın Yerel Alan Bağlantısı veya Ethernet bağlantısı ve seçin Özellikler.

9. Özellikler penceresinde, üzerine tıklayın. Yükle düğmesi.

10. sonra “Ağ Özellik Türünü Seçin” pencere seçimi Protokol ve tıklayın Ekle.

11. Şimdi tıklayın "Diske sahip olmak…” Ağ Protokolü Seç penceresinde.

12. Diskten Yükle penceresinde, “ alanına aşağıdakini yazın.Üreticinin dosyalarını şuradan kopyalayın:” alanına girin ve Enter'a basın:
C:\Windows\inf
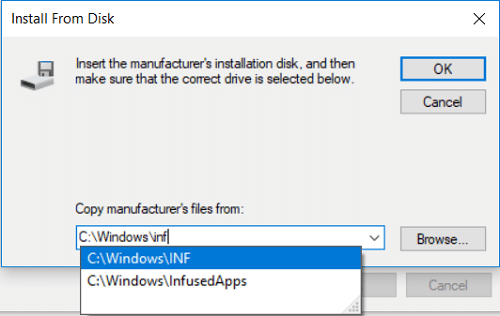
13. Son olarak, Ağ Protokolü Seç penceresinde, İnternet Protokolü (TCP/IP) – Tüneller ve Tamam'a tıklayın.
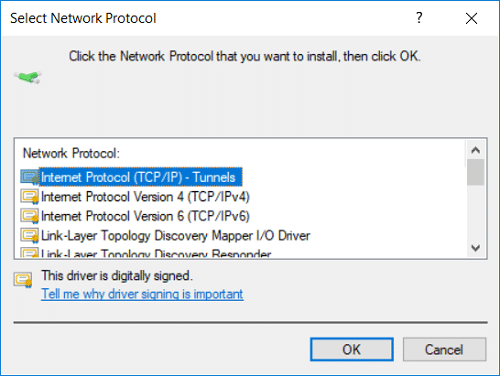
14. Her şeyi kapatın ve değişiklikleri kaydetmek için bilgisayarınızı yeniden başlatın.
Yukarıdaki adımları denerken aşağıdaki hata mesajını alırsanız:
İstenen özellik eklenemedi. Hata şudur: Bu program grup ilkesi tarafından engellenmiştir. Daha fazla bilgi için sistem yöneticinize başvurun.
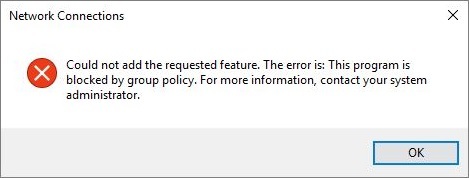
1. Windows Socket kayıt defteri girdilerini indirin ve ardından bunları Kayıt Defteri Düzenleyicinize aktarın:
WinSock Kayıt Dosyasını İndirin
WinSock2 Kayıt Dosyasını İndirin
2. Yukarıdaki indirme kayıt defteri anahtarlarına sağ tıklayın ve ardından Yönetici olarak çalıştır.
3. Tıklamak Evet Devam etmek ve ardından bilgisayarınızı yeniden başlatmak için
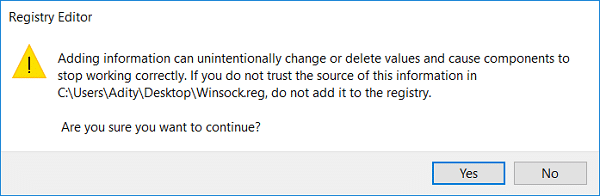
4. Şimdi düzeltip düzeltemeyeceğinizi görmek için yukarıdaki adımları bir kez daha izleyin. Ağ bağlantısı için gereken Windows yuvaları kayıt defteri girdileri eksikhata.
Yöntem 4: Google DNS'yi kullanın
İnternet Servis Sağlayıcınız veya ağ bağdaştırıcısı üreticisi tarafından ayarlanan varsayılan DNS yerine Google'ın DNS'sini kullanabilirsiniz. Bu, tarayıcınızın kullandığı DNS'nin YouTube videosunun yüklenmemesiyle hiçbir ilgisi olmamasını sağlar. Böyle yaparak,
1. Sağ tık üzerinde ağ (LAN) simgesi sağ ucunda görev çubuğuve üzerine tıklayın Ağ ve İnternet Ayarları'nı açın.

2. İçinde ayarlar açılan uygulama, tıklayın Bağdaştırıcı seçeneklerini değiştir sağ bölmede.

3. Sağ tık yapılandırmak istediğiniz ağda ve üzerine tıklayın Özellikler.

4. Tıklamak İnternet Protokolü Sürüm 4 (IPv4) listede ve ardından üzerine tıklayın Özellikler.

Ayrıca Okuyun:Düzeltin DNS Sunucunuz kullanılamıyor hatası olabilir
5. Genel sekmesi altında, 'Aşağıdaki DNS sunucu adreslerini kullanın' ve aşağıdaki DNS adreslerini koyun.
Tercih Edilen DNS Sunucusu: 8.8.8.8
Alternatif DNS Sunucusu: 8.8.4.4

6. Son olarak, değişiklikleri kaydetmek için pencerenin altındaki Tamam'ı tıklayın.
7. Bilgisayarınızı yeniden başlatın ve sistem yeniden başlatıldığında, bunu yapıp yapamayacağınıza bakın. Ağ bağlantısı için gerekli Windows yuvaları kayıt defteri girdilerini düzeltin eksik hatası.
Yöntem 5: IPv6'yı devre dışı bırakın
1. Sistem tepsisindeki WiFi simgesine sağ tıklayın ve ardından “Ağ ve Paylaşım Merkezini Aç.”

2. Şimdi mevcut bağlantınıza tıklayın açmak Ayarlar
Not: Ağınıza bağlanamıyorsanız, bağlanmak için bir Ethernet kablosu kullanın ve ardından bu adımı izleyin.
3. Tıkla Özellikler düğmesi sadece açılan pencerede.

4. Emin ol İnternet Protokolü Sürüm 6'nın (TCP/IP) işaretini kaldırın.

5. Tamam'ı ve ardından Kapat'ı tıklayın. Değişiklikleri kaydetmek için bilgisayarınızı yeniden başlatın.
Yöntem 6: Proxy'yi Devre Dışı Bırak
1. Windows Tuşu + R'ye basın ve ardından yazın inetcpl.cpl ve açmak için enter'a basın İnternet Özellikleri.

2. Sonraki, Git Bağlantılar sekmesi ve seçin LAN ayarları.

3. Yerel ağınız için bir Proxy Sunucusu Kullan seçeneğinin işaretini kaldırın ve “Otomatik olarak ayarları sapta” kontrol edilir.

4. Tıklamak Tamam ardından PC'nizi uygulayın ve yeniden başlatın.
Yöntem 7: Ağ Bağdaştırıcısı Sürücülerini Yeniden Yükleyin
1. Windows Tuşu + R'ye basın ve ardından yazın devmgmt.msc ve Enter'a basın.

2. Ağ bağdaştırıcılarını genişletin, ardından WiFi bağdaştırıcınıza sağ tıklayın ve Kaldır.

3. tekrar tıklayın Kaldır onaylamak.
4. Şimdi sağ tıklayın Ağ Bağdaştırıcıları ve seçin Donanım değişikliklerini tara.

5. Bilgisayarınızı yeniden başlatın ve Windows varsayılan sürücüleri otomatik olarak yükleyecektir.
Yöntem 8: Yönlendiricinizi yeniden başlatın
Yönlendiriciniz düzgün yapılandırılmamışsa, WiFi'ye bağlı olsanız bile internete erişemeyebilirsiniz. tuşuna basmanız gerekiyor Yenile/Sıfırla düğmesi yönlendiricinizde veya yönlendiricinizin ayarlarını açabilir, ayarda sıfırlama seçeneğini bulun.
1. WiFi yönlendiricinizi veya modeminizi kapatın, ardından güç kaynağını ondan çıkarın.
2. 10-20 saniye bekleyin ve ardından güç kablosunu yönlendiriciye tekrar bağlayın.

3. Yönlendiriciyi açın ve cihazınızı tekrar bağlamayı deneyin.
Yöntem 9: Ağ Bağdaştırıcınızı Devre Dışı Bırakın ve Yeniden Etkinleştirin
1. Windows Tuşu + R'ye basın ve ardından yazın ncpa.cpl ve Enter'a basın.

2. sağ tıklayın kablosuz adaptör ve seçin Devre dışı bırakmak.

3. Yine aynı adaptöre sağ tıklayın ve bu sefer seçin Olanak vermek.

4. Yeniden başlatın ve kablosuz ağınıza yeniden bağlanmayı deneyin.
Tavsiye edilen:
- Düzelt Bu bilgisayarda bir veya daha fazla ağ protokolü eksik
- Düzeltme Geçici bir profil hatasıyla oturum açtınız
- Masaüstünün Kullanılamayan Bir Konumu Göstermesi Nasıl Onarılır
- Hizmet Ana Bilgisayarı Tarafından Yüksek CPU Kullanımını Düzeltin: Yerel Sistem
işte bu, başarılısın Ağ bağlantısı için gereken Windows yuvaları kayıt defteri girdilerini düzeltin eksik hatası ancak bu eğitimle ilgili hala herhangi bir sorunuz varsa, bunları yorum bölümünde sormaktan çekinmeyin.



