Fix ARK, Windows 10'da Çökmeye Devam Ediyor
Çeşitli / / May 13, 2022

Hevesli bir oyuncuysanız, hayatta kalma oyunları her zaman büyüleyicidir. Bu tür oyunlar ayrıca sizi meşgul, aktif ve ani deneyimler yaşamanızı sağlar. Pek çok ilginç özelliği ile oynarken sık sık çökerse gerçek bir baş ağrısı olabilir. ARK: Survival Evolved, 2017 yılında Studio Wildcard tarafından piyasaya sürülen aksiyon dolu maceralı bir hayatta kalma oyunudur. Bu oyun piyasaya sürüldükten sonra popüler hale geldi ve en iyisi olarak selamlandı, yine de hiçbir yoğun oyun hatasız değildir. Ark kullanıcıları, oyunun oturumlar arasında çökmeye devam ettiğini bildirdi. Bu makale, ark sürekli çökme sorununu gidermek için tüm yöntemlerle size rehberlik edecektir.

İçindekiler
- Windows 10'da ARK Sürekli Kilitleniyor Nasıl Onarılır
- Temel Sorun Giderme Yöntemleri
- Yöntem 1: Grafik Sürücüsünü Güncelleyin veya Geri Alın
- Yöntem 2: Oyun Dosyasının Bütünlüğünü Doğrulayın
- Yöntem 3: ARK Yamasını Güncelle
- Yöntem 4: Antivirüsü Devre Dışı Bırak (Varsa)
- Yöntem 5: Uyumluluk Ayarlarını Değiştirin
- Yöntem 6: Başlatma Parametrelerini Değiştirin
- Yöntem 7: Güç Seçeneklerini Düzenle
- Yöntem 8: Disk Temizleme Gerçekleştirin
- Yöntem 9: Steam İndirmelerinde Önbelleği Temizle
- Yöntem 10: Oyun Çözünürlüğünü Ayarla
- Yöntem 11: İlgili GPU'yu Seçin
- Yöntem 12: Hız Aşırtma GPU'su
- Yöntem 13: ARK Oyununu Yeniden Yükleyin
- Yöntem 14: Steam İstemcisini Yeniden Yükleyin
Windows 10'da ARK Sürekli Kilitleniyor Nasıl Onarılır
Çözüme geçmeden önce, ark sorununun neden sürekli çökmeye devam ettiğinin nedenlerini kontrol edin.
- Aktif antivirüs veya güvenlik duvarı varlığı
- Güncel olmayan veya yakın zamanda yükseltilmiş grafik sürücüsü
- Arızalı donanım bileşenleri
- Bozuk veya eksik ARK oyun dosyaları veya klasörleri
- PC oyunun minimum gereksinimlerini karşılamıyorsa
- Sabit sürücüde daha az yer
- ARK: Survival Evolved oyununda veya Steam istemcisinin kendisinde sorun.
- Grafikler, çözünürlük, yama güncellemesi vb. ile ilgili uyumsuz oyun ayarı.
- Çarpışan güç seçenekleri
- GPU hız aşırtması
Temel Sorun Giderme Yöntemleri
1. PC'yi yeniden başlatın: Herhangi bir Windows hatası için ilk temel sorun giderme adımı, bilgisayarınızı yeniden başlatmaktır. Bunun nedeni, sisteminizi yeniden başlatmadan uzun saatler kullanmanın RAM sorunlarına, yavaşlığa, internet bağlantı hatalarına ve performans sorunlarına neden olmasıdır. Bu tür faktörlerden herhangi biri geminin arkasındaysa, çökme sorunu devam ediyorsa, bilgisayarınızı yeniden başlatmanız hatayı çözebilir.
2. Sistem Gereksiniminin Karşılandığından Emin Olun: ARK oyunu diğer oyunların aksine yoğunluğu ile bilinir. Bu nedenle, bilgisayarınızın bazen bunu kaldıramaması mümkündür. Bu nedenle sorunsuz bir oyun deneyimi için minimum sistem gereksinimlerinin karşılanması zorunludur. Aşağıda verilen gereksinimleri okuyun ve gerekli tüm bileşenlerin mevcut olduğundan emin olun
- minimum sistem gereksinimleri
| İşletim sistemi | Windows 7/8/8.1/10 (yalnızca 64 bit sürüm) |
| İşlemci | Intel i3 veya AMD Ryzen 3 |
| Hafıza | 8 GB RAM |
| grafik | NVIDIA GeForce GTX 460 / AMD HD6850 |
| DirectX | Sürüm 9.0c |
| Depolamak | 50 GB |
- Tavsiye Edilen Sistem Gereksinimleri
| İşletim sistemi | Windows 7/8/8.1/10 (yalnızca 64 bit sürüm) |
| İşlemci | Intel i5 veya AMD Ryzen 5 |
| Hafıza | 16 GB RAM |
| grafik | NVIDIA GeForce GTX 1050 |
| DirectX | Sürüm 11 |
| Depolamak | 50 GB |
Ayrıca Okuyun:ARK, Davet için Sunucu Bilgilerini Sorgulayamıyor
Yukarıda belirtilen gereksinimlerden herhangi biri karşılanmıyorsa, diğer yöntemleri denemeden önce donanımınızı güncellemeniz gerekir.
Yöntem 1: Grafik Sürücüsünü Güncelleyin veya Geri Alın
Grafik sürücüsü, sisteminizin önemli bir parçasıdır ve grafiklerle ilgili tüm bileşenleri kontrol etmek ve çalıştırmaktan sorumludur. Bu nedenle, Windows'unuzda sorunsuz çalışması için grafik sürücülerini güncel tutmanız gerekir. adresindeki kılavuzumuzu okuyun Windows 10'da Grafik Sürücülerini Güncellemenin 4 Yolu daha fazlasını bilmek için.

Aksine, bazen bu güncelleme geminin çökme sorununa neden olmuş olabilir ve böyle bir senaryo için, grafik sürücülerinin son güncellemesini geri almanız gerekir. Sürücüler için güncelleme geri alma hakkında daha fazla bilgi edinmek için şuradaki kılavuzumuza bakın: Windows 10'da Sürücüler Nasıl Geri Alınır. Ek olarak, grafik sürücüsü sorunları hakkında daha fazla bilgi için kılavuzu okuyun Grafik Kartınızın Öldüğü Nasıl Anlaşılır?.

Ayrıca Okuyun: Fallout 4 Script Extender Windows 10'da Çalışmıyor
Yöntem 2: Oyun Dosyasının Bütünlüğünü Doğrulayın
ARK Survival Evolved oyununun dosyaları sisteminizde eksik veya bozuksa, bir ark sürekli çökme sorunu yaşama ihtimaliniz yüksek. Şimdi, oyunu oynamak için bir istemci-sunucu olarak Steam uygulamasına sahipseniz, oyun dosyasının bütünlüğünü sunucusu aracılığıyla doğrulamanız gerekir. Bu yöntemi gerçekleştirmek için şuradaki kılavuzumuza bakın: Steam'de Oyun Dosyalarının Bütünlüğü Nasıl Doğrulanır?.

Yöntem 3: ARK Yamasını Güncelle
Bir oyundaki aksaklıklar ve hatalar kaçınılmazdır. Bazen bu hatalar oyun dosyasını etkiler ve oyun akışını etkileyebilir. Bu sorunlar oyun geliştiricilerine bildirildiğinde, sorunu çözerler ve bu hatalar olmadan güncellenmiş sürümü yayınlarlar. Bu, yeni yama varsa kontrol etmek ve güncellemek için gereklidir. Bunu yapmak için, ARK'nın PC sorununda çökmeye devam etmesini düzeltmek için aşağıdaki adımları izleyin.
1. çift tıklayın Buharsimge uygulamasını açın ve başlatın.

2. Üzerinde Buhar penceresi, Seçin KÜTÜPHANE seçenek.

3. Bulun ve sağ tıklayın Ark: Hayatta Kalma Gelişti oyun. Ardından, seçin Özellikleri bağlam menüsünden.

4. Şuna geç güncellemeler sekme. Ardından, tutmak için emin olun Bu oyunu her zaman güncel tutun altındaki seçenek Otomatik güncellemeler bölüm.
Bu seçenek etkinleştirildiğinde, mevcut herhangi bir yama olduğunda uygulama otomatik olarak güncellenir.
Alternatif olarak, kontrol edin Resmi ARK Survival web sitesi güncellemelerin kullanılabilirliği için ve manuel olarak indirin.

Tamamlandığında, Steam uygulamasını kapatın. Ardından, yeniden başlatın ve geminin çökmeye devam edip etmediğini kontrol edin, PC sorununun giderilip giderilmediğini kontrol edin.
Ayrıca Okuyun:Steam'i Düzeltin Çökmeye Devam Ediyor
Yöntem 4: Antivirüsü Devre Dışı Bırak (Varsa)
Herkesin herhangi bir antivirüs hakkında bildiği yaygın olarak bilinen gerçek, bilgisayarı her türlü kötü niyetli tehdide karşı korumasıdır. Bunu bir koruyucu melek olarak bile söyleyebilirsin. Bazen kısıtlamaları ezici olabilir. Bu durumda, bu virüsten koruma programlarının veya güvenlik duvarının oyun dosyalarının sorunsuz çalışmasını engelleme olasılığı vardır. Bu nedenle, şimdilik antivirüsünüzü veya Windows Defender Güvenlik Duvarınızı hemen kapatmanız gerekir. adresindeki kılavuzumuzu okuyun Windows 10'da Antivirüs Geçici Olarak Nasıl Devre Dışı Bırakılır antivirüsü belirli bir süre kapatmak için.

Ayrıca şuradaki kılavuzumuza da bakın: Windows 10 Güvenlik Duvarı Nasıl Devre Dışı Bırakılır Windows Defender Güvenlik Duvarı'nı kapatmak için.
Not: Bilgisayarınızı kötü amaçlı yazılımlardan koruduğu için Windows Defender Güvenlik Duvarı'nı kapatmanız önerilmez.

Yöntem 5: Uyumluluk Ayarlarını Değiştirin
Windows 10'da gemi çökme sorunu devam ederse, oyunu uyumluluk modunda çalıştırmanız yeterlidir. Yöntem zaman zaman son derece yararlıdır ve bu çözümü bir kez denemenin zararı yoktur. Oyunu uyumluluk modunda çalıştırmak için talimatları izleyin.
1. sağ tıklayın ARK: Hayatta Kalma Gelişti Masaüstünde oyun kısayolu ve öğesini seçin. Özellikleri bağlam menüsünden.
2. Şuna geç uyumluluk sekme.
3. Ardından, etkinleştirin Bu programı uyumluluk modunda çalıştırın. altında uyumlulukmod bölümünü seçin ve ilgili işletim sistemi açılır menüden.

4. Ardından, kontrol edin Bu programı yönetici olarak çalıştırın altındaki seçenek Ayarlar bölüm.

5. Son olarak, seçin Uygulamak ve ardından tıklayın TAMAM Yapılan değişiklikleri kaydetmek için
6. Başlat ARK: Survival Evolved oyunu ve ARK'nın çökme sorununun devam edip etmediğini kontrol edin.
Ayrıca Okuyun:Windows 10'da Steam Yerleşimi Nasıl Devre Dışı Bırakılır
Yöntem 6: Başlatma Parametrelerini Değiştirin
ARK çökme sorununun nedeni uyumsuz oyun başlatma ayarları olabilir. Bu nedenle, bu sorunu düzeltmek için birkaç ilgili başlatma parametresini değiştirin ve ardından oyunu çalıştırın. Bunu yapmak için aşağıda verilen adımları izleyin.
1. Başlat Buhar uygulama Windows Arama.
2. Üzerinde Buhar penceresi, seçin KÜTÜPHANE seçenek.

3. Bulun ve sağ tıklayın Ark: Hayatta Kalma Gelişti oyun. Ardından, seçin Özellikleri bağlam menüsünden.
4. Şuna geç Genel sekmesini seçin ve BAŞLATMA SEÇENEKLERİNİ AYARLA… buton.

5. Aşağıdakileri girin metin ve tıklayın TAMAM. Aşağıda girilen metin, PC'nizin DirectX11.
- KULLANILABİLİRCORES -sm4 -d3d11
6. Kapat Buhar başvuru. Ardından, yeniden başlatın ve ARK'nın PC'de çökmeye devam edip etmediğini kontrol edin sorununun giderilip giderilmediğini kontrol edin.
Yöntem 7: Güç Seçeneklerini Düzenle
Genellikle Dengeli mod, herhangi bir Windows 10 PC'de varsayılan olarak güç planı olarak ayarlanır. Bu modun ayırt edici özelliği, mümkün olduğu kadar çok enerji tasarrufu sağlaması ve dolayısıyla daha az kaynak kullanmasıdır. Bu senaryo, ARK oyununun çökmesine neden olur. Bu nedenle, güç planının yüksek performans moduna değiştirilmesi önerilir. adresindeki kılavuzumuzu okuyun Windows 10'da Güç Planı Nasıl Değiştirilir ve üzerinde verilen talimatları uygulayın. Ancak, bu mod koşu oyunları için geçerli olduğundan, yüksek performansa ayarladığınızdan emin olun.
Not: Herhangi bir değişiklik yapmadan önce PC'nizin prize takılı olduğundan emin olun.

Ayrıca Okuyun:Kodi'den Steam Oyunları Nasıl Oynanır?
Yöntem 8: Disk Temizleme Gerçekleştirin
Birçok oyuncu, ARK oyununun kurulu olduğu sabit diskin alanını boşaltarak geminin çökme sorununu çözmeye devam ediyor. Bu nedenle, ARK ile mücadele ediyorsanız, sık sık çökme sorunu yaşıyorsanız, alanı boşaltmak için Disk Temizleme işlemini gerçekleştirin. Bunu yapmak için aşağıda verilen adımları izleyin.
1. Basmak Windows + Eanahtarlar aynı anda ve fırlat Dosya Gezgini.

2. sağ tıklayın Yerel Disk Bölümü oyunun kurulu olduğu yeri seçin ve Özellikleri bağlam menüsünden.
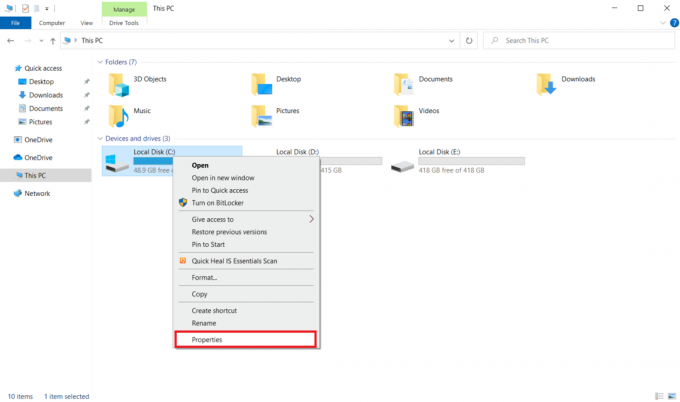
3. şuraya git Genel sekmesine tıklayın ve Disk temizleme buton.
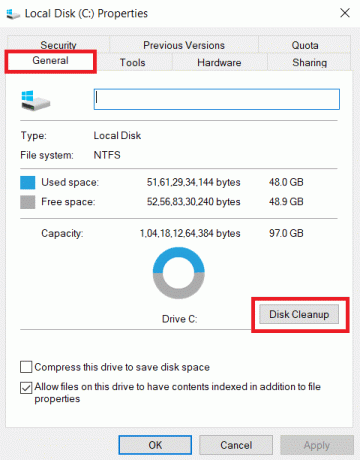
4. rehberimizi takip edin Windows 10'da Disk Temizleme'yi kullanın.

5. Disk Temizleme işlemi tamamen çalışana kadar bekleyin. Ardından, olup olmadığını kontrol edin en az 4 GB boş alan sürücünüzde mevcut. Boş alan bu minimum sınıra ulaşmazsa, gerekli olmayan sistem dosyalarını seçin ve temizleyin.
Bu yönergeleri takip ettikten sonra, ARK oyununu kesintisiz oynayabiliyor musunuz kontrol edin.
Yöntem 9: Steam İndirmelerinde Önbelleği Temizle
Önbellekler, gelecekte hızlı bir şekilde sunulmak üzere verileri biriktiren ve depolayan bileşenlerdir. Ve bu önbellek anormal bir seviyeye yığıldığında, ark Steam'de çökmeye devam ediyor gibi sorun ortaya çıkıyor. Bu nedenle, oyunu kesintiye uğratmadan çalıştırmak için bu önbelleği temizlemeniz önerilir. İşte nasıl yapılacağı.
1. Başlat Buhar uygulama.
2. Üzerinde Buhar penceresi, seçin KÜTÜPHANE seçeneğini tıklayın ve Ayarlarsimge gösterildiği gibi sayfanın sağ üst köşesinde bulunur.

3. seçin İndirilenler sekmesine Steam Ayarları sayfa. Ardından, tıklayın İNDİRME ÖN BELLEĞİNİ TEMİZLE vurgulandığı gibi.

4. Üzerinde Steam – İndirme Önbelleğini Temizle açılır pencere istemi, tıklayın TAMAM işlemi onaylamak için.
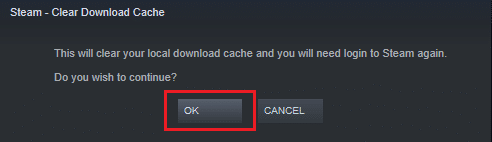
5. Steam indirme önbelleği temizlendikten sonra uygulamayı kapatın. Yeniden başlatın ve tekrar oturum açın. Ardından, geminin çökmeye devam edip etmediğini kontrol edin, PC sorunu çözüldü.
Ayrıca Okuyun:Steam Görüntüsünün Yüklenemediğini Düzeltin
Yöntem 10: Oyun Çözünürlüğünü Ayarla
Oyun çözünürlüğünü değiştirmeye çalışın ve geminin çökmeye devam edip etmediğini kontrol edin. Bunun nedeni, optimizasyonlarının normal sınırın ötesinde olması durumunda bazen yüksek çözünürlüğün bilgisayarın performansını etkileyebilmesidir. Bu nedenle, bunu yapmak için aşağıda verilen adımları izleyin.
1. Kapat Buhar başvuru.
2. Basmak Windows + Eanahtarlar aynı anda ve fırlat Dosya Gezgini.

3. Aşağıdakilere gidin yol.
steamapps\common\ARK\ShooterGame\Kayıtlı\Yapılandırma

4. Bul GameUserSettings.ini dosya. Ardından, sağ tıklayın ve ile açın Not Defteri Düzenleyicisi.
5. Ayarları aşağıda belirtilen ayrıntılara göre değiştirdiğinizden emin olun.
ÇözünürlükBoyutX=1920ÇözünürlükBoyutY=1080bUseDesktopResolutionForFullscreen=YanlışTam EkranModu = 0bUseVSync=Yanlış

6. Tamamlandığında, değişiklikleri dosyaya kaydedin. Ardından, oyunu yeniden başlatın ve ARK'nın PC'de çökmeye devam edip etmediğini görün.
Yöntem 11: İlgili GPU'yu Seçin
Oyun dizüstü bilgisayarları genellikle iki GPU içerir. Biri özel GPU, diğeri ise entegre. Artık oyun işlemcileri, güç tüketimi senaryolarına göre bu iki GPU arasında değişiyor. Ancak dizüstü bilgisayarınız belirli bir GPU'ya yapılandırılmışsa oyunun çökmesine neden olabilir. Bu nedenle, bu sorunu gidermek için kontrol panelinden NVIDIA GPU'yu seçin.
1. Başlatmak NVIDIA Kontrol Paneli Başlat menüsünden veya masaüstü kısayol simgesinden.

2. NVIDIA Denetim Masası penceresinde, öğesini seçin. Surround, PhysX'i yapılandırın altındaki seçenek 3D ayarları sol bölmedeki bölüm.
3. Sağ bölmede, İşlemci açılır menüsü altında PhysX ayarları bölüm. Ardından, seçin hedeflenen GPU bağlam menüsünden.
4. Değiştirdikten sonra, tıklayın Uygulamak Yapılan değişikliği kaydetmek için Son olarak, mücadele ettiğiniz sorunun çözülüp çözülmediğini kontrol edin.
Ayrıca Okuyun:Steam Oyunlarını Kaldırma
Yöntem 12: Hız Aşırtma GPU'su
Hız aşırtma GPU'su, grafik kartının sınırlamasını ortadan kaldırır ve güvenlik sınırının üzerinde performans göstermesini sağlar. Dolayısıyla bu işlem bazen hatalara neden olabilir. Bu nedenle sınırı aşmamak gerekir. Bunun nedeni, sınırlamanın ileri giderek grafik kartınızın çalışmasını durdurabilmesidir. Ve bu hız aşırtmalı GPU, ark neden çökmeye devam ediyor olabilir. Doğrudan neden bulunamamasına rağmen, birçok kullanıcı GPU hız aşırtmasını azaltmanın ark çökmesi sorununu çözdüğünü açıkladı.
Yöntem 13: ARK Oyununu Yeniden Yükleyin
Şimdiye kadar hiçbir şey yardımcı olmadıysa, oyunu kaldırın ve Steam sunucusu aracılığıyla yeniden yükleyin. Umarım, bu şekilde geminin çökmeye devam etmesi sorunu çözülür. İşte nasıl yapılacağı.
1. Aç Buhar başvuru.
2. git Kütüphane ana sayfasından.

2. Şimdi, ARK'yı kaldır Steam sunucusundan.
3. Steam uygulamasını kapatın ve çıkış PC'nizden buhar.
4. Basmak Windows + Eanahtarlar birlikte ve fırlat Dosya Gezgini.

5. Konuma git yol aşağıda verilen.
C:\Program Dosyaları (x86) \Steam\steamapps\ortak

6. sağ tıklayın ARK klasör ve seçin Silmek Oyunu tamamen kaldırmak için içerik menüsünden.

7. Steam istemcisini yeniden başlatın ve oyunu yeniden yükleyin. Son olarak, ARK'nın PC'de çökmeye devam edip etmediğini kontrol edin sorunu çözüldü.
Ayrıca Okuyun:Steam Oyunları Nasıl Yedeklenir
Yöntem 14: Steam İstemcisini Yeniden Yükleyin
Yukarıda belirtilen çözümlerden hiçbiri işe yaramadıysa, Steam istemcisine ait dosyaların eksik veya bozuk olup olmadığını kontrol edin. Bu nedenle, Steam uygulamasını yeniden yükleyin ve geminin çökme sorununu çözmeye devam edin. adresindeki kılavuzumuzu okuyun Steam'i onarma ve yeniden yükleme yolları daha fazlasını bilmek için.

Tavsiye edilen:
- Windows Update Hata Kodunu Düzeltin 0x80070017
- Windows 10'da World Minecraft'a Bağlanamıyor Düzeltme
- Windows 10'da Skyrim'in Başlatılmamasını Düzeltin
- Windows 10'da Steam Remote Play'in Çalışmamasını Düzeltme
Umarız bu kılavuz yardımcı olmuştur ve sorunu çözmüşsünüzdür. ARK çökmeye devam ediyor Windows 10'da sorun. Hangi yöntemin en iyi sonucu verdiğini bize bildirin. Her türlü soru ve önerileriniz için lütfen aşağıdaki yorum bölümünden bize ulaşmaktan çekinmeyin.



