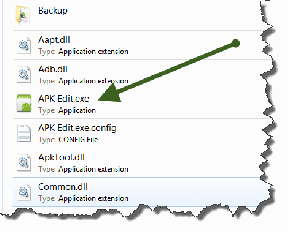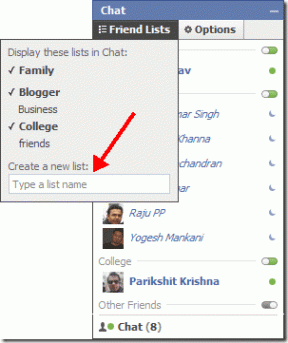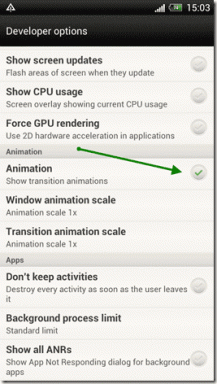Logitech Unifying Alıcının Windows 10'da Çalışmamasını Düzeltme
Çeşitli / / May 13, 2022
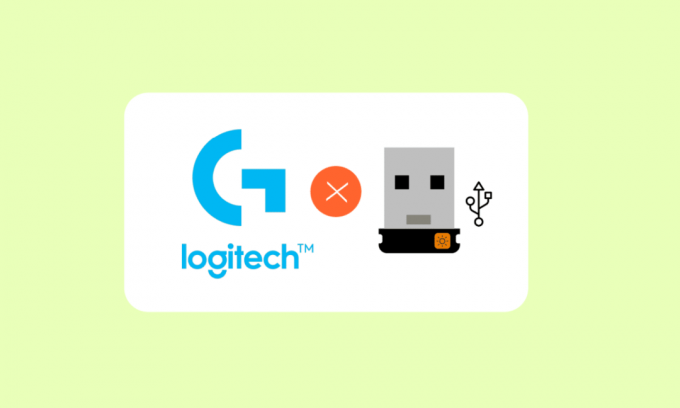
Logitech Unifying Alıcı, Logitech cihazlarının bilgisayarınızla kablosuz olarak eşitlenmesine ve iletişim kurmasına olanak tanır. Sisteminize klavye, fare ve diğer aygıtlar gibi çevre birimleri bağlayabilirsiniz. Bu, bir PC'de altı ayrı USB alıcısı gereksinimini ortadan kaldırır. Bazı müşteriler Logitech birleştirici alıcının çalışmadığını bildirdi. Bu makalede, Logitech Unifying alıcısı tanımlanmadığında ne yapmanız gerektiğini size öğreteceğiz.

İçindekiler
- Logitech Unifying Alıcı Windows 10'da Çalışmıyor Nasıl Onarılır
- Ön Düzeltmeler
- Yöntem 1: Unifying Yazılımını Yükleyin
- Yöntem 2: Logitech Alıcı Sürücülerini Güncelleyin
- Yöntem 3: Sürücü Dosyasını Kopyala
- Yöntem 4: Sorunlu Yazılımı Kaldırın
- Yöntem 5: Aygıt Sürücülerini Kaldırın
- Yöntem 6: SetPoint'i kullanın
- Yöntem 7: Son Güncellemeleri Kaldır
- Yöntem 8: USB için Güç Tasarrufunu Devre Dışı Bırak
- Yöntem 9: Güç Döngüsü PC
Logitech Unifying Alıcı Windows 10'da Çalışmıyor Nasıl Onarılır
Logitech Unifying Receiver'ın çalışmamasının bazı nedenleri şunlardır:
- Windows güncelleme: Bir Windows Güncellemesi alıcıya zarar verdikten sonra, cihazları senkronize edemedi ve yaygın bir kargaşaya neden oldu.
- Birleştirici Yazılım: Modülün doğru çalışması için bilgisayarınız Logitech Unifying yazılımına ihtiyaç duyabilir.
- Sürücü dosyası: Sürücü dosyası yüklü değilse alıcı çalışmayabilir.
- Çakışan uygulamalar: Alıcı, bazı üçüncü taraf programlarıyla çakışabilir.
- Yanlış yapılandırma: Alıcının yanlış kurulmuş olması, çalışmayı durdurmasına neden olabilir.
Ön Düzeltmeler
Başlamadan önce, bilgisayarınıza yönetici erişiminiz olduğundan ve Unifying Alıcının fiziksel olarak hasar görmediğinden emin olun. Tüm yonga seti sürücülerinin de yüklendiğinden emin olun. Dongle bağlantılarınızdan herhangi birinin gevşek olup olmadığını kontrol edin. Prosedür aşağıdaki gibidir:
- Siyah kapağı dongle'dan çıkarın.
- Şimdi, ya içine bir parça kağıt yerleştirerek ya da noktaları birbirine bastırarak temas noktalarını yakınlaştırın.
- Dongle'ı tamamlamak için kapağı değiştirin.
Sorun devam ederse, aşağıdaki temel sorun giderme adımlarını deneyin:
- dongle'ı şuraya bağlamayı deneyin: başka bir USB bağlantı noktası.
- dongle'ı şuraya bağlayın:başka bir sistem Sorunun dongle ile olup olmadığını kontrol etmek için.
- yeniden başlatsenin bilgisayarın çünkü basit bir yeniden başlatma herhangi bir küçük sorunu çözecektir.
Yöntem 1: Unifying Yazılımını Yükleyin
İlk ve en kritik adım, birleştirici yazılımı bilgisayarınıza kurmaktır. Logitech, cihazlarınızı Unifying Alıcı ile çalışacak şekilde yapılandırmak için özel bir yazılım sunar. Sonuç olarak, önce bilgisayarınıza kurmanız gerekir.
1. ziyaret edin Logitech Birleştirici Yazılım itibaren resmi internet sitesi.
2. Seçmek Windows 10 açılır listede.
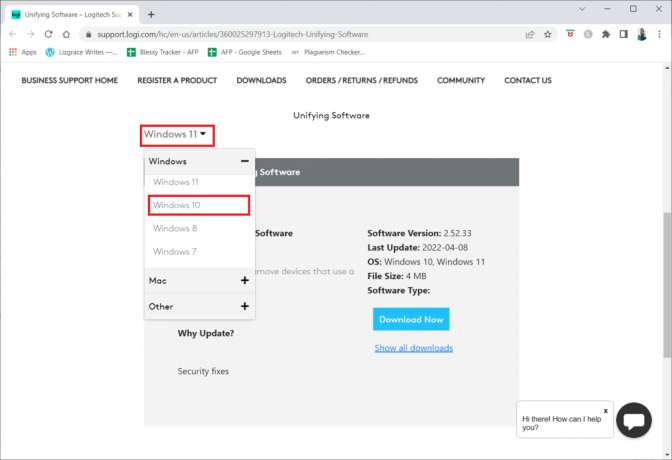
3. Tıkla Şimdi İndirin buton.
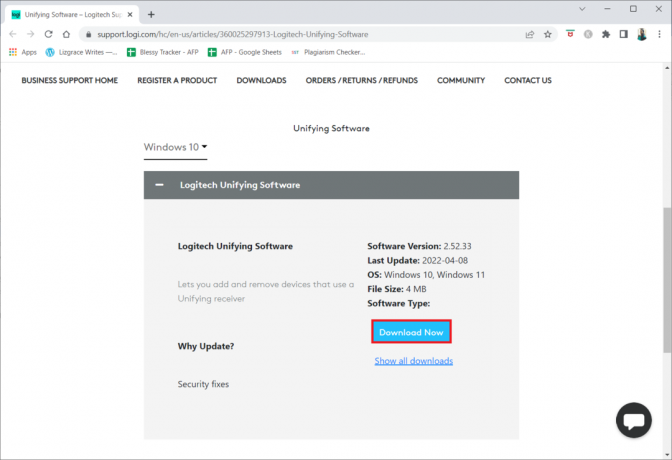
4. Tıkla indirilen yürütülebilir dosya Uygulamayı yüklemek ve çalıştırmak için.
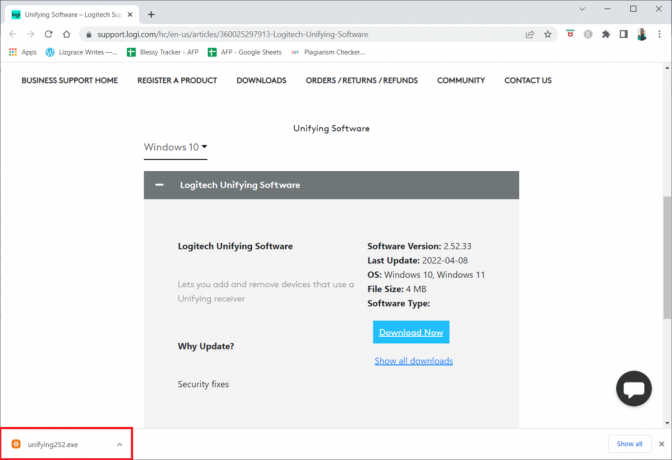
5. Tıklamak Evet içinde Kullanıcı Hesap Denetimi Komut istemi.
6. Seçeneği seçin Lisans Sözleşmesinin şartlarını kabul ediyorum ve üzerine tıklayın Düzenlemek kurulum penceresinde.
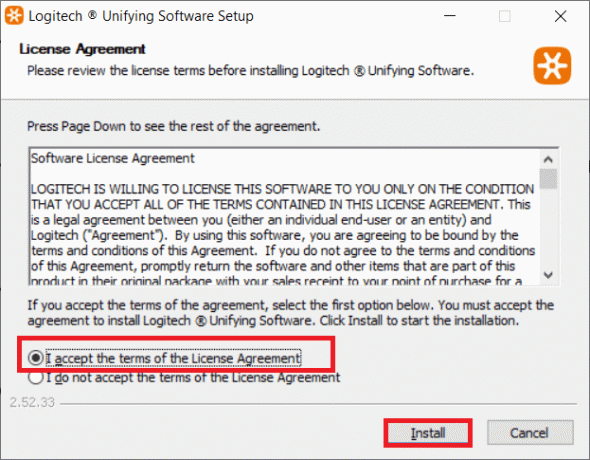
7. Tıklamak Bitiş.

8. üzerine tıklayarak pencereyi kapatın. Kapat buton.

9. Sonra, bilgisayarı yeniden başlat.
10. Sistemi yeniden başlattıktan sonra, düğmesine basın. Windows tuşu. Tip Logitech Birleşik yazılımı ve üzerine tıklayın Yönetici olarak çalıştır.

11. Şimdi, Logitech çevre birimlerinizi bağlayın ve Logitech birleştirici alıcı çalışmıyor sorununun onarılıp onarılmadığını görmek için ekrandaki talimatları izleyin.
Yöntem 2: Logitech Alıcı Sürücülerini Güncelleyin
Alıcı sürücüsündeki bir sorun, bazen Logitech Unifying Alıcının tanınmamasına neden olabilir. Bu Logitech alıcısının çalışmama sorununu çözmek için sürücüyü yükseltmelisiniz.
1. basın pencereleranahtar, tip Aygıt Yöneticisi, ve vur Girişanahtar.

2. çift tıklayın Fareler ve diğer işaretleme cihazları sürücüleri genişletmek için.

3. Şimdi, sağ tıklayın HID uyumlufare ve seçin Cihazı devre dışı bırak.

4. Şimdi, indirin Logitech Birleştirici Yazılım ve yönetici olarak çalıştır önceki yöntemde olduğu gibi.
Ayrıca Okuyun:Logitech Gaming Software'in Açılmamasını Düzeltin
Yöntem 3: Sürücü Dosyasını Kopyala
Birleştirici alıcınız çalışmıyorsa, bilgisayarınıza doğru sürücü dosyasının yüklendiğinden emin olun. Logitech Unifying Receiver gibi iletişim cihazlarının bilgisayarınızla çalışmasına izin veren her Windows sürümünde bir USB sürücüsü bulunur. Mevcut PC'nizde gerekli sürücü dosyası eksikse, fare alıcınız çalışmayacaktır.
1. Basmak Windows + E tuşları başlatmak için birlikte Dosya Gezgini.
2. Aşağıdaki dosya konumuna gidin yol.
C:\Windows\INF

3. Aşağıdaki iki dosyayı arayın: usb.inf ve USB. PNF.

4. Dosyaları bulamazsanız, bunları kullanan başka bir bilgisayardan kopyalayın. Logitech Birleştirici Alıcı ve bunları yukarıda belirtilen dizine yapıştırın.
5. Kurulumdan sonra, PC'nizi yeniden başlatın Logitech birleştirici alıcının çalışmıyor sorununun çözülüp çözülmediğini görmek için.
Yöntem 4: Sorunlu Yazılımı Kaldırın
Bazı durumlarda müşteriler, diğer üçüncü taraf programlarının alıcı modülüyle çarpışarak çalışmayı durdurmasına neden olduğunu iddia etti. MotionInJoy dikkate değer bir uygulamadır. Bilgisayarınızda MotionInJoy Gamepad programı varsa, Logitech Unifying Receiver'ın çalışmayı durdurmasına neden olacağı için onu kaldırmanız gerekir.
1. Basmak Windows + Ranahtarlar başlatmak için aynı anda Çalıştır iletişim kutusu.
2. Giriş appwiz.cpl ve bas Giriş anahtarı açmak Programlar ve Özellikler.

3. üzerine sağ tıklayın MotionInJoy uyumsuz olduğuna inanıyorsun ve seç Kaldır.

4. Takip et ekran talimatları kaldırma işlemini tamamlamak ve bilgisayarı yeniden başlat.
Ayrıca Okuyun: iCUE Cihazları Algılamıyor Nasıl Onarılır
Yöntem 5: Aygıt Sürücülerini Kaldırın
Aksi takdirde, çakışan program sürücü dosyalarını silmelisiniz. Çakışan uygulama için adımları takip edebilirsiniz, ancak size MotionInJoy uygulama sürücülerini kaldırma konusunda rehberlik edeceğiz. rehberimizi takip edin Windows 10'da aygıt sürücülerini kaldırın.
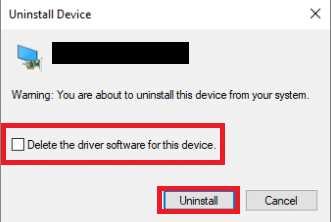
Ayrıca, kayıt defteri anahtarlarını kaldırmak için aşağıda listelenen adımları izleyin.
1. Basmak Windows + Ranahtarlar açmak için birlikte Çalıştırmak iletişim kutusu.
2. Tip regedit ve bas Giriş anahtarı çalıştırmak Kayıt düzenleyici.

3. Tıklamak Evet içinde Kullanıcı Hesap Denetimi Komut istemi.
4. Tıkla Düzenlemek kayıt defteri düzenleyicisindeki menü, ardından Bulmak.

5. Tip DS3 kayıt defteri düzenleyicisi arama kutusuna girin ve Giriş anahtarı.
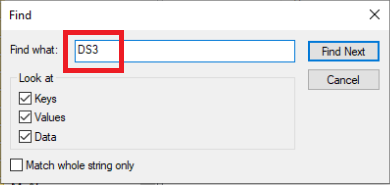
6. Şimdi, DS3 dosyalarına tek tek sağ tıklayın ve Silmek.
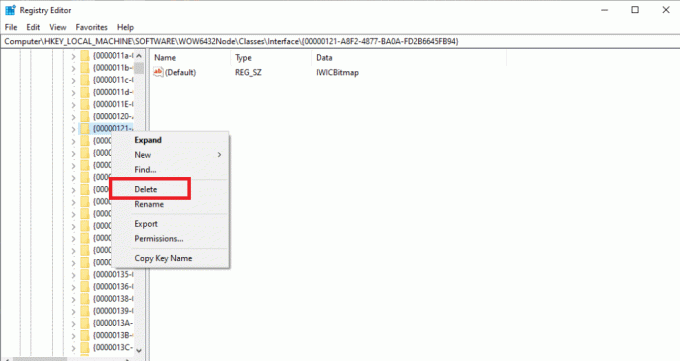
7. Kaldır Logitech dongle'ı ve bilgisayarı yeniden başlat.
8. Sistem yeniden başlatıldıktan sonra, fişi prize takın. Logitech dongle'ı.
Yöntem 6: SetPoint'i kullanın
Bazı insanlar için işe yarayan bir başka alternatif de Logitech SetPoint programını kullanmaktır. Logitech SetPoint yazılımı genellikle eski klavyelerle daha iyi çalıştığı için bu seçeneği de denemelisiniz. SetPoint, kullanıcıların fare düğmelerini ve klavye tuşlarını yapılandırmasına ve diğer cihaz ayarlarını yapmasına izin veren bir programdır. İddiaya göre SetPoint'i kurmak, bağlı çevre birimlerini hemen tanıdı.
1. ziyaret edin Logitech Ayar Noktası resmi internet sitesi.
2. Seçmek Windows 10 açılır listede.

3. Tıkla Şimdi İndirin buton.

4. Tıkla indirilen yürütülebilir dosya Uygulamayı yüklemek ve çalıştırmak için.
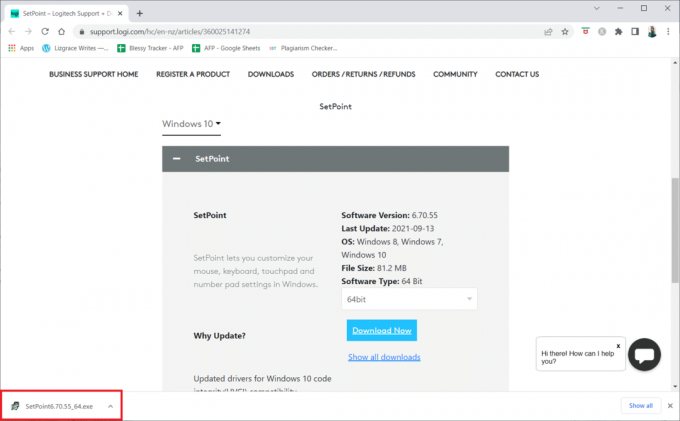
5. Tıklamak Evet içinde Kullanıcı Hesap Denetimi Komut istemi.
6. Tıklamak Sonraki kurulum penceresinde.

7. Tıkla Evet elbette! buton.

8. Tıklamak Bitiş.
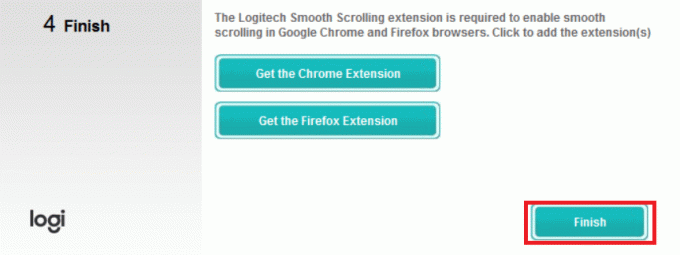
9. Sonra, PC'nizi yeniden başlatın yüklemeden sonra.
10. basın Windows tuşu, tip Ayar Noktası ve üzerine tıklayın Yönetici olarak çalıştır.

Ayrıca Okuyun:Logitech Download Assistant Başlangıç Sorununu Düzeltin
Yöntem 7: Son Güncellemeleri Kaldır
Logitech Unifying Receiver'ınız için diğer tüm çözümler araştırıldıysa, hatalı Windows Update'i kaldırabiliriz. Bilgisayarlarına bir Windows Güncellemesi yükledikten sonra, birçok kişi gadget'larının çalışmaz hale geldiğini belirtti.
1. Basmak Windows + Ranahtarlar başlatmak için aynı anda Çalıştırmak iletişim kutusu.
2. Giriş appwiz.cpl ve bas Giriş açmak Programlar ve Özellikler.
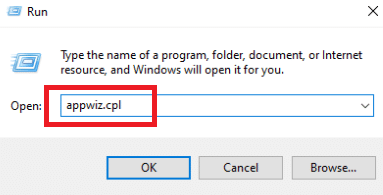
3. Tıklamak Yüklenmiş güncellemeleri görüntüle.

4. En son güncellemeyi seçin ve tıklayın Kaldır seçenek.

5. Varsa, istemi onaylayın ve PC'nizi yeniden başlatın.
Yöntem 8: USB için Güç Tasarrufunu Devre Dışı Bırak
Cihazınız çalışıyorsa ancak farenizi kullanırken herhangi bir şeyin ortasında çalışmayı durduruyorsa, Windows Güç Tasarrufu işlevinden muzdarip olmanız muhtemeldir. Pilinizin ömrünü uzatmak için sürücüyü etkin bir şekilde devre dışı bırakır. Bu yaklaşım, USB sürücüleriniz için Güç Tasarrufu seçeneğini devre dışı bırakabilir. Bunu yapmak için şu adımları izleyin:
1. Başlatmak Aygıt Yöneticisi itibaren Windows Arama.
2. çift tıklayın Evrensel Seri Veri Yolu denetleyicileri sürücüleri genişletmek için.
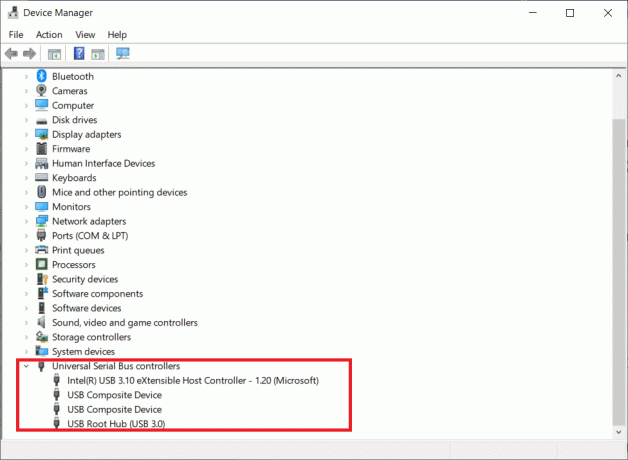
3. üzerine sağ tıklayın Logitech USB sürücüsü ve seçin Özellikleri.

4. Şimdi, git Güç yönetimi sayfa ve işaretini kaldır tüm seçenekler.

5. Tıklamak TAMAM ve tekrar başlatsenin bilgisayarın.
Ayrıca Okuyun:Logitech Mouse Çift Tıklama Sorununu Düzeltin
Yöntem 9: Güç Döngüsü PC
Önceki yollardan hiçbiri işe yaramazsa, bilgisayarınızı düzgün şekilde kapatıp açmayı denemelisiniz. Güç döngüsü, tüm geçici ayarları sıfırlamak için bilgisayarınızın gücünü tamamen tüketme işlemidir. Bilgisayarınızda hata varsa, bu sorunu çözecektir.
1. basın Alt + F4 tuşu eşzamanlı.
2. seçin Kapat seçeneğine basın ve Giriş anahtarı.

3. Şimdi, tüm bağlantılarınızı sistem çevre birimleri. Bu aynı zamanda USB hub'ları için de geçerlidir.

4. bilgisayarı kaldır güç kablosu ve tut güç düğmesi en azından 30 saniye.
5. bağlantısını kes pil için 30 saniye eğer bir dizüstü bilgisayar kullanıyorsanız.

6. Ondan sonra bekle 5-10 dakika herhangi bir şeyi yeniden bağlamadan önce.
Tavsiye edilen:
- Fix ARK, Windows 10'da Çökmeye Devam Ediyor
- Windows 10 Sesini Çok Düşük Düzeltin
- Windows 10'da Tüm Kameraların Ayrıldığını Düzeltme Hatası 0xA00f4288
- Windows 10'da Çalışmayan Logitech Hoparlörlerini Düzeltme
Bu bilgiyi yararlı bulduğunuzu ve çözebildiğinizi umarız Logitech birleştirici alıcı çalışmıyor Windows 10'da. Lütfen hangi tekniğin sizin için en faydalı olduğunu bize bildirin. Herhangi bir sorunuz veya yorumunuz varsa lütfen aşağıdaki formu kullanın. Ayrıca, daha sonra ne öğrenmek istediğinizi bize bildirin.