Windows 10'da Bir Uygulama Nasıl Sessize Alınır
Çeşitli / / May 13, 2022
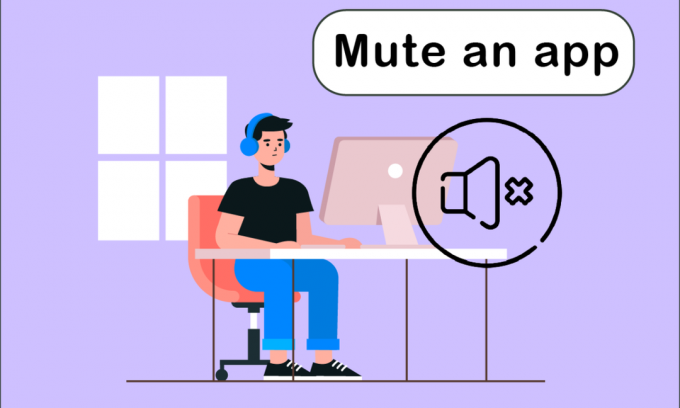
Tüm ses cihazlarınız ve yüklediğiniz birçok uygulama, Windows 10'da üstün ses denetimine sahiptir. Windows 10'da uygulamaları nasıl sessize alacağınızı merak ediyor musunuz? O zaman, bu makale size yardımcı olacaktır. Kulaklığınız için ayrı bir seviye seçebilirsiniz ve Windows 10, onları bağladığınızda bunu otomatik olarak değiştirecektir. Benzer şekilde, belirli uygulamaların ses yüksekliğini ayarlamak için ses mikserini kullanabilirsiniz.
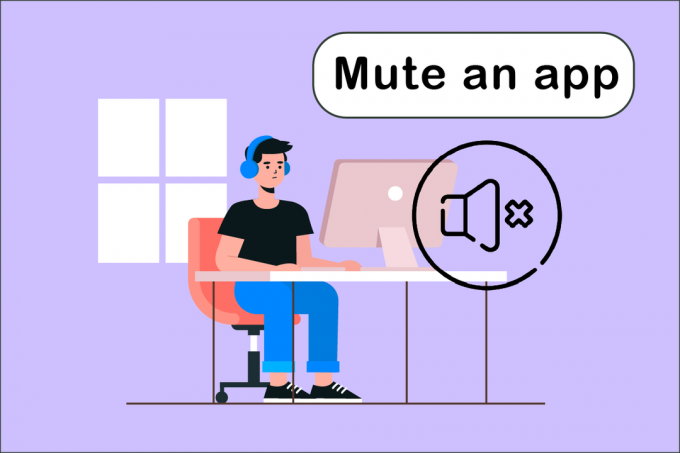
İçindekiler
- Windows 10'da Bir Uygulama Nasıl Sessize Alınır
- Yöntem 1: Sistem Tepsisinden
- Yöntem 2: Ses Ayarlarından
- Yöntem 3: Farklı Ses Kaynağının Sesini Kapatın
- Yöntem 4: Tarayıcı Sekmelerini Kapatın
- Yöntem 5: Üçüncü Taraf Yazılımı Kullanın
Windows 10'da Bir Uygulama Nasıl Sessize Alınır
PC'nizde veya dizüstü bilgisayarınızda aynı anda çalışan birçok uygulamanın sesini düzenlemek için basit bir teknik vardır. Ses düzeyi karıştırıcı, her uygulama için seçtiğiniz ses düzeyini takip edecektir. Açık Windows 10, bir programı kalıcı olarak susturmak için kullanabilirsiniz. Bir uygulamanın sesini nasıl kapatacağınızı öğrenmek için kullanabileceğiniz tüm yöntemlerin bir özetini burada bulabilirsiniz.
Yöntem 1: Sistem Tepsisinden
Windows 10'da bir uygulamanın sesini nasıl kapatacağınıza ilişkin aşağıdaki adımları izleyin.
1. basın Windows tuşu, uygulama adını yazın (ör. Spotify) sesini kapatmak istediğinizde Giriş anahtarı açmak için.

2. Şimdi, sağ tıklayın konuşmacısimge içinde görev çubuğu.
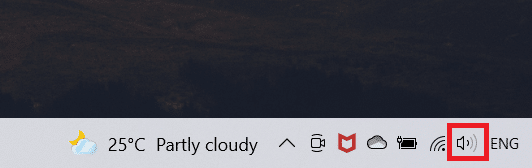
3. seçin Açık Hacim karıştırıcı seçenek.
Not: Program ses çalabiliyorsa, hacim karıştırıcı eğer kendiniz çalıştırırsanız. Uygulama görünmezse, ses çıkarabilmesi için içinde bir şey çalmayı deneyin.
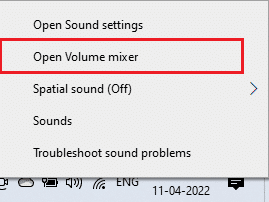
4. Tıkla konuşmacı Kalıcı olarak susturmak istediğiniz uygulamanın kaydırıcısının altındaki simge.
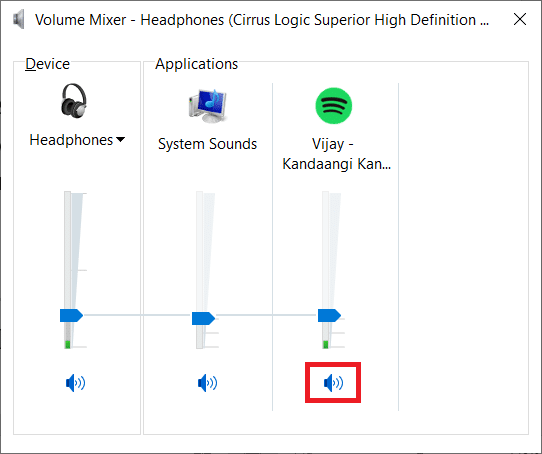
Bu seçenek Windows 10 tarafından hatırlanacak. Aynı uygulamayı yeniden başlattığınızda, ses mikserinde sesin hala kapalı olduğunu fark edeceksiniz. Ses çalmak için ihtiyacınız olduğunda uygulamanın sesini kapatmayı hatırlamanız gerekir.
Yöntem 2: Ses Ayarlarından
Bir sonraki yöntem, Windows 10'da uygulamaların sesini nasıl kapatacağınızdır, bunları Ses Ayarları aracılığıyla değiştirmektir. Aşağıdaki adımları izleyin.
1. Basmak Windows + I tuşları aynı anda açmak Ayarlar.
2. Tıklamak sistem.
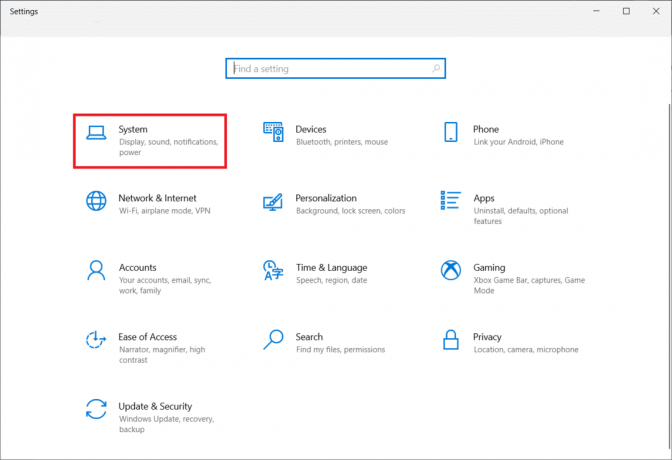
3. Tıklamak Ses sol bölmede.
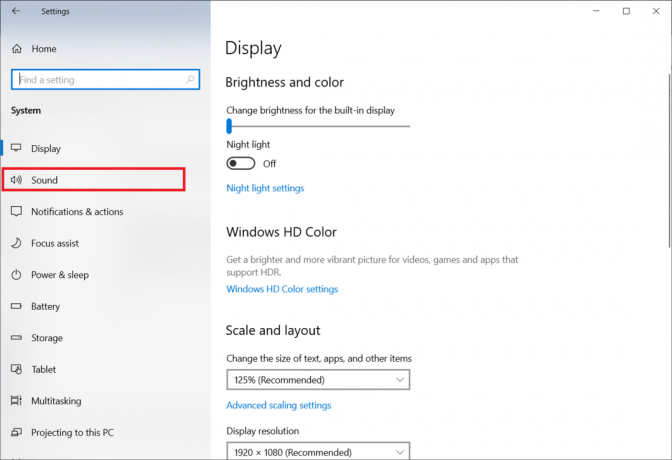
4. Aşağı kaydırın ve tıklayın Uygulama hacmi ve cihaz tercihleri.
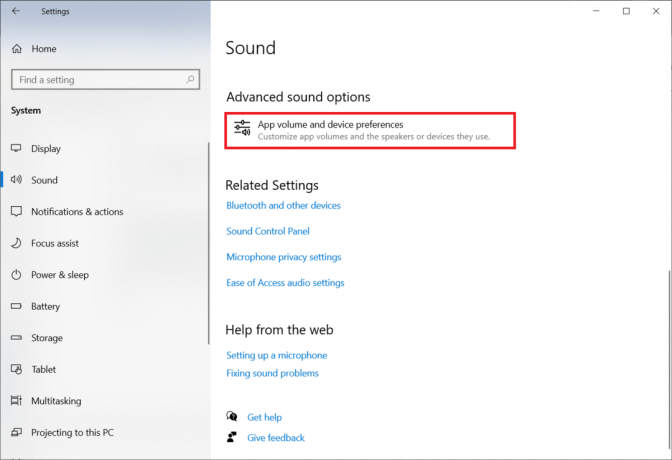
5. Çubuğu 0'a kaydırın Belirli bir uygulamanın sesini kapatmak için
Not: Uygulama görünmezse, ses çıkarabilmesi için içinde bir şey çalmayı deneyin.
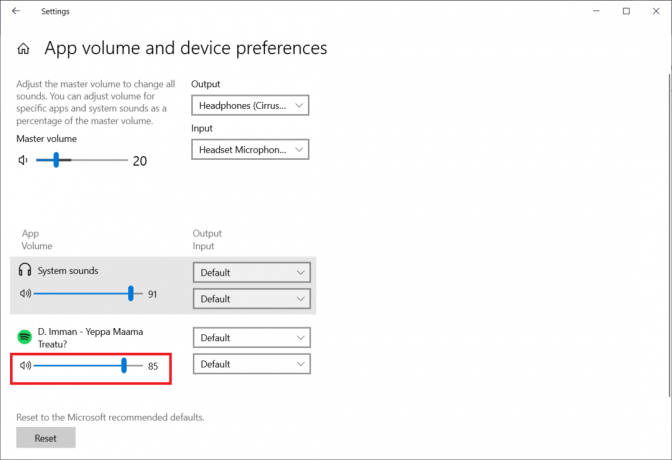
Ayrıca Okuyun:Windows 10'da Ses Kontrol Paneline Nasıl Erişilir
Yöntem 3: Farklı Ses Kaynağının Sesini Kapatın
Bu seçenekler ses aygıtına özeldir. Hoparlörlerinizi kullanırken, belirli bir uygulamanın sesini kapatabilirsiniz, ancak farklı bir ses kaynağı bağladığınızda sesini kapatmak istiyorsanız, bunu ayrı ayrı yapmanız gerekir.
1. diğerini bağla ses aygıtı Windows 10 bilgisayarınıza.
2. Aç program istersin sesini kapatmak.
3. Başlat Hacim Karıştırıcı ve uygulama sesini olduğu gibi kapatın Yöntem 1.

Bunları, kullandığınız her ses cihazı için tekrarlayın.
Yöntem 4: Tarayıcı Sekmelerini Kapatın
Bazen, belirli bir sekme için sesi devre dışı bırakmak isteyebilirsiniz, ancak tarayıcı için değil. Chrome'da belirli sekmelerin sesini kapatmak için aşağıdaki adımları izleyerek bunu yapabilirsiniz.
1. basın Windows tuşu, tip Krom ve üzerine tıklayın Açık.

2. Aç site veya sekme sessize almak istiyorsun
3. üzerine sağ tıklayın sekme ekranın üst kısmında.
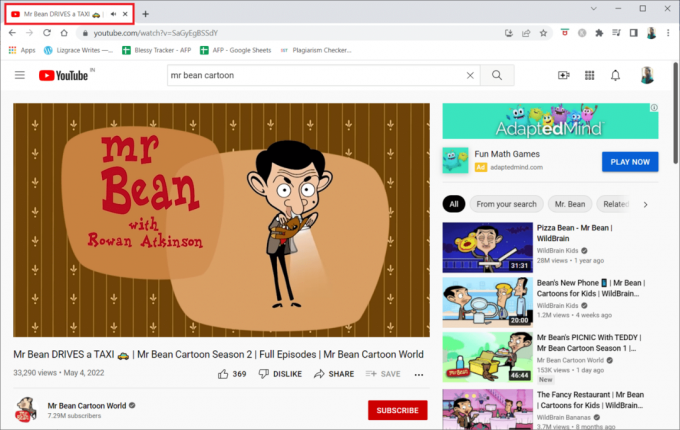
4. seçin Siteyi sessize al seçenek.

Ayrıca Okuyun:Windows 10 Ses Çatlamasını Düzeltin
Yöntem 5: Üçüncü Taraf Yazılımı Kullanın
Cihazınızdaki varsayılan ayarların yanı sıra, Windows 10'da uygulamaları ayarlamak veya sessize almak için üçüncü taraf yazılımları da yükleyebilirsiniz. Bunlardan birkaçı:
1. Microsoft Kulak Trompet
Microsoft Kulak Trompet Microsoft tarafından desteklenmektedir ve cihazınızdaki varsayılan ayarlara en iyi alternatiflerden biridir.
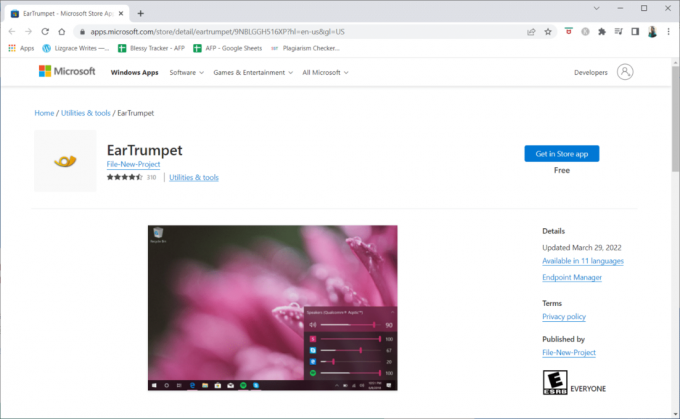
2. Nirsoft SoundVolumeView
Nirsoft SoundVolumeView PC'nizde kısayollar oluşturmanıza ve ses seviyesini ayarlamanıza veya uygulamaların sesini kapatmanıza yardımcı olan başka bir minimalist araçtır.
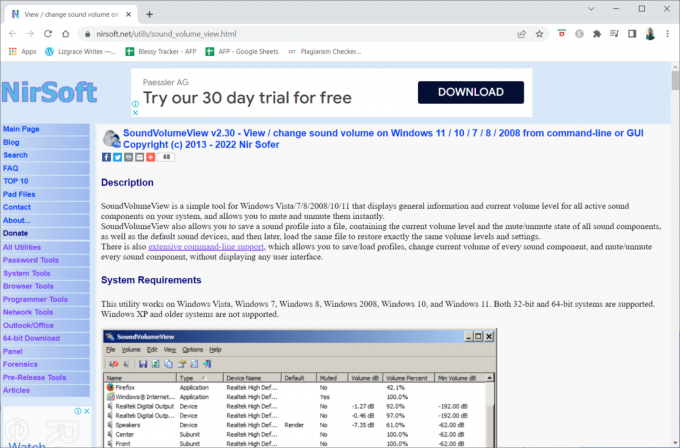
3. Çoklu Zamanlayıcı
Çoklu Zamanlayıcı app, Windows 10'u (belirli bir uygulamayı değil) belirli bir süre sessize almanıza izin verdiği için başka bir özel uygulamadır. Başka bir deyişle, belirtilen süre boyunca herhangi bir bildirim veya otomatik oynatma sesi almayacaksınız.
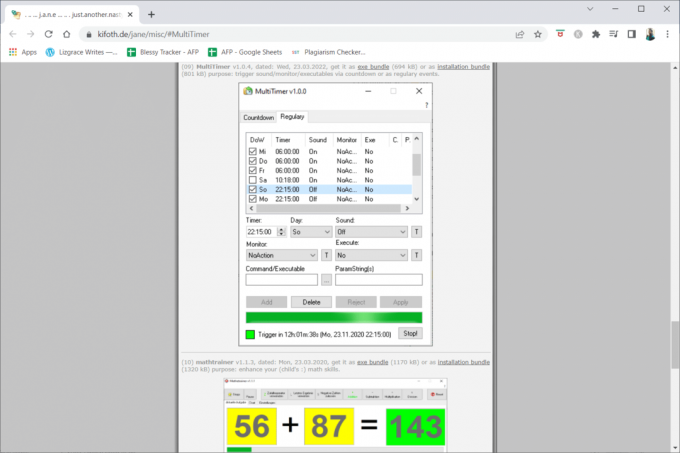
Sık Sorulan Sorular (SSS)
S1. Mikrofonumun çalışmamasıyla ilgili sorun nedir?
Cevap: Aramanızın veya medyanızın sessiz mi yoksa sessiz mi olduğunu öğrenmek için cihazınızdaki ses ayarlarını kontrol edin. Bu durumda, akıllı telefon aramalarınızı ve medya ses düzeyinizi artırın. Kir parçacıkları hızla birikebilir ve akıllı telefonunuzdaki mikrofonu gizleyebilir.
Tavsiye edilen:
- Windows 10'da PC'nizi Teşhis Etmede Sıkışmayı Düzeltin
- Instagram'da Bir Hikayenin Sesi Nasıl Açılır
- Windows 10 Ses Hatasını Düzeltin 0xc00d4e86
- 29 Windows için En İyi MP4 Kompresör
Bu bilgiyi yararlı bulduğunuzu ve çözebildiğinizi umarız bir uygulamanın sesi nasıl kapatılır Windows 10'da. Lütfen hangi tekniğin sizin için en faydalı olduğunu bize bildirin. Herhangi bir sorunuz veya yorumunuz varsa lütfen aşağıdaki formu kullanın. Ayrıca, daha sonra ne öğrenmek istediğinizi bize bildirin.



