Windows 10'da Bluetooth Kulaklık Kekemeliğini Düzeltin
Çeşitli / / May 14, 2022

Bluetooth kulaklık ile en sevdiğiniz şarkıyı dinlerken bazen sebepsiz yere ses kesilebilir. Şu anda, kendinizi sinirli hissedebilir ve Bluetooth konumlarınızı ve açılarınızı ayarlayabilirsiniz, ancak Bluetooth ses kekemeliği olmaya devam eder. Bluetooth kulaklığınız tam olarak şarj edilmiş olsa bile, Windows 10 bilgisayarınızda herhangi bir dahili sorun varsa veya uyumsuz ses ayarları varsa bunları kullanamazsınız. Merak etme! Windows 10'da kekemelik yapan Bluetooth kulaklıklarla karşılaşan tek kişi siz değilsiniz. Bilgisayarınızı bu dertten kurtaracak bazı etkili harika düzeltmelerimiz var. Öyleyse okumaya devam et.

İçindekiler
- Windows 10'da Bluetooth Kulaklık Kekemeliği Nasıl Onarılır
- Yöntem 1: Bluetooth Pilini Şarj Etme
- Yöntem 2: Bluetooth Sinyal Aralığını Koru
- Yöntem 3: Çapraz Vücut Girişiminden Kaçının
- Yöntem 4: Sorunlu Engelleri Kaldırın
- Yöntem 5: Yüksek Wi-Fi Menzilli Cihazları Yerleştirmekten Kaçının
- Yöntem 6: USB Kablosu Kullanın (Bluetooth Dongle Kullanıcıları İçin)
- Yöntem 7: Bluetooth'u Yeniden Bağlayın
- Yöntem 8: Doğru Ses Çıkışını Seçin
- Yöntem 9: Bluetooth Sorun Gidericisini Çalıştırın
- Yöntem 10: Wi-Fi Bantlarını Değiştir
- Yöntem 11: Bluetooth Ses Kartını Yeniden Etkinleştir
- Yöntem 12: Bozuk Dosyaları Onar
- Yöntem 13: Bluetooth Ses Hizmetlerini Yeniden Başlatın
- Yöntem 14: Ses Geliştirmelerini Devre Dışı Bırak
- Yöntem 15: Uzaktan Kumandayı ve Eller Serbest Telefonu Devre Dışı Bırakma
- Yöntem 16: Dolaşım Agresiflik Ayarlarını Ayarlayın
- Yöntem 17: Bluetooth İşbirliğini Devre Dışı Bırak (Varsa)
- Yöntem 18: Bluetooth Sürücülerini Güncelleyin
- Yöntem 19: Bluetooth Sürücülerini Yeniden Yükleyin
- Yöntem 20: Bluetooth Sürücü Güncellemelerini Geri Al
- Yöntem 21: Windows'u Güncelleyin
- Yöntem 22: Bluetooth Aygıtını Sıfırla
- Yöntem 23: Aygıt Ürün Yazılımını Güncelleyin
Windows 10'da Bluetooth Kulaklık Kekemeliği Nasıl Onarılır
Bluetooth ses kekemelik sorunlarına neden olan bazı yaygın nedenler şunlardır: Windows 10. Durumunuzdaki kesin nedeni bulmak için onları derinlemesine analiz edin.
- Bluetooth pili azalıyor.
- Bluetooth cihazı sinyal kaynağından uzakta.
- Sinyal uyuşmazlığı.
- İnsan vücudu Bluetooth sinyaline müdahale ediyor.
- Aynı anda bir veya daha fazla Bluetooth cihazı açık.
- Güncel olmayan ürün yazılımı.
- Eski İşletim Sistemi ve uyumsuz ses sürücüleri.
- Yükseltme zamanı; kulaklıklar eskidi!
Bu bölümde, Windows 10 kekemelik Bluetooth kulaklık sorunlarını gidermenize yardımcı olacak yöntemlerin bir listesini derledik. Öncelikle donanım sorunlarını kontrol edip düzeltin ve ardından aşağıda belirtildiği gibi Windows sorun giderme yöntemlerine geçin.
Yöntem 1: Bluetooth Pilini Şarj Etme
Bazen Bluetooth kulaklıkların şarjı düştüğünde analiz edebilirsiniz, ses dalgalı olabilir. Bu durumda, herhangi bir ses sorunu yaşamamak için Bluetooth cihazınızı şarj etmeniz ve her zaman minimum düzeyde güç olduğundan emin olmanız gerekir.
Bazı en yeni Bluetooth cihazlarında pil seviyesi renk koduyla belirlenebilir. Örneğin, OnePlus Kulaklıklarda,
- Yeşil – Pil seviyesinin kullanım için optimum olduğunu gösterir.
- Kırmızı – Pil seviyesinin çok düşük olduğunu ve şarj edilmesi gerektiğini gösterir.

Peki ya pil seviyesi yeterliyse, ancak yine de Windows 10'da kekemelik yapan Bluetooth kulaklıklarla karşı karşıyaysa? Aşağıdaki yöntemleri kontrol edin ve deneyin!
Yöntem 2: Bluetooth Sinyal Aralığını Koru
Bluetooth cihazları kısa dalga radyo sinyallerini kullanır ve kapsama alanı dışında olduğunuzda sesi düzgün duyamazsınız ve daha sonra ses bağlantısı kesilir. Bluetooth cihaz üreticiniz, pakette cihazınızın sinyal aralığından bahsetmiş olmalıdır. Kapsama aralığını öğrenmek için kontrol edin veya internette gezinin. Ardından, belirtilen mesafeyi koruyun. Bunun işe yarayıp yaramadığını kontrol edin.

Ayrıca Okuyun:Windows 10'da Bluetooth Nasıl Kurulur
Yöntem 3: Çapraz Vücut Girişiminden Kaçının
Bluetooth cihazlarından birini pantolonunuzda veya avucunuzda, diğerini kulağınızda tutarken bazen Windows 10'da kekemelik yapan Bluetooth kulaklıklarla karşılaşabilirsiniz.
Bunun nedeni vücudunuzdaki %70 + su içeriği olabilir. Bluetooth radyo dalgaları su basan maddeler üzerinde çok kötü yayılır, bu durumdaysanız lütfen Bluetooth cihazlarının konumunu değiştirin.
Yöntem 4: Sorunlu Engelleri Kaldırın
Benzer şekilde, herhangi bir metal kesintisi varsa, Bluetooth dalgaları geri sıçrar ve Windows 10 PC'nizde Bluetooth ses kekemeliği sorunuyla karşılaşabilirsiniz. Aynı şekilde, varsa betonarme (duvar gibi) bir madde ile bilgisayarınız ve Bluetooth aygıtınız arasına girerseniz, seste takılma sorunlarıyla karşılaşabilirsiniz. Bu engelleri kaldırmanız ve Bluetooth cihazınızın ve bilgisayarınızın yanına oturmanız tavsiye edilir.
Yöntem 5: Yüksek Wi-Fi Menzilli Cihazları Yerleştirmekten Kaçının
gibi birkaç modern kablosuz cihaz akıllı ampuller, yüksek menzilli yönlendiriciler, kablosuz telefonlar, Wi-Fi yönlendiriciler ve monitörler yüksek Wi-Fi aralığı sinyalleri kullanır ve hatta bazıları 2,4 GHz – 2,5 Ghz.
Ayrıca, bir Bluetooth cihazı kullanıyorsanız, iletim yollarında Wi-Fi parazitlerinden kaçının. Buna ek olarak, bilgisayarınıza bağlı ekstra Bluetooth bağlantılarını kaldırın ve sorunla tekrar karşılaşıp karşılaşmadığınızı kontrol edin.
Yöntem 6: USB Kablosu Kullanın (Bluetooth Dongle Kullanıcıları İçin)
Bazı durumlarda, ana kartınızın modülü ile Bluetooth aygıtınız arasındaki elektrik paraziti, Bluetooth seste takılma sorununa neden olabilir. Bu sorun, Windows 10'da USB dongle ile USB bağlantı noktası arasındaki mesafe artırılarak çözülebilir.

Ayrıca Okuyun:Windows 10'da Bluetooth Aygıtlarını Yeniden Adlandırma
Yöntem 7: Bluetooth'u Yeniden Bağlayın
Şu an itibariyle, Windows 10 sorununun kekemelik yapan Bluetooth kulaklıklarını düzeltmek için donanım sorun giderme yöntemlerini izlediniz. Yine de, herhangi bir düzeltme elde etmediyseniz, sorun donanımınızda değildir. Bluetooth aygıtınız ve bilgisayarınızla ilgili geçici sorunları gidermek için Bluetooth'u kapatın ve aşağıda belirtildiği gibi bir süre sonra yeniden açın.
1. basın Windows tuşu ve yazın Bluetooth ayarları, sonra vur Giriş anahtarı.
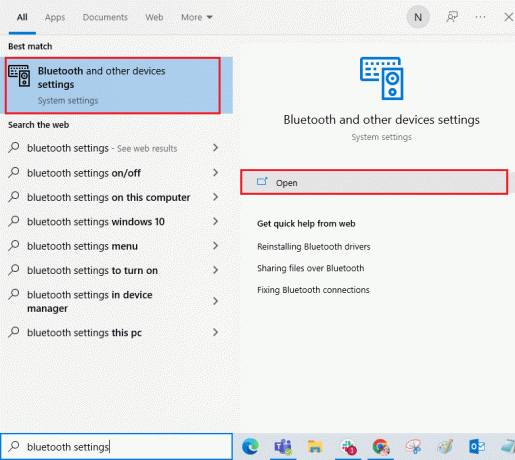
2. Şimdi, kapatın Bluetooth gösterildiği gibi simge.
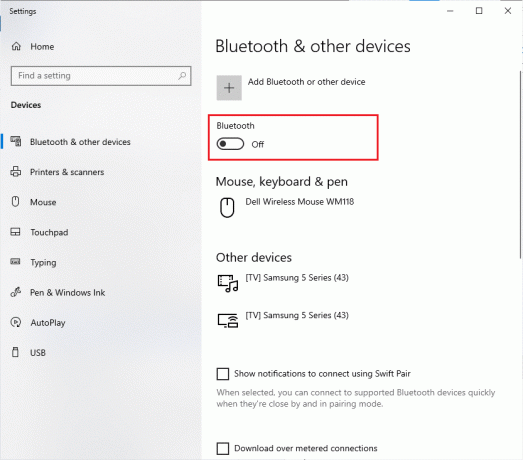
3. Bir süre bekleyin ve geçiş yapın ÜZERİNDE yine aynı ayar.

Windows 10'da Bluetooth ses takılma sorununu çözüp çözmediğinizi kontrol edin.
Yöntem 8: Doğru Ses Çıkışını Seçin
Birden fazla ses çıkış cihazı kullanıyorsanız, Bluetooth cihazının çıkış cihazı olarak kullanılıp kullanılmadığını onaylamanız gerekir. Windows 10 PC'nizdeki ses çıkışını kontrol etmek için aşağıda belirtilen adımları izleyin.
1. Tıkla Hoparlör simgesi sağ köşesinde görev çubuğu.

2. Şimdi, tıklayın ok simgesi bilgisayara bağlı ses cihazlarının listesini genişletmek için
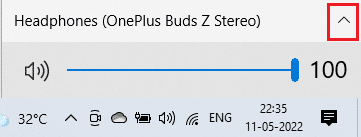
3. Ardından ses cihazını (Bluetooth cihazınız) seçin ve sesin seçilen cihaz üzerinden çalındığından emin olun.
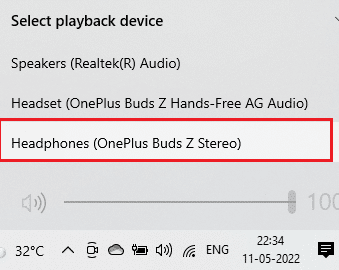
Bu yöntem size yardımcı olmazsa, bir sonrakine geçin.
Ayrıca Okuyun:Windows 10'da Bluetooth sorunları Nasıl Onarılır
Yöntem 9: Bluetooth Sorun Gidericisini Çalıştırın
Windows 10 bilgisayarınızda, bundan kaynaklanan birçok yaygın sorunu çözmek için yerleşik bir sorun giderici bulunur. Aynı şekilde, aşağıda belirtildiği gibi Bluetooth sorun gidericisini çalıştırarak Windows 10'da kekemelik yapan Bluetooth kulaklık sorununu çözebilirsiniz.
1. basın Windows tuşu,tip Sorun giderme ayarlarıve üzerine tıklayın Açık.
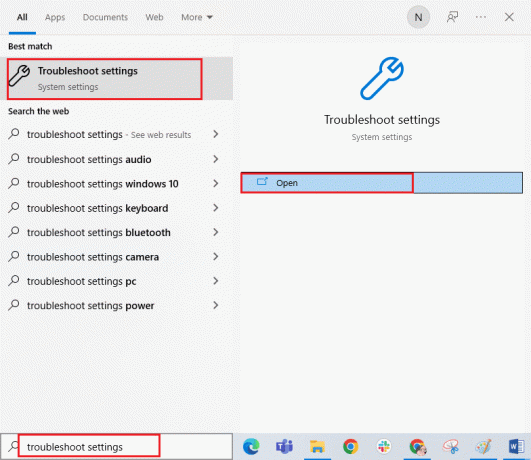
2. Aşağı kaydır Diğer sorunları bulun ve düzeltin bölüm.
3. Burada, seçin Bluetooth ve üzerine tıklayın Sorun gidericiyi çalıştırın seçenek.

4. Windows başlayacak Sorunları algılama. Algılanan herhangi bir sorun varsa, ekrandaki talimatları izleyin. Düzeltmeyi uygula.

Yöntem 10: Wi-Fi Bantlarını Değiştir
Daha önce tartışıldığı gibi, Bluetooth ses kekemeliği, aynı frekansı kullanan iki farklı kablosuz cihaz arasındaki parazit nedeniyle oluşur. Bunu doğrulamak için Wi-Fi yönlendiricinizi kapatmak için basit bir hack yapabilirsiniz. Wi-Fi yönlendiriciniz tamamen kapatıldıktan sonra, Windows 10'da kekemelik yapan Bluetooth kulaklık sorununu çözüp çözemeyeceğinizi kontrol edin. Öyleyse, sorun Wi-Fi ve Bluetooth sinyal parazitlerinden kaynaklanmaktadır. Bu durumda, aşağıda anlatıldığı gibi Windows 10 bilgisayarınızda 2,4 GHz ve 5 GHz Wi-Fi bantları arasında geçiş yapmayı deneyebilirsiniz.
1. I vur Windows tuşu, tip aygıt Yöneticisive üzerine tıklayın Açık.

2. çift tıklayın Ağ bağdaştırıcıları ağ sürücülerini genişletmek için.

3. Ardından, sağ tıklayın Wifi bağdaştırıcı ve tıklayın Özellikleri.

4. Şimdi, ara Bant veya Tercih Edilen Bant seçeneğinde Mülk menüsünü seçin ve üzerine tıklayın.

5. Şimdi, genişletin Aşağıya doğru açılan menü arasında Değer alan ve değeri olarak ayarlayın 5GHz bandını tercih edin gosterildigi gibi. Ardından, tıklayın TAMAM değişiklikleri kaydetmek için
Not: Değer zaten olarak ayarlanmışsa 5GHz bandını tercih edin, ardından değeri olarak değiştirin 2.4GHz'i tercih edin ve üzerine tıklayın TAMAM.

6. En sonunda, tekrar başlatsenin bilgisayarın ve Bluetooth ses kekemeliği sorununu çözüp çözmediğinizi kontrol edin.
Ayrıca Okuyun:Fix Bluetooth, Windows 10'da kapanamıyor
Yöntem 11: Bluetooth Ses Kartını Yeniden Etkinleştir
Bluetooth ses kartını aşağıda belirtildiği gibi yeniden başlatarak Windows 10'da kekemelik yapan Bluetooth kulaklık sorununu kolayca çözebilirsiniz.
1. I vur Windows tuşu ve yazın Aygıt Yöneticisi, ardından üzerine tıklayın Açık.

2. Ardından, genişletin Bluetooth bölümüne çift tıklayarak ulaşabilirsiniz.

3. Ardından, sağ tıklayın Bluetooth ses kartı ve seçin Cihazı devre dışı bırak seçenek.
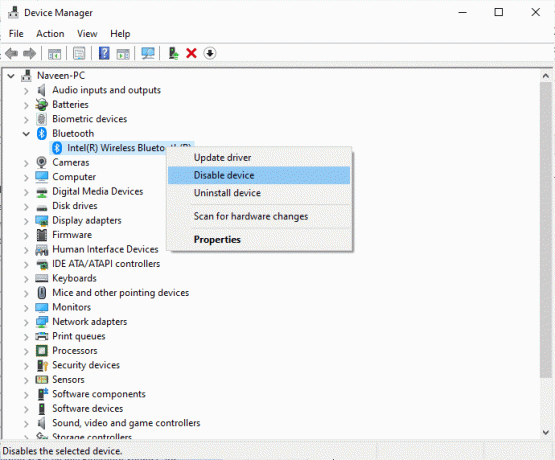
4. Şimdi, üzerine tıklayarak istemi onaylayın Evet ve PC'nizi yeniden başlatın. Ardından, tekrarlayın 1-2. Adımlar.
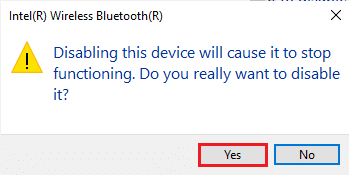
5. Ardından, sağ tıklayın Bluetoothses kartı ve seçin Cihazı etkinleştir seçenek.
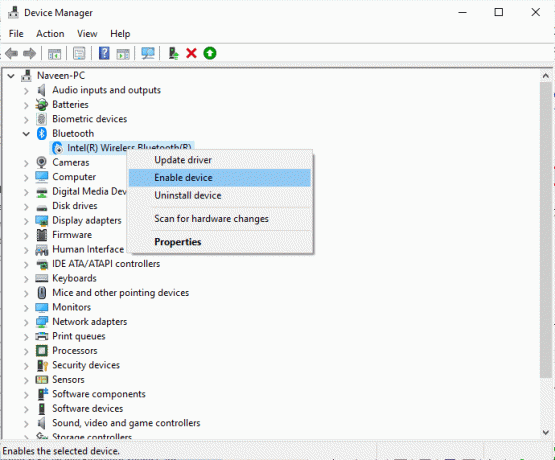
6. Şimdi, Bluetooth cihazında herhangi bir ses çalmayı deneyin ve sorunun çözülüp çözülmediğini kontrol edin.
Yöntem 12: Bozuk Dosyaları Onar
Mükemmel ses kalitesi hizmetleri için PC'nizde birkaç temel dosya ve programın çalışıyor olması gerekir. Ancak bunlar bozuksa veya yanlış yapılandırılmışsa, Bluetooth ses kekemeliği sorunlarıyla karşılaşırsınız. Neyse ki, tüm bu bozuk yanlış yapılandırılmış dosyalar, Windows 10 PC'nizin yerleşik yardımcı programları kullanılarak onarılabilir, yani, Sistem Dosyası Denetleyicisi ve Dağıtım Görüntüsü Hizmeti ve Yönetimi. adresindeki kılavuzumuzu okuyun Windows 10'da Sistem Dosyaları Nasıl Onarılır ve tüm bozuk dosyalarınızı onarmak için belirtilen adımları izleyin.
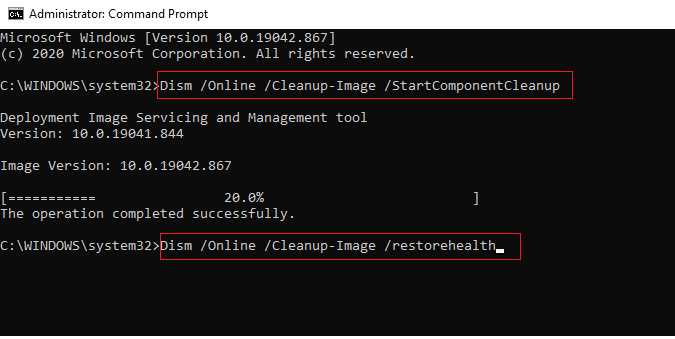
Komutların yürütülmesini bekleyin ve PC'nizde bluetooth sorununu çözüp çözmediğinizi kontrol edin.
Ayrıca Okuyun:Windows 10'da Bluetooth Sürücü Hatasını Düzeltin
Yöntem 13: Bluetooth Ses Hizmetlerini Yeniden Başlatın
Birkaç temel Windows ses hizmeti, Windows 10 PC'nizde Bluetooth ses kekemelik sorunlarını önlemenize yardımcı olacaktır. Böyle bir durumda, bu hizmetler kapatılırsa, birkaç çakışmayla karşılaşabilirsiniz. Bu nedenle, aşağıdaki adımlarda belirtildiği gibi birkaç temel ses hizmetini yeniden başlatmanız önerilir.
1. basın Windows tuşu, tip Hizmetlerve üzerine tıklayın Yönetici olarak çalıştır.

2. Şimdi aşağı kaydırın ve üzerine çift tıklayın. Bluetooth Destek Hizmeti.

3. Şimdi, yeni açılır pencerede, başlangıç türü ile Otomatik, Tasvir edildiği gibi.
Not: Eğer Servis durumu dır-dir durdurulduöğesine tıklayın, ardından Başlangıç buton. Eğer Servis durumu dır-dir Koşma, tıklamak Durmak ve yeniden başlatın.
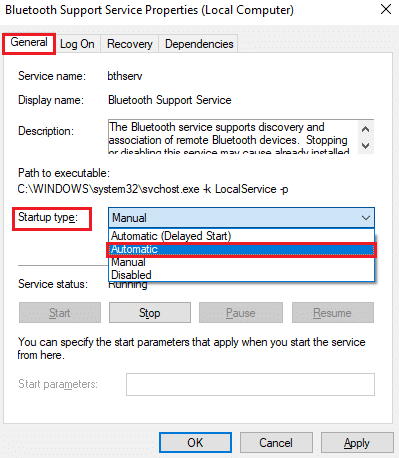
4. Tıklamak Uygula > Tamam değişiklikleri kaydetmek için
Yöntem 14: Ses Geliştirmelerini Devre Dışı Bırak
Sesinizin diğer multimedya kaynakları için iyi çalıştığını ancak sesin düşük kaliteli veya gürültülü olduğunu düşünüyorsanız, örnekleme hızını değiştirmeniz önerilir. Düşük frekanslı bir örnekleme hızı, Bluetooth ses kekemeliği sorununa neden olur, ancak aşağıda belirtilen adımları izleyerek daha yüksek bir frekans örnek hızı seçebilirsiniz.
1. üzerine sağ tıklayın Hoparlör simgesi Ekranın sağ alt köşesindeki öğesini seçin ve Sesler seçenek.
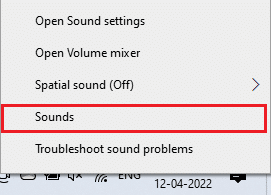
2. Ardından, Geri çalma sekmesini seçin ve varsayılanı seçin Bluetooth ses cihazı ve ardından Özellikleri düğmesine gösterildiği gibi basın.
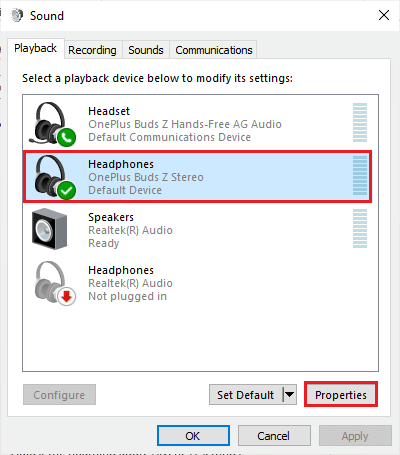
3. Ardından, ileri sekmesinden ve altındaki açılır menüden Varsayılan Biçim, seçtiğinizden emin olun. en yüksek frekans aralığı (16 bit, 44100 Hz).

4. Şimdi, geçiş yapın Geliştirmeler sekmesine gidin ve karşılık gelen kutuyu işaretleyin Tüm geliştirmeleri devre dışı bırak gosterildigi gibi.
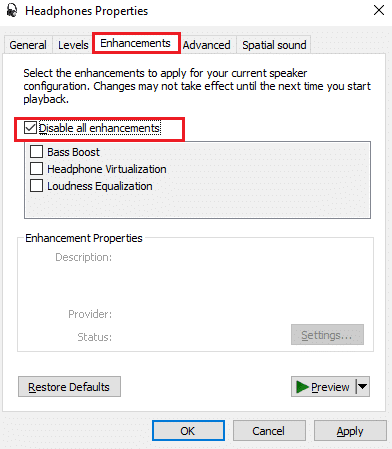
5. Tıklamak Uygulamak ve daha sonra TAMAM değişiklikleri kaydetmek için Bluetooth ses kekemeliği sorunuyla tekrar karşılaşıp karşılaşmadığınızı kontrol edin. Eğer öyleyse, bu adımları tekrarlayarak farklı frekans aralıklarını ayarlayın ve hangi aralığın sorunu çözdüğünü onaylayın.
Ayrıca Okuyun: Windows 10 Ses Çatlamasını Düzeltin
Yöntem 15: Uzaktan Kumandayı ve Eller Serbest Telefonu Devre Dışı Bırakma
eller serbest telefon Bluetooth cihazınızın telefon aramalarını yanıtlamasını sağlamak için kullanılan bir Windows hizmetidir. Ancak bazen ses sinyalinizin ses kalitesini düşürerek Bluetooth ses kekemeliği sorununa katkıda bulunur. Benzer şekilde, Uzaktan kumanda özelliğinin de dezavantajları vardır. Bu özellikler arasında Bluetooth kekemeliğini nasıl düzelteceğinizi merak ediyorsanız, burada birkaç sorun giderme talimatı verilmiştir.
1. I vur Windows tuşu ve yazın Kontrol Panel, ardından üzerine tıklayın Açık.
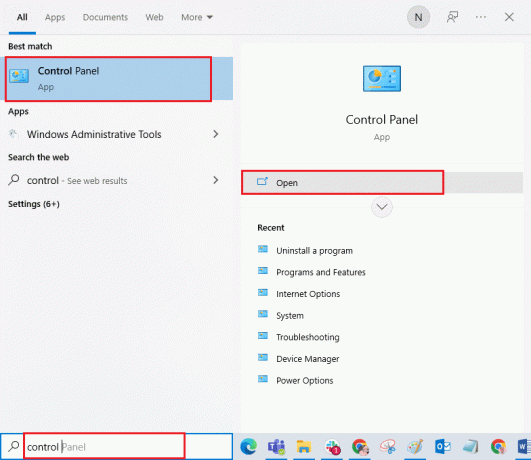
2. Şimdi, tıklayın Aygıtları ve yazıcıları görüntüleyin gösterildiği gibi bağlantı.
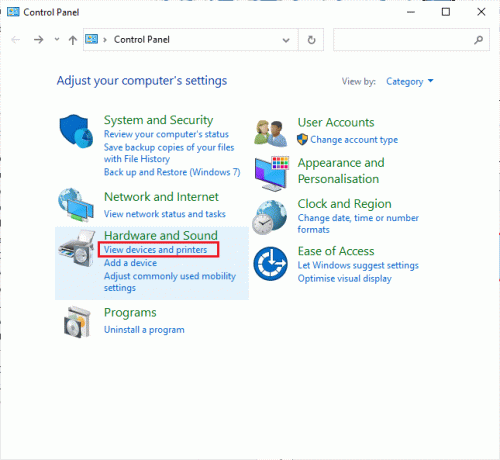
3. Şimdi, sağ tıklayın Bluetooth cihazı ve üzerine tıklayın Özellikleri gosterildigi gibi.

4. Bir sonraki pencerede, Hizmetler sekmesine gidin ve kutuların işaretini kaldırın, Ahizesiz Telefon ve Uzaktan kumanda Tasvir edildiği gibi.
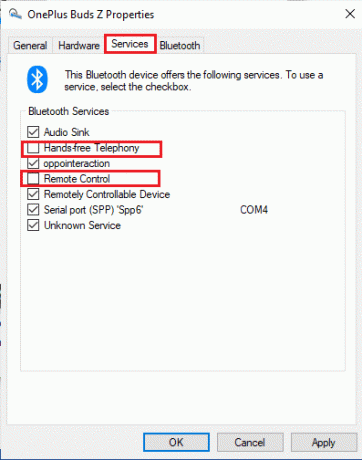
5. Son olarak, tıklayın Uygula > Tamam değişiklikleri kaydetmek için
Yöntem 16: Dolaşım Agresiflik Ayarlarını Ayarlayın
Bilgisayarınızdaki Dolaşım Saldırganlığı ayarları, daha iyi bir sinyal bağlantısı sunmak için Wi-Fi ağ bağdaştırıcılarının diğer Erişim Noktası adaylarını taradığı sinyal gücü eşiğini değiştirir. Ancak bu ayar en yüksek ayara getirildiğinde Bluetooth kulaklıklarda takılma sorunu ile karşılaşacaksınız. Ayarı aşağıda belirtildiği gibi kapatmanız önerilir.
1. Başlat Aygıt Yöneticisi itibaren Windows Arama.
2. çift tıklayın Ağ bağdaştırıcıları ağ sürücülerini genişletmek için.

3. Ardından, sağ tıklayın Wifi bağdaştırıcı ve tıklayın Özellikleri.

4. Şimdi, ara Dolaşım Saldırganlığı seçeneğinde Mülk listeleyin ve üzerine tıklayın.
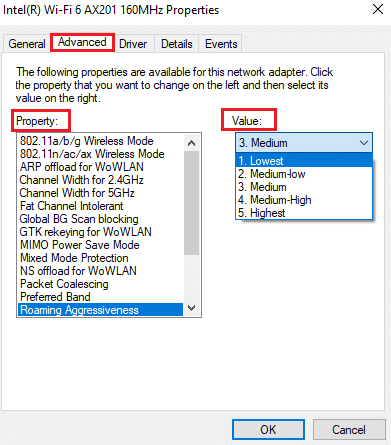
5. Şimdi, ayarlayın Değer ile En düşük ve üzerine tıklayın TAMAM.
Bluetooth ses kekemeliği sorununu çözüp çözmediğinizi kontrol edin.
Ayrıca Okuyun:Windows 10 Bluetooth Fare Gecikmesini Düzeltin
Yöntem 17: Bluetooth İşbirliğini Devre Dışı Bırak (Varsa)
Broadcom Ağ bağdaştırıcısı, Bluetooth cihazınızın internete bağlanmasına yardımcı olan bir yazılımdır. Ancak bu ayar, tartışılan soruna neden olan cihaz ayarlarınızı etkileyebilir. Bu ayarı kapatarak Bluetooth kekemeliğini nasıl düzelteceğinizi öğrenmek istiyorsanız, lütfen aşağıda listelenen talimatları izleyin.
1. Açık Aygıt Yöneticisi Ve git Ağ bağdaştırıcıları, ardından ağ sürücünüze sağ tıklayın ve Özellikleri.

2. Şimdi, geçiş yapın Gelişmiş sekme ve üzerine tıklayın Bluetooth İşbirliği altında Mülk liste.
3. Ardından, genişletin Değer açılır liste ve üzerine tıklayın Engelli.
4. Son olarak, tıklayın TAMAM değişiklikleri kaydetmek ve sorunu çözüp çözmediğinizi kontrol etmek için
Yöntem 18: Bluetooth Sürücülerini Güncelleyin
Eski ve uyumsuz Bluetooth sürücüleri, her zaman Bluetooth kulaklıkların Windows 10 sorununu çözmesine neden olur. Daima sürücülerin güncel bir sürümünü kullandığınızdan emin olun ve bilgisayarınızda en son sürücüler yoksa, bunları kılavuzumuzda belirtildiği şekilde güncellemeniz önerilir. Windows 10'da Realtek HD Ses Sürücüleri Nasıl Güncellenir.
Not: için aynı adımları uyguladığınızdan emin olun. Bluetooth Ses sürücüleri aşağıda gösterildiği gibi.
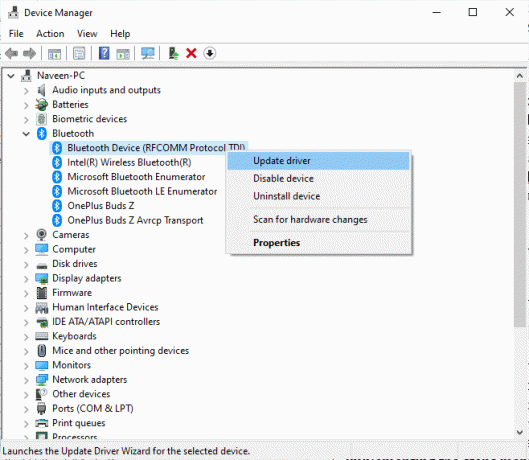
Bluetooth sürücülerinizi en son sürüme güncelledikten sonra.
Ayrıca Okuyun:Aygıt Sürücüsü nedir? O nasıl çalışır?
Yöntem 19: Bluetooth Sürücülerini Yeniden Yükleyin
Sesle ilgili tüm sorunları çözmek için uyumsuz sürücülerin yeniden yüklenmesi gerekir. Aygıt sürücülerini yalnızca güncelleyerek herhangi bir düzeltme elde edemezseniz yeniden yüklemeniz önerilir. Sürücüleri yeniden yükleme adımları çok kolaydır ve bunu üçüncü taraf bir uygulama kullanarak veya adımları kılavuzumuzda belirtildiği gibi manuel olarak uygulayarak yapabilirsiniz. Windows 10'da Sürücüler Nasıl Kaldırılır ve Yeniden Yüklenir. Gösterildiği gibi Bluetooth sürücülerine karşılık gelen adımları izleyin.
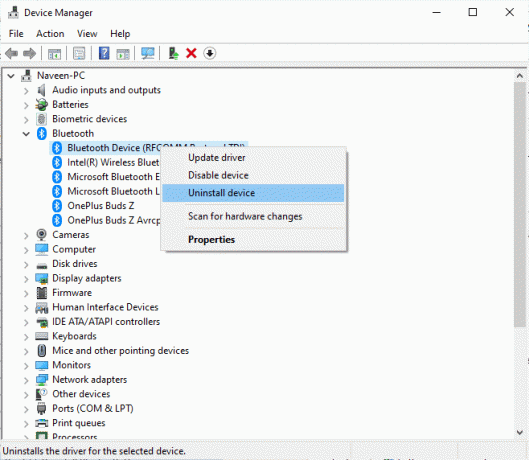
Ses sürücülerini yeniden yükledikten sonra, Bluetooth cihazınızda sesi duyup duymadığınızı kontrol edin.
Yöntem 20: Bluetooth Sürücü Güncellemelerini Geri Al
Bazen, ses sürücülerinin mevcut sürümü herhangi bir ses çakışmasına neden olabilir ve bu durumda, yüklü sürücülerin önceki sürümlerini geri yüklemeniz gerekir. Bu süreç denir sürücülerin geri alınması ve kılavuzumuzu takip ederek bilgisayar sürücülerinizi kolayca önceki durumlarına geri alabilirsiniz. Windows 10'da Sürücüler Nasıl Geri Alınır.
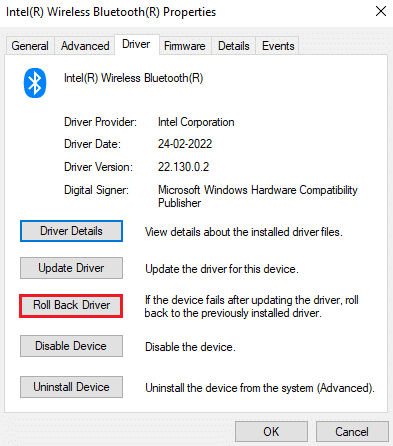
Windows 10 PC'nize sürücülerin önceki sürümleri yüklenene kadar bekleyin. Bittiğinde, sorunu çözüp çözmediğinizi kontrol edin.
Yöntem 21: Windows'u Güncelleyin
Bilgisayarınıza yüklenmeyi bekleyen yeni Microsoft güncellemeleri varsa, bilgisayarınızda birkaç hata ve sorun çözülemez. Birçok kullanıcının önerdiği gibi, Windows 10 bilgisayarları güncellemek, Bluetooth ses kekemeliği sorununu çözmenize yardımcı olacaktır. Rehberimizi takip edin Windows 10 En Son Güncelleme Nasıl İndirilir ve Yüklenir Windows 10 bilgisayarınızı güncellemek için.

Windows İşletim Sisteminizi güncelledikten sonra, Bluetooth cihazındaki sese erişip erişemediğinizi kontrol edin.
Ayrıca Okuyun:Windows 10'da Kulaklıkların ve Hoparlörlerin Basları Nasıl Güçlendirilir
Yöntem 22: Bluetooth Aygıtını Sıfırla
Yine de, tüm bu sorun giderme adımlarını denedikten sonra bile Bluetooth kekeme sorununu nasıl çözeceğinizi düşünüyorsanız, cihazınızı fabrika ayarlarına sıfırlamayı denemelisiniz. Birçok kulaklığın sıfırlama işlemi, belirli bir süre için güç düğmesine basmayı içerir. Cihazınızı sıfırlama adımları, kullandığınız modele bağlıdır ve ayrıntılı talimatlar için aşağıda belirtilen adımları izleyin.
Not: Bluetooth sinyal aralığında olduğunuzdan emin olun. Bilgisayarınıza bağlı tüm diğer kablosuz aygıtları, özellikle Wi-Fi aygıtlarını kaldırın.
1. bağlantınızı kesin Bluetooth cihazı Windows 10 PC'den.
2. Şimdi, basılı tutun Güç düğmesi Bluetooth cihazınızın yaklaşık 7 ila 10 saniye.

3. Yaklaşık 4 kez bir flaş (muhtemelen mavi ışık) oluşur.
4. Artık tüm ayarlar ve eşleştirme bilgileri cihazınızdan kaldırılacaktır.
5. Cihazınızı tekrar eşleştirin ve Windows 10'da kekemelik yapan Bluetooth kulaklık sorununun şimdi çözülüp çözülmediğini kontrol edin.
Not: Bluetooth sinyal aralığında olduğunuzdan emin olun. Bilgisayarınıza bağlı tüm diğer kablosuz aygıtları, özellikle Wi-Fi aygıtlarını kaldırın.
Yöntem 23: Aygıt Ürün Yazılımını Güncelleyin
Bluetooth cihazlarında bildirilen sorunları ve mücadeleleri çözmek için bellenim güncellemeleri yayınlanır. Donanım yazılımını uygulamalar aracılığıyla güncelleyebilirsiniz ve bu süreçte sizi destekleyecek pek çok çevrimiçi platform vardır. Bluetooth cihazınızı satın aldıysanız, gidebileceğiniz tek yol bu olduğundan, e-posta yoluyla profesyonel destek alın. Öte yandan, Bluetooth cihazınızı bir perakende mağazasından satın aldıysanız, ayakkabılarınızı alın ve satıcıdan yardım istemek için koşun.

Tavsiye edilen:
- Windows 10'da Minecraft Siyah Ekranını Düzeltin
- Logitech Unifying Alıcının Windows 10'da Çalışmamasını Düzeltme
- Windows 10'da Bir Uygulama Nasıl Sessize Alınır
- Windows 10 Ses Hatasını Düzeltin 0xc00d4e86
Bu kılavuzun yardımcı olduğunu ve düzeltebileceğinizi umuyoruz Windows 10'da kekemelik yapan bluetooth kulaklıklar. Soru ve önerileriniz için aşağıdaki yorum bölümünden bize ulaşmaktan çekinmeyin.



