Microsoft Word'de Farklı Köprü Türleri Nasıl Kullanılır?
Çeşitli / / May 14, 2022
Microsoft Word, bir kelimeyi, resmi veya tümceyi başka bir belgeye veya web sayfasına bağlamak için bir köprü eklemenize olanak tanır. Altı çizili mavi renkli bir metne bakarak bir Microsoft Word belgesindeki bir köprüyü tanımlayabilirsiniz. Ancak, bir köprünün yazı tipi stili ve renkleri gibi bazı ince ayarlarla köprülerin görünme şeklini değiştirebilirsiniz.

Microsoft, istenen etkiyi elde etmek için köprüyü özelleştirmek için Word'de birkaç seçenek sunar. Farklı türdeki köprülerin nasıl kullanılacağını öğrenmek için aşağıyı okuyun:
Web'deki Bir Konumun Köprü Bağlantısı
Microsoft Word'de kullanılan en yaygın köprü türü, web'deki bir konuma bağlantıdır. Bu bağlantı, okuyucuyu belgenin yaratıcısı tarafından tanımlanan belirli bir web sitesine bağlar. İşte Microsoft Word'de nasıl kullanılacağı.
Aşama 1: PC'nizde Başlat menüsüne tıklayın ve Word'ü arayın.

Adım 2: Sonuçlardan Word uygulamasına veya Word belgenize tıklayın.

Aşama 3: Word uygulaması başlatıldığında, web bağlantısının ekleneceği metni veya resmi seçin.

4. Adım: İmlecinizi Şerit'e getirin ve Ekle sekmesine tıklayın.

Adım 5: Bağlantılar bölümüne gidin ve açılır menüyü tıklayın.

6. Adım: Bağlantı Ekle penceresini başlatmak için Ekle bağlantısına tıklayın.

7. Adım: Bağlantının altındaki pencerenin solunda, Mevcut Dosya veya Web Sayfasına tıklayın.
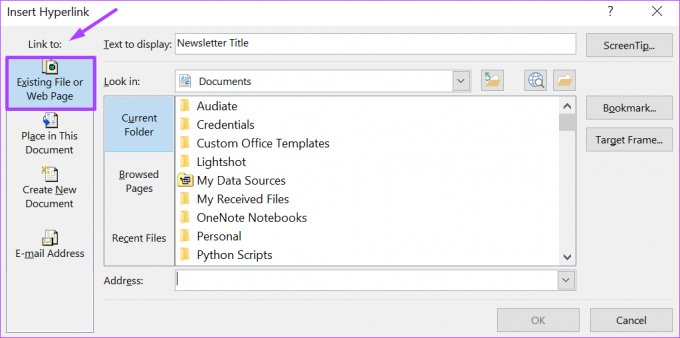
Adım 8: Adres çubuğuna bağlamak istediğiniz web sayfası adresini yazın.

9. Adım: Köprüyü oluşturmak için Tamam'a tıklayın.

Alternatif olarak, Köprü Ekle penceresini başlatmak için metni seçip klavyenizdeki CTRL + K tuşlarına aynı anda basabilirsiniz.
PC Dosyasına Köprü
Microsoft Word, bilgisayarınızdaki dosyalara köprü oluşturmanıza olanak tanır. İşte nasıl çalıştığı.
Aşama 1: PC'nizde Başlat menüsüne tıklayın ve Word'ü arayın.

Adım 2: Sonuçlardan Word uygulamasına veya Word belgenize tıklayın.

Aşama 3: Word uygulaması başlatıldığında, web bağlantısının ekleneceği metni veya resmi seçin.

4. Adım: İmlecinizi Şerit'e getirin ve Ekle sekmesine tıklayın.

Adım 5: Bağlantılar bölümüne gidin ve açılır menüyü tıklayın.

6. Adım: Bağlantı Ekle penceresini başlatmak için Bağlantı Ekle'ye tıklayın.

7. Adım: Pencerenin solunda Bağla'nın altında, Mevcut Dosya veya Web Sayfası'na tıklayın.
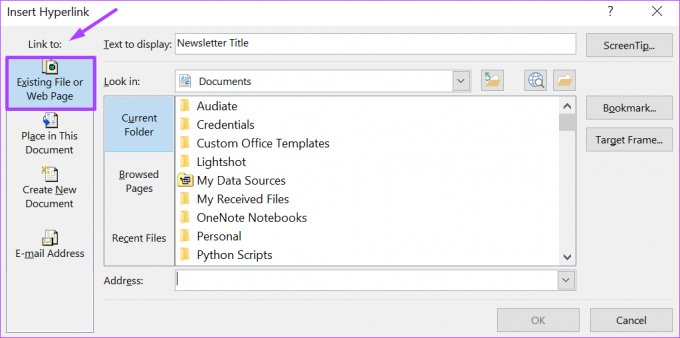
Adım 8: Mevcut dosya/klasör konumuna gitmek için Ara'nın yanındaki açılır listeye tıklayın.

9. Adım: Dosyanızı bulduktan sonra, köprüyü oluşturmak için Tamam'a tıklayın.
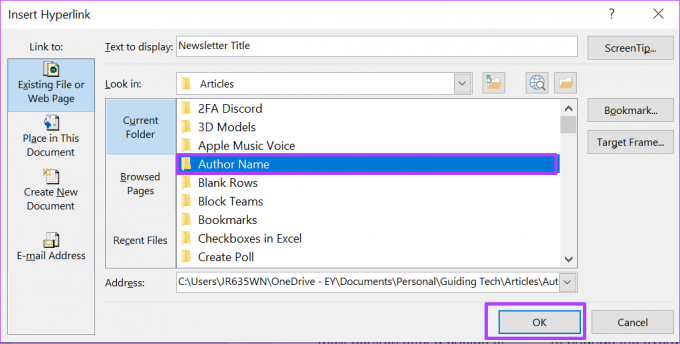
Yeni Belgeye Köprü
Henüz üzerinde çalışılmamış bir belgeye köprü oluşturmak istediğinizi varsayalım. Microsoft Word, yeni bir belge oluşturmanıza ve ona bağlanmanıza olanak tanır. İşte nasıl çalıştığı.
Aşama 1: PC'nizde Başlat menüsüne tıklayın ve Word'ü arayın.

Adım 2: Sonuçlardan Word uygulamasına veya Word belgenize tıklayın.

Aşama 3: Word uygulaması başlatıldığında, web bağlantısının ekleneceği metni veya resmi seçin.

4. Adım: İmlecinizi Şerit'e getirin ve Ekle sekmesine tıklayın.

Adım 5: Bağlantılar bölümüne gidin ve açılır menüyü tıklayın.

6. Adım: Bağlantı Ekle penceresini başlatmak için Bağlantı Ekle'ye tıklayın.

7. Adım: Pencerenin solunda Bağla'nın altında, Yeni Belge Oluştur'a tıklayın.

Adım 8: Dosya adı ve Tam Yol altında tercih edilen konum dahil olmak üzere dosyanın ayrıntılarını sağlayın.

9. Adım: Ne zaman düzenlenmeli altında, "Yeni belgeyi şimdi düzenle" veya Yeni belgeyi daha sonra düzenle" seçeneklerinden birini seçin.

Adım 10: Köprüyü oluşturmak için Tamam'a tıklayın.

Bir E-posta Adresine Köprü
seçeneği bir e-postaya köprü bir e-posta adresi eklemeniz gereken resmi belgeler oluştururken kullanışlıdır. E-posta köprüsüne tıkladıktan sonra, okuyucuyu size bir e-posta göndermelerine izin veren bir konuma yönlendirir. Bir e-posta adresine nasıl köprü oluşturulacağını öğrenmek için aşağıdaki adımları kontrol edin:
Aşama 1: PC'nizde Başlat menüsüne tıklayın ve Word'ü arayın.

Adım 2: Sonuçlardan Word uygulamasına veya Word belgenize tıklayın.

Aşama 3: Word uygulaması başlatıldığında, web bağlantısının ekleneceği metni veya resmi seçin.

4. Adım: İmlecinizi Şerit'e getirin ve Ekle sekmesine tıklayın.

Adım 5: Bağlantılar bölümüne gidin ve açılır menüyü tıklayın.

6. Adım: Bağlantı Ekle penceresini başlatmak için Bağlantı Ekle'ye tıklayın.

7. Adım: Bağlantının altındaki pencerenin solunda, E-posta Adresi'ne tıklayın.

Adım 8: E-posta adresini E-posta adresi kutusuna girin veya Son kullanılan e-posta adresleri listesinden bir adres seçin.

9. Adım: Konu kutusuna gidin ve e-posta için bir konu girin.

Adım 10: İşiniz bittiğinde Tamam'ı tıklayın.

Word Belgesindeki Bir Yere Köprü
Son olarak, Microsoft Word, belgenin başka bir bölümüne veya başka bir belgeye köprüler oluşturmanıza olanak tanır. Bu, belgelerdeki yer imlerine veya başlıklara atıfta bulunurken kullanışlıdır. İşte bunu nasıl yapacağınız.
Aşama 1: PC'nizde Başlat menüsüne tıklayın ve Word'ü arayın.

Adım 2: Sonuçlardan Word uygulamasına veya Word belgenize tıklayın.

Aşama 3: Word uygulaması başlatıldığında, web bağlantısının ekleneceği metni veya resmi seçin.

4. Adım: İmlecinizi Şerit'e getirin ve Ekle sekmesine tıklayın.

Adım 5: Bağlantılar bölümüne gidin ve açılır menüyü tıklayın.

6. Adım: Bağlantı Ekle penceresini başlatmak için Bağlantı Ekle'ye tıklayın.

7. Adım: Bağlantının altındaki pencerenin solunda, Bu Belgeye Yerleştir'e tıklayın.

Adım 8: İmlecinizi "Bu belgede bir sayfa seçin" seçeneğine gidin ve bağlantı vermeniz gereken Başlığı veya Yer İşaretini seçin.
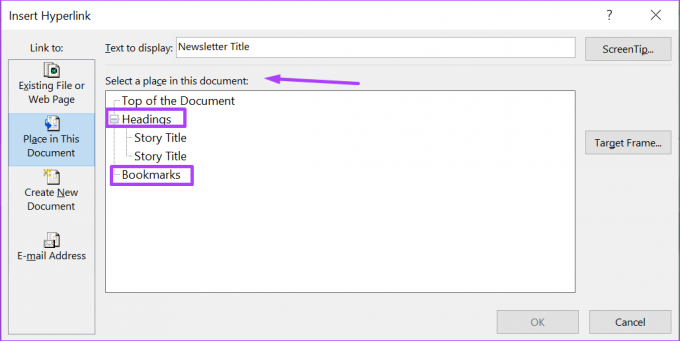
9. Adım: Başlık veya Yer İmini seçtikten sonra Tamam'a tıklayın.

Microsoft Word'de Köprüleri Biçimlendirme
Microsoft Word'de köprülerin nasıl kullanılacağı bu kadar. Yukarıda açıklanan farklı seçenekler, çeşitli senaryolar için kullanılabilir. Daha önce belirtildiği gibi, rengi, stili ve köprü formatı nasıl isterseniz.
Son güncelleme 14 Mayıs 2022
Yukarıdaki makale, Guiding Tech'i desteklemeye yardımcı olan bağlı kuruluş bağlantıları içerebilir. Ancak, editoryal bütünlüğümüzü etkilemez. İçerik tarafsız ve özgün kalır.
BİLİYOR MUSUN
Verimlilik uygulaması olan Notion, 2013 yılında kuruldu.



