Discord'da Ekran Nasıl Paylaşılır?
Çeşitli / / November 28, 2021
Discord'da ekran paylaşmak mı istiyorsunuz? Discord'daki ekran paylaşımı özelliği 2017'de piyasaya sürüldü. Discord ekran paylaşımı özelliğini kullanarak kullanıcılar ekranınızı görüntüleyebilir ve ekranla etkileşim kurabilir. Daha fazlasını öğrenmek için birlikte okuyun!
Discord, standart sesli ve yazılı sohbet için en az kullanılan uygulamalardan biridir, ancak oyuncular ve canlı yayıncılar için en popüler iletişim aracıdır. Öncelikle oyuncular ve oyun topluluğu kulüpleri için geliştirildi. Ancak şimdi, oyun grupları, sosyal gruplar, iş grupları ve kurumsal gruplar gibi çok daha fazla insan Discord'u genel ve özel sunucuları olarak kullanıyor.
bunu pek kimse bilmez anlaşmazlık ücretsiz görüntülü arama ve ekran paylaşımı gibi çeşitli seçenekler de sunar. Sergilediği en iyi özelliklerden biri Ekran paylaşımı özelliğidir. Bu özelliği kullanarak, her birinin aynı anda ekranı paylaştığı dokuz kişiye kadar görüntülü görüşme yapabilirsiniz. Bu, herhangi bir üçüncü taraf uygulamasıyla uğraşmanıza gerek olmadığı anlamına gelir.
Eşzamanlı ekran paylaşımının bu özelliği, Discord'u rakiplerinden çok daha önde kılıyor. Gerçekten de, akış ve görüntülü arama uygulamalarının geleceğinde en popüler platformlardan biri olacak. Discord ücretsiz olduğu kadar çok özelliklidir ve öncelikle çevrimiçi oyun akışları ve oyun üzerinden sohbetler için tasarlanmış bir uygulamadır. Özellikle oyuncular ve skype'a alternatif arayan kişiler arasında ünlüdür ve esas olarak bu ağ üzerinden özel sunucuları kullanırken sohbet etmek ve konuşmak isteyen oyuncular için tasarlanmıştır.

Bu uygulama, masaüstü platformlarında çalışıyorsa kolaylıkla kullanılabilir. Bazı özellikleri aşağıdaki gibidir -
- Discord, herkese açık ve özel olmak üzere birden fazla sohbet odası oluşturmanıza olanak tanır.
- Özelleştirilmiş bir mesaj panosu alırsınız.
- Ayrıca İnternet üzerinden ses Protokolünü, yani bir VoIP sohbet sistemini de destekler.
İçindekiler
- Discord'da Ekran Nasıl Paylaşılır?
- #1. Video ayarları
- #2. “Çağrı Listesine” Arkadaş Ekle
- #3. Görüntülü Arama ve Ekran Paylaşımı Seçenekleri
- #4. Video Çerçevesi
- #5. Ekran Paylaşımında Ses Nasıl Etkinleştirilir?
- #6. Discord'da Ekranınızı Paylaşma
Discord'da Ekran Nasıl Paylaşılır?
Ne yazık ki, ekran paylaşma özelliği şu anda mevcut değil. Discord mobil uygulaması henüz, ancak masaüstü sürümünde tercih edebilirsiniz. Ekran paylaşımına geçmeden önce Discord'unuzun Video ve Kamera ayarlarını kontrol etmeliyiz.
#1. Video ayarları
1. Discord'u açın ve ardından Ayarlar. Sol alt kısma gidin ve dişli simgesi senin sağında Kullanıcı adı.
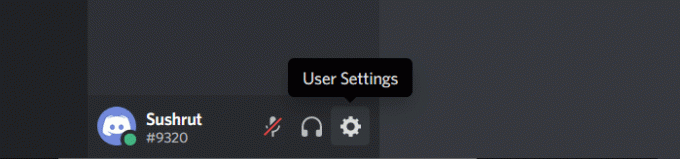
2. şimdi git Uygulama ayarları, aşağı kaydırın ve seçin Ses ve Görüntü. Burada sesli sohbet ve görüntülü arama ayarları arasında geçiş yapabilirsiniz.
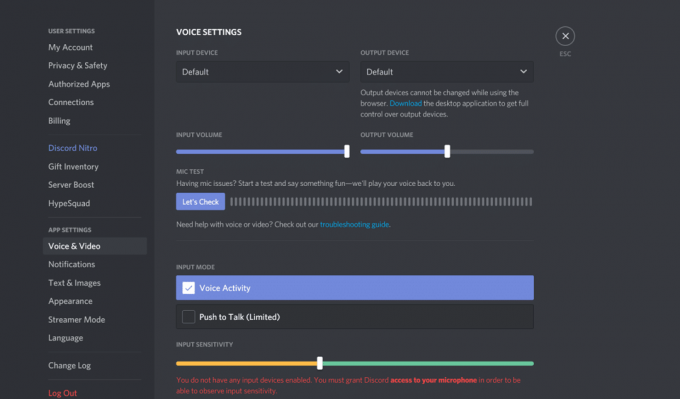
3. arasında gezinin Video ayarları ve ardından üzerine tıklayın Test Videosu buton. Burada görüntülü arama için kullanmak istediğiniz video kamerayı seçmelisiniz.
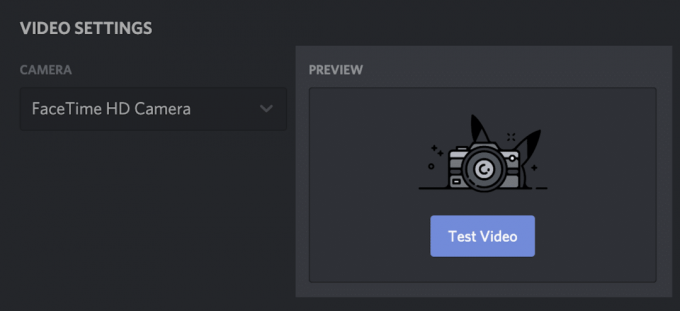
4. Discord Web uygulamasını kullanıyorsanız, Kamera'yı etkinleştirmeniz istenecektir. Tıklamak İzin vermek Discord'a kamera erişimi vermek için düğmesine basın.
#2. “Çağrı Listesine” Arkadaş Ekle
Görüntülü arama için, discord görüntülü arama grubunuzdaki kişilerle arkadaş olmanız ve ardından başlamak için her arkadaşınızı sunucuya katılmaya davet etme adımını izlemeniz gerekir. Şimdi ana sayfaya geri dönün. Tıkla anlaşmazlık simgesi ekranın sol üst köşesinde.
1. Tıkla Arkadaşlar seçeneği Listede arkadaşlarınızı aramak için
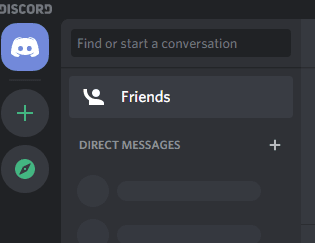
2. Kullanıcı adının sağ tarafında görüntülü arama seçeneğini bulacaksınız. üzerine tıklamanız gerekiyor Görüntülü arama düğmesi veya video görüşmesinin başlaması için adın üzerine gelin.

3. Sen ne zaman arkadaşınızın kullanıcı adına tıklayın, mesaj pencereniz açılır ve bunun üzerinde görüntülü arama simgesi. Şimdi video görüşmesi simgesine tıklamanız yeterlidir.
#3. Görüntülü Arama ve Ekran Paylaşımı Seçenekleri
Görüntülü görüşme başladıktan sonra yapabileceğiniz çok çeşitli şeyler vardır. Şimdi video görüşmesi penceresinin her bir simgesini anlayalım:
a) Aşağı Ok Genişlet: Sol alt köşede, video ekranınızı büyütmek için kullanabileceğiniz bir aşağı ok simgesi bulacaksınız. Discord, maksimum video genişliğinizi ve yüksekliğini ihtiyaçlarınıza göre ayarlama özelliği sunar.
b) Görüntülü aramayı ve Ekran Paylaşımını Değiştir: Ekranın alt orta kısmında iki tane bulacaksınız. geçiş yapmak için soldaki simgeler görüntülü aramadan ekran paylaşımına ve tam tersi. Oklu monitör simgesi, Ekran paylaşımı seçeneğidir.
Ekran paylaşımı için tıklamanız gerekir. monitör simgesi ekranın alt kısmında. Ayrıca paylaşmak için belirli bir uygulama seçebilir ve tüm ekranı da paylaşabilirsiniz.
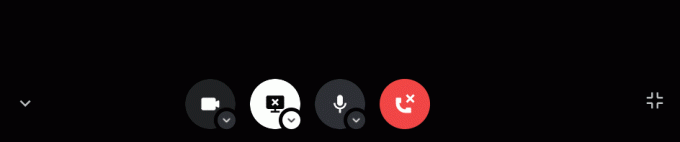
Video görüşmesi ve ekran paylaşımı arasında istediğiniz zaman geçiş yapabilirsiniz. Simgelere tıklamanız yeterli ve yuvarlanıyorsunuz!
c) Çağrı düğmesini bırak: Bu, aramayı sonlandırmak içindir ve aramanız gerçekten bitmediyse, aramanız bitene kadar yanlışlıkla buna tıklamaktan kaçının.
d) Sessiz Düğmesi: Arka planda bir engel varsa veya başka bir nedenle kendinizi sessize almak istiyorsanız, sessiz düğmesine tıklayarak bunu yapabilirsiniz.
Sonraki düğmesi, Kullanıcı Ayarları idi; Discord Ayarları çubuğundaki ile aynıydı. Ancak yeni güncellemede bardan devre dışı bırakıldı.
e) Tam Ekranı Aç/Kapat: Sağ alt köşede Discord, o anda hangi görünümü kullanırsanız kullanın, görüntülü görüşmenizi tamamen genişletmenizi de sağlar. Tam ekranı daraltmak için tekrar tıklayabilir veya Esc tuşuna basabilirsiniz.
#4. Video Çerçevesi
Bir katılımcının bilgilerini öğrenmek istiyorsanız, doğrudan videodan profillerine tıklayınve odağı seçim çerçevesi menüsünden de değiştirebilirsiniz. Başka bir ekrana veya herhangi bir katılımcının profiline geçtiğinizde, görüntülü aramanız daha küçük bir resimden resme görünümüne açılır. Video Marquee'nin yaptığı budur.
#5. Ekran Paylaşımında Ses Nasıl Etkinleştirilir?
Diyelim ki ekran sunuyorsunuz ve biraz ses de paylaşmanız gerekiyor. Peki, bunu nasıl yapardınız?
Ekran paylaşımı modu sırasında ekrandaki ses seçeneğini etkinleştirebilirsiniz. Bu, diğer taraftaki kişinin, onları ne hakkında belirttiğinizi veya sunduğunuz şeyleri net bir şekilde duymasını sağlar. açmanız gerekiyor Uygulama Penceresi ve geçiş yap ses çubuğu. Discord, ekranı paylaşırken sesi etkinleştirme ve kapatma özelliği sunar.

Buradaki ana anlaşma, yani Ekran paylaşımı, adımları ve tüm ayarları hakkında konuşalım.
#6. Discord'da Ekranınızı Paylaşma
Artık görüntülü görüşme ayarlarınızı yaptığınıza ve tüm seçenekleri bildiğinize göre, şimdi ekran paylaşımına geçelim:
1. İlk önce, üzerine dokunmanız gerekir Ekran Paylaşımı simgesi. şuraya git aramak için alt Yukarıda bahsettiğimiz gibi paylaşım ekranı simgesini çıkarın.

2. Discord ayrıca isteyip istemediğinizi soracaktır. tam ekranı veya sadece uygulamayı paylaşın. Uygulamalar ve tüm ekran arasında seçim yapabilirsiniz.
3. Şimdi, ayarlamanız gerekiyor çözünürlük ve kare hızı ekran paylaşımı. Bu benzersiz özelliklerinden biridir anlaşmazlık.

4. Çözünürlüğü ve kare hızını seçtikten sonra, Canlı Yayına Geç seçeneği sağ alt köşede.
Artık Discord'da ekran paylaşımını nasıl kuracağınızı bildiğinize göre, yorum kutusunda bize teşekkür etmekten çekinmeyin.
Ancak Discord'daki ekran paylaşımı özelliği hakkında kullanıcılar tarafından bildirilen bazı şikayetler var. Kullanıcılar ekran paylaşımı yaptığında bazen ekranın donduğu bazen de ekranın karardığı fark edildi. Uygulamalarda hatalar ve aksaklıklar yaygındır, bu nedenle endişelenecek bir şey yoktur.
Böyle bir durumda takılıp kaldıysanız, bilgisayarınızı yeniden başlatmanızı ve tekrar denemenizi öneririz. Sisteminizi yeniden başlatın, Discord'u açın, görüntülü aramayı yeniden başlatın ve ekranı paylaşın. Bu işe yaramazsa, GPU'nuzu kontrol etmeniz gerekir. Bazen, GPU otomatik olarak değiştiğinde ekran kararabilir. Bu durumda, bilgisayarınızın GPU sürücüsünü güncellemeniz ve uygulamayı yeniden başlatmanız gerekecektir.
Tavsiye edilen:
- Zoom için En İyi 15 İçme Oyunu
- Tüm Google Hesabı Verilerinizi Nasıl İndirirsiniz?
- Discord Açılmıyor? Düzeltmenin 7 Yolu
Umarız bu makale yardımcı olmuştur ve siz ekranı Discord'da kolayca paylaşın. Başka bir sorunla karşılaşırsanız veya herhangi bir sorunuz varsa, aşağıya yorum yapmaktan ve bize bildirmekten çekinmeyin. En kısa sürede size yardımcı olacağız!


