Windows 10'da Yakınlaştırma Hata Kodu 1001 Nasıl Onarılır
Çeşitli / / May 19, 2022
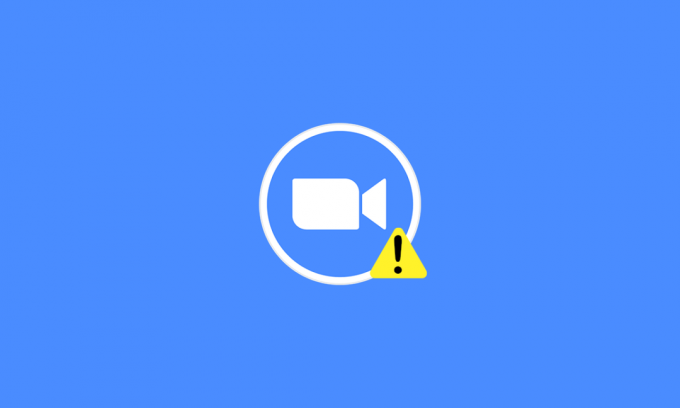
Bir toplantının ortasında Zoom hata kodu 1001 ile karşılaştığınızda oldukça can sıkıcı değil mi? Merak etme. Size yardım etmek için buradayız. Son zamanlardaki pandemi salgını hızlandı Evden çalışmak kültür ve hatta okullar ve kolejler akademisyenlerini çevrimiçi moda değiştirdi. Zoom, bu günlerde kullanılan en popüler çevrimiçi video konferans uygulamalarından biridir. Yine de Zoom ile ilgili çeşitli hata kodları var. Yakınlaştırma hata kodu 1001 bunlardan biridir. Bu kılavuz, herhangi bir acele etmeden aynı sorunu gidermenize yardımcı olacaktır. Öyleyse okumaya devam edin!
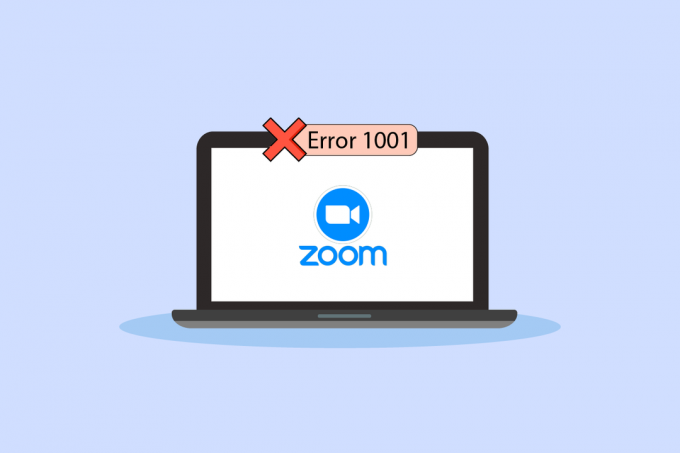
İçindekiler
- Windows 10'da Yakınlaştırma Hata Kodu 1001 Nasıl Onarılır
- Temel Sorun Giderme Adımları.
- Yöntem 1: Ağ Sorun Gidericisini Çalıştırın
- Yöntem 2: Yakınlaştırma Hesabını Yeniden Bağlayın
- Yöntem 3: Windows'u Güncelleyin
- Yöntem 4: Proxy Sunucusunu Devre Dışı Bırak
- Yöntem 5: Google DNS'yi kullanın
- Yöntem 6: Yakınlaştırma Uygulamasını Güncelle
- Yöntem 7: Ağ Sürücüsünü Güncelleyin
- Yöntem 8: Ağ Sürücüsünü Yeniden Yükleyin
- Yöntem 9: Ağ Sürücülerini Geri Al
- Yöntem 10: Bozuk Dosyaları Onar
- Yöntem 11: Kötü Amaçlı Yazılım Taramasını Çalıştırın
- Yöntem 12: Antivirüsü Geçici Olarak Devre Dışı Bırak (Varsa)
- Yöntem 13: Zoom Uygulamasını Yeniden Yükleyin
- Yöntem 14: Yakınlaştırma Desteğiyle İletişime Geçin
- Profesyonel İpucu: Yakınlaştırmayı Güvenilir Web Sitesi Olarak Ekleme
Windows 10'da Yakınlaştırma Hata Kodu 1001 Nasıl Onarılır
Bu, kullandığınız e-posta hesabınıza veya kuruluşunuza ait olmadığında cihazınızda gerçekleşir. Bununla birlikte, diğer birçok neden, Windows 10 PC'nizde Zoom hatası 1001'e neden olur, örneğin:
- İnternet bağlantısı sorunları.
- Zoom sunucuları kapalı.
- Eski Zoom uygulaması, ağ bağdaştırıcıları ve işletim sistemi.
- Uyumsuz Proxy ve VPN hizmetleri
- Antivirüs ve Güvenlik Duvarı Engelleme Yakınlaştırma.
- Zoom'da yanlış yapılandırılmış dosyalar
Temel Sorun Giderme Adımları
Aşağıda, söz konusu Yakınlaştırma hatasını düzeltmek için izleyebileceğiniz bazı temel adımlar bulunmaktadır.
Adım I: Bilgisayarı Yeniden Başlatın
Zoom ile ilgili tüm geçici sorunları çözmenin genel yolu, bilgisayarınızı yeniden başlatmaktır. Adımları takip ederek bilgisayarınızı yeniden başlatabilirsiniz.
1. basın Windows tuşu.
2. Tıkla Güç simgesi.
3. Ardından, seçin Tekrar başlat seçenek.

Adım II: Yakınlaştırmayı Yeniden Başlatın
Bilgisayarı yeniden başlatmak size yardımcı olmazsa, basit ve verimli bir geçici çözüm olarak Zoom'u yeniden başlatarak Zoom hatasını 1001 düzeltebilirsiniz. Zoom'u yeniden başlatmak için birkaç basit adım.
1. basın Ctrl + Shift + Esc tuşları birlikte açmak Görev Yöneticisi.
2. üzerine sağ tıklayın Yakınlaştırma Toplantıları işlem.
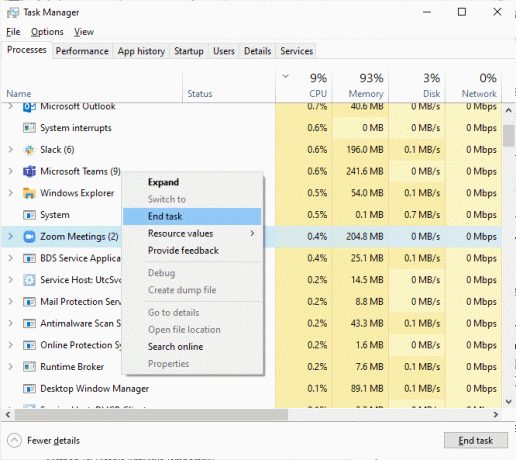
3. seçin Görevi bitir seçenek.
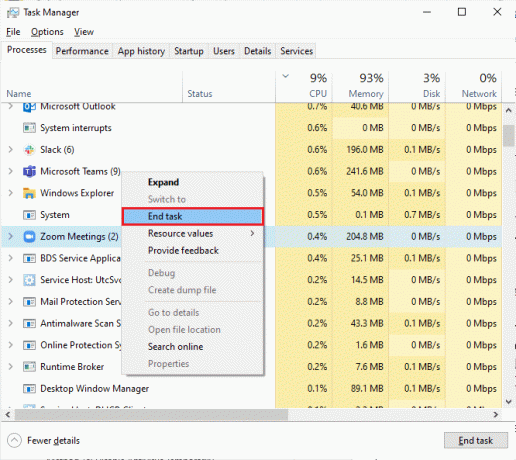
4. yeniden başlat yakınlaştır ve aynı hatayla tekrar karşılaşıp karşılaşmadığınızı kontrol edin. Öyleyse, lütfen sonraki sorun giderme yöntemlerine geçin.
Adım III: Ağ Hızını Kontrol Edin
Aranızda herhangi bir engel varsa bile, dengesiz bir internet bağlantısı Zoom hata kodu 1001'e yol açar. yönlendirici ve bilgisayarınız, kablosuz sinyali engelleyebilir ve kesintili bağlantıya neden olabilir. sorunlar. bir çalıştırabilirsiniz hız testi doğru bağlantı için gereken optimum ağ hızı seviyesini bilmek.
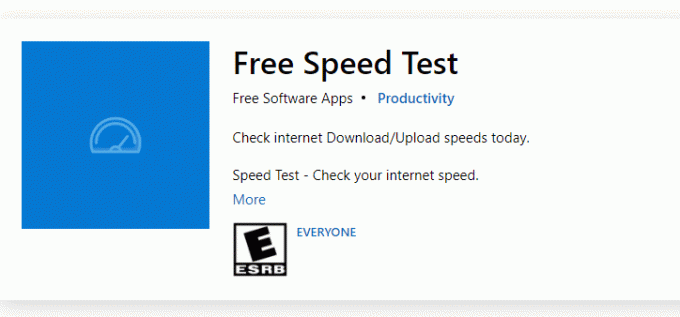
Herhangi bir internet bağlantısı sorunu varsa, kılavuzumuza bakın Windows 10'da Ağ Bağlantısı Sorunları Nasıl Giderilir aynı sorunu gidermek için.
Adım IV: Yakınlaştırma Sunucularının Durumunu Kontrol Edin
Sunucular kapalıyken Zoom hata kodu 1001 ile karşılaşabilirsiniz. Herhangi bir teknik aksaklık veya yoğun trafik de sunucu arızasına yol açarak tartışılan hatayı atar. Sunucu durumunu kontrol edebilir ve başkalarının da aynı sorunla karşılaşıp karşılaşmadığını sosyal medyada görebilirsiniz.
1. Favori tarayıcınızı başlatın ve şuraya gidin: Yakınlaştırma durumu sayfası
2. görüp görmediğinizi kontrol edin. Tüm Sistemler Operasyonel mesajı ve bir bakım faaliyeti görürseniz, beklemekten başka şansınız kalmaz.
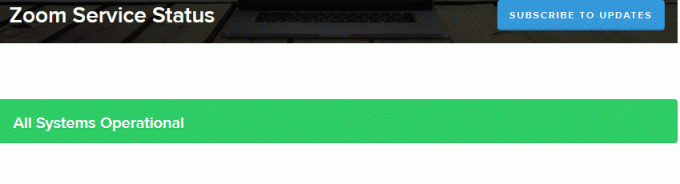
3. Sunucular geri döndüyse, tekrar bağlanmayı deneyin ve hatayla karşılaşıp karşılaşmadığınızı kontrol edin.
Ayrıca Okuyun:5003 Hata Kodu Bağlanamıyor Yakınlaştırma Düzeltme
Yakınlaştırma hatasını düzeltmek için olası tüm sorun giderme yöntemleri burada.
Yöntem 1: Ağ Sorun Gidericisini Çalıştırın
Adım adım uygulandığında, 1001 Zoom hatasını düzeltmenize yardımcı olacak sistematik bir süreçtir. adresindeki kılavuzumuzu okuyun Windows 10'da Ağ Bağlantısı Sorunları Nasıl Giderilir Windows Ağ Bağdaştırıcısı sorun gidericisini kullanarak ağla ilgili tüm sorunları gidermeye yönelik temel sorun giderme adımlarını öğrenmek için.

Windows 10 PC'nizdeki Wi-Fi bağlantılarını, Ethernet'i ve tüm ağ bağdaştırıcılarını tanılamak için kılavuzda belirtilen adımları kullanabilirsiniz. Son olarak, 1001 Zoom hata kodunu düzeltip düzeltmediğinizi kontrol edin.
Yöntem 2: Yakınlaştırma Hesabını Yeniden Bağlayın
Daha önce tartışıldığı gibi, e-posta kimliğiniz ile yeni Zoom hesabınız arasında herhangi bir çakışma varsa, Zoom hata kodu 1001 ile karşılaşırsınız. Aşağıda belirtildiği gibi kuruluşunuzun Zoom hesabına yeniden bağlanmayı deneyin.
1. Tarayıcınıza gidin ve şu adresi ziyaret edin: Oturum kapatma sayfasını yakınlaştır. Bu bağlantıya tıkladığınızda, tüm Zoom hesaplarınızın bilgisayarınızla bağlantısı kesilecektir.

2. Şimdi, kuruluşunuzun etki alanına giriş yapın. bu URL şöyle bir şey olmalı;
https://[organization/domain].zoom.us/signin
3. Ardından, onaylayın e.
Not: Gelen Kutunuza gönderilen bir onay e-postasını açarak e-posta adresinizi doğrulamanız gerekir.
4. Tıklamak Yeni bir hesaba geç ve tüm hüküm ve koşulları kabul edin.
Artık Zoom hesabınız kuruluşunuzla ilişkilendirilecek. Şimdi herhangi bir hatayla karşılaşmıyorsanız, tebrikler! 1001 Yakınlaştırma hata kodunu düzelttiniz.
Ayrıca Okuyun:Fix Zoom Bir Kamerayı Algılayamıyor
Yöntem 3: Windows'u Güncelleyin
Ayrıca, İşletim Sisteminizi güncelleyerek bilgisayarınızda Zoom ile ilişkili yazılım hatalarını düzeltebilirsiniz. adresindeki kılavuzumuzu okuyun Windows 10 En Son Güncelleme Nasıl İndirilir ve Yüklenir

Windows İşletim Sisteminizi güncelledikten sonra Zoom'a hatasız bağlanıp bağlanamadığınızı kontrol edin.
Yöntem 4: Proxy Sunucusunu Devre Dışı Bırak
Bilgisayarınıza herhangi bir VPN hizmeti yüklediyseniz veya proxy sunucuları kullanıyorsanız, şuradaki kılavuzumuzu okuyun: Windows 10'da VPN ve Proxy Nasıl Devre Dışı Bırakılır ve makalede açıklanan adımları uygulayın.
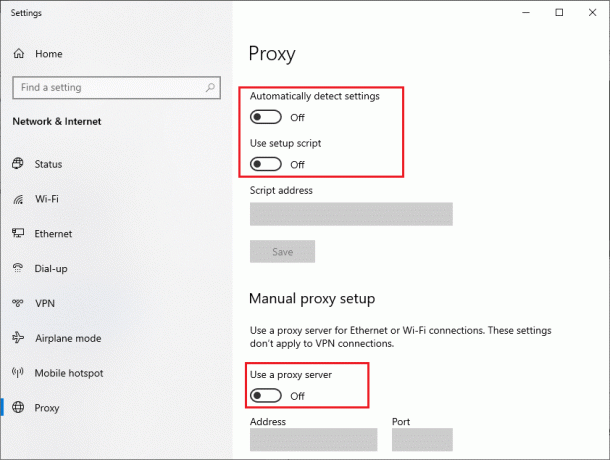
VPN istemcisini ve proxy sunucularını devre dışı bıraktıktan sonra, tartışılan hata kodunu düzeltip düzeltmediğinizi kontrol edin. Yine de aynı sorunla karşılaşırsanız, bir ağa bağlanmayı deneyin. mobil erişim noktası.
Ayrıca Okuyun:Chrome'da HTTPS Üzerinden DNS Nasıl Etkinleştirilir
Yöntem 5: Google DNS'yi kullanın
Birçok teknik uzman, Google DNS adreslerini kullanmanın Zoom hatasını 1001 düzeltmelerine yardımcı olduğunu öne sürdü. adresindeki kılavuzumuzu okuyun Windows 10'da DNS ayarları nasıl değiştirilir.
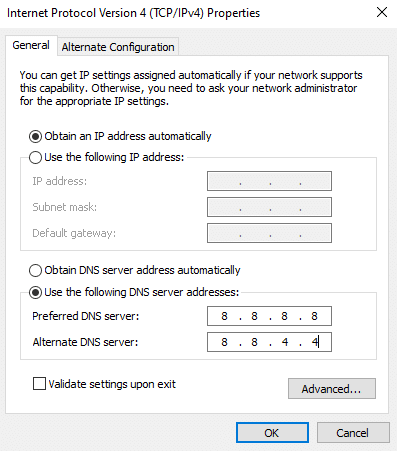
Yöntem 6: Yakınlaştırma Uygulamasını Güncelle
Zoom'un eski bir sürümünün kullanılması, Zoom hata kodu 1001 dahil olmak üzere pek çok sorunu tetikleyecektir. Bu nedenle, aşağıda belirtildiği gibi güncellenmiş bir Zoom sürümünü kullanmanız önerilir.
1. Başlatmak yakınlaştır ve üzerine tıklayın Profil fotoğrafı.
2. seçin Güncellemeleri kontrol et açılır listeden seçenek.
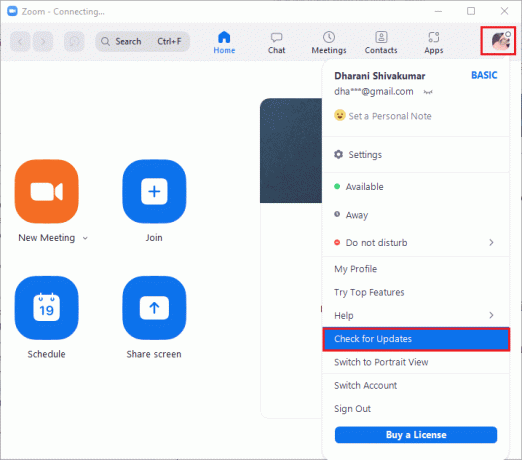
3. İstemi aldığınızdan emin olun, Gündemdesin. Eylemde bekleyen herhangi bir güncelleme varsa, güncellemek için ekrandaki talimatları izleyin.
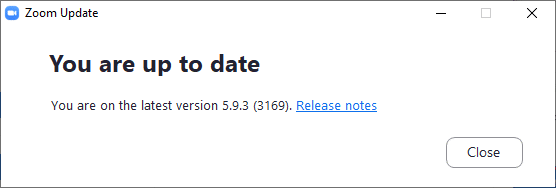
Not: Ayrıca, aşağıdakileri kontrol ederek otomatik Yakınlaştırma güncellemelerini etkinleştirebilirsiniz. Zoom masaüstü istemcisini otomatik olarak güncel tutun Seçenek gösterildiği gibi.
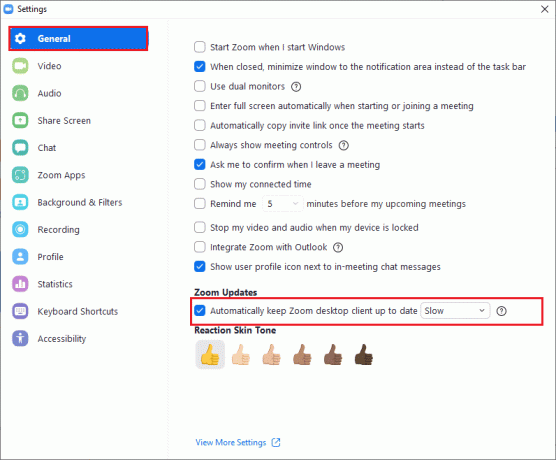
1001 Yakınlaştırma hata kodunu düzeltip düzeltmediğinizi kontrol edin.
Ayrıca Okuyun:Ağ Bağlantısı Hatasını Düzeltin 0x00028002
Yöntem 7: Ağ Sürücüsünü Güncelleyin
Ağ bağdaştırıcılarınızın güvenilirliğini artırmak, uyumluluk sorunlarını gidermek ve Yakınlaştırma hatalarını çözmek için Ağ sürücülerini güncellemeniz önerilir. adresindeki kılavuzumuzu okuyun Windows 10'da Ağ Bağdaştırıcısı Sürücüleri Nasıl Güncellenir böyle yaparak.

Yöntem 8: Ağ Sürücüsünü Yeniden Yükleyin
1001 hata kodunu düzeltmek için uyumsuz sürücülerin yeniden yüklenmesi gerekir. Aygıt sürücülerini yalnızca güncelleyerek herhangi bir düzeltme elde edemezseniz yeniden yüklemeniz önerilir. adresindeki kılavuzumuzu okuyun Windows 10'da Sürücüler Nasıl Kaldırılır ve Yeniden Yüklenir Windows 10 bilgisayarınızdaki sürücüleri yeniden yüklemek için.

Ağ sürücülerini yeniden yükledikten sonra, tartışılan Yakınlaştırma hatasını düzeltip düzeltmediğinizi kontrol edin.
Ayrıca Okuyun:Windows 10'da Çalışmayan Yakınlaştırma Sesini Düzeltme
Yöntem 9: Ağ Sürücülerini Geri Al
Sürücülerinizi geri aldığınızda, donanım aygıtının tüm güncel sürümleri kaldırılacak ve önceden yüklenmiş sürücüler bilgisayarınıza yüklenecektir. Bu özellik, herhangi bir yeni sürücü güncellemesi bilgisayarınızla iyi çalışmadığında çok yardımcı olacaktır. Kılavuzumuzda belirtilen adımları izleyin Windows 10'da Sürücüler Nasıl Geri Alınır 1001 yakınlaştırma hata kodunu düzeltmek için.
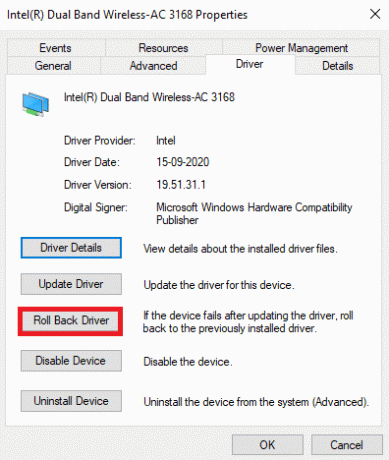
Windows 10 bilgisayarınız önceki sürücü sürümünü yükledikten sonra, 1001 Yakınlaştırma hatasını düzeltip düzeltmediğinizi kontrol edin.
Yöntem 10: Bozuk Dosyaları Onar
Windows 10 PC'nizde aşağıdakiler gibi dahili onarım araçları bulunur: SFC (Sistem Dosyası Denetleyicisi) ve DISM (Dağıtım Görüntüsü Hizmeti ve Yönetimi) bu, tüm bozuk dosyaları düzeltmenize yardımcı olacaktır. adresindeki kılavuzumuzu okuyun Windows 10'da Sistem Dosyaları Nasıl Onarılır ve tüm bozuk dosyalarınızı onarmak için belirtilen adımları izleyin.
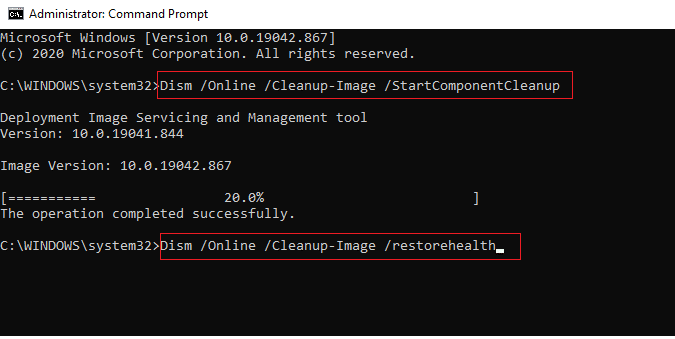
Ayrıca Okuyun:Windows 10'da Yakınlaştırma Geçersiz Toplantı Kimliği Hatasını Düzeltin
Yöntem 11: Kötü Amaçlı Yazılım Taramasını Çalıştırın
Bir virüs veya kötü amaçlı yazılım saldırısının varlığı, bilgisayarınızda ağ sorunlarına neden olur. Kılavuzumuzda belirtildiği gibi bilgisayarınızı taramanız önerilir. Bilgisayarımda Virüs Taramasını Nasıl Çalıştırırım?

Ayrıca, bilgisayarınızdan kötü amaçlı yazılımları kaldırmak istiyorsanız kılavuzumuza bakın. Windows 10'da Kötü Amaçlı Yazılımları Bilgisayarınızdan Nasıl Kaldırırsınız. Tüm virüsleri bilgisayarınızdan kaldırdıktan sonra Zoom'a bağlanın ve Zoom hata kodu 1001 ile tekrar karşılaşıp karşılaşmadığınızı kontrol edin.
Yöntem 12: Antivirüsü Geçici Olarak Devre Dışı Bırak (Varsa)
Bilgisayarınızda yüklü olan antivirüs programı yasal değilse, Zoom hata kodu 1001'e neden olur. adresindeki kılavuzumuzu okuyun Windows 10'da Antivirüs Geçici Olarak Nasıl Devre Dışı Bırakılır ve bilgisayarınızdaki Antivirüs programınızı geçici olarak devre dışı bırakmak için talimatları izleyin.
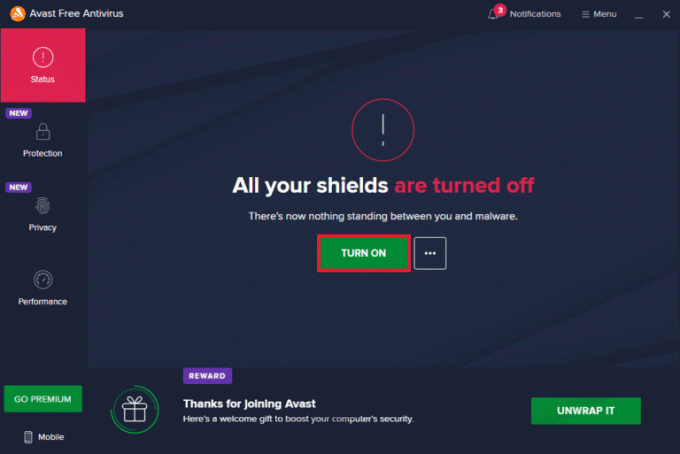
Bilgisayarınızdaki virüsten koruma programını devre dışı bıraktıktan sonra herhangi bir Zoom bağlantı sorunuyla karşılaşmadıysanız, programı bilgisayarınızdan tamamen kaldırmanız önerilir.
için kılavuzumuzu okuyun Windows 10'da Kaldırılmayan Programları Kaldırmaya Zorlayın Bilgisayarınızdaki virüsten koruma programınızı kaldırmak için.
Ayrıca Okuyun:Windows 10'da Yakınlaştırma Toplantısı İzinsiz Nasıl Kaydedilir
Yöntem 13: Zoom Uygulamasını Yeniden Yükleyin
Yöntemlerden hiçbiri size yardımcı olmadıysa, mümkünse Zoom uygulamasını yeniden yüklemeyi deneyin. Zoom'u yeniden yüklediğinizde tüm ayarlar ve yapılandırma kurulumu yenilenecektir ve bu nedenle, sorununuz için bir düzeltme elde etme şansınız daha yüksektir.
1. basın Windows tuşu, tip Kontrol Panelive üzerine tıklayın Açık.
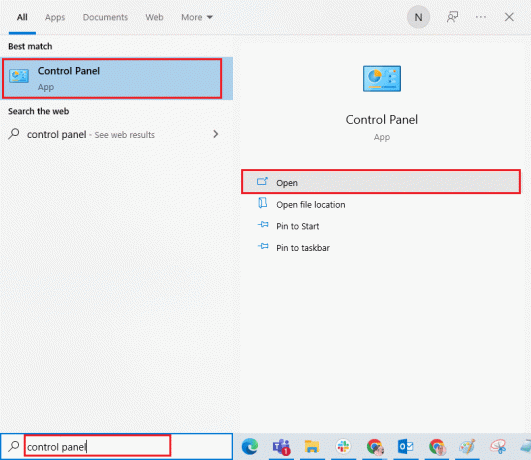
2. Ayarlamak Görüntüle > Büyük simgeleröğesini seçin, ardından Programlar ve Özellikler ayar.
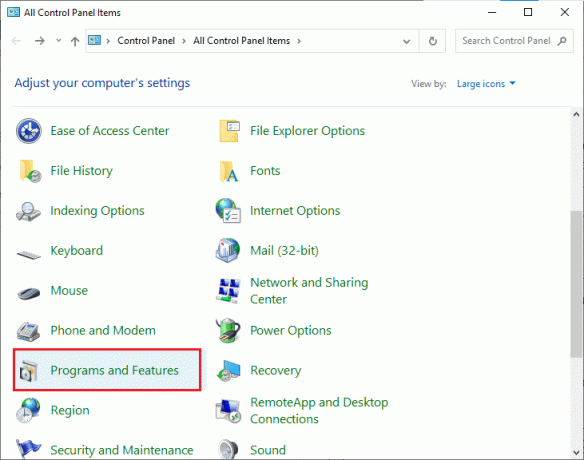
3. Şimdi, listede tıklayın yakınlaştır ve seçin Kaldır seçenek.
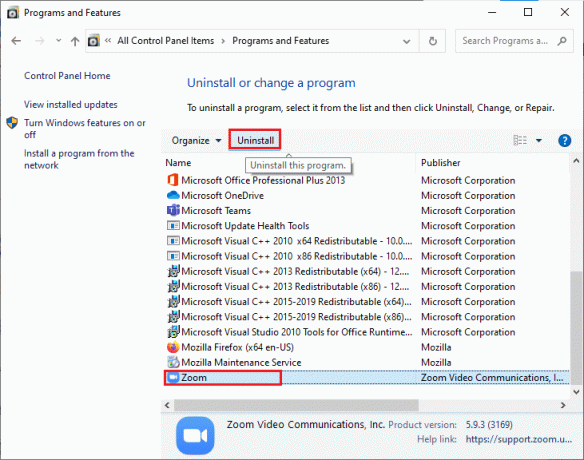
4. Ardından, varsa istemi onaylayın ve uygulama cihazınızdan kaldırılana kadar bekleyin. Ardından, PC'nizi yeniden başlatın.
5. ziyaret edin yakınlaştırresmi indirme sitesi ve üzerine tıklayın İndirmek düğmesine gösterildiği gibi basın.

6. Şimdi, başlat ZoomInstaller dosya.

7. Takip et ekran talimatları PC'nizdeki kurulumu tamamlamak için
Yöntem 14: Yakınlaştırma Desteğiyle İletişime Geçin
Bu işe yaramazsa, iletişim kurmayı deneyin Yakınlaştırma destek sayfası ve hatayla tekrar karşılaşıp karşılaşmadığınızı kontrol edin. Yine de, Zoom hatası 1001 için herhangi bir düzeltme almadıysanız, yardım almak için İnternet Servis Sağlayıcınızla (ISS) iletişime geçmeniz daha iyi olur.

Ayrıca Okuyun:Windows ve Android'de Zoom Video Testi Nasıl Gerçekleştirilir
Profesyonel İpucu: Yakınlaştırmayı Güvenilir Web Sitesi Olarak Ekleme
Bazen, Windows 10 PC'niz gizlilik ve güvenliği sağlamak için bazı web sitelerini güvensiz siteler olarak görebilir. Bunu çözmek için Zoom'u aşağıda belirtildiği gibi bilgisayarınızda güvenilir bir site olarak ekleyin.
1. Başlat Kontrol Paneli itibaren Windows Arama.
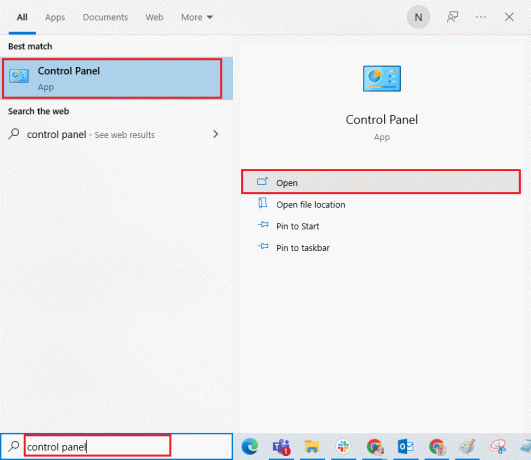
2. Ardından, Görüntüle >Büyük ikonlar, ardından üzerine tıklayın İnternet Seçenekleri.
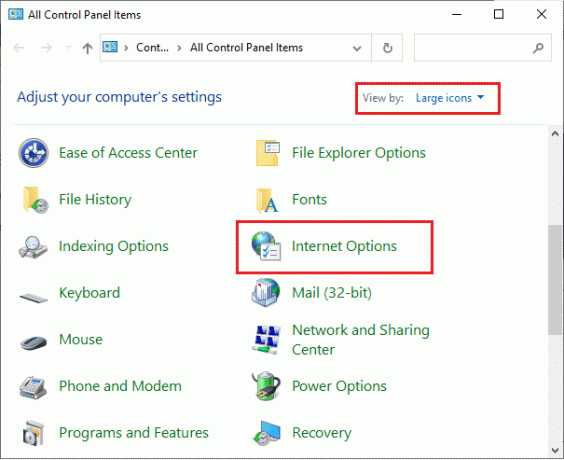
3. Şimdi, içinde İnternet Özellikleri pencereye geçiş yap Güvenlik sekmesine tıklayın ve Güvenilir sitenin sembolü bunu takiben Siteler vurgulandığı gibi.
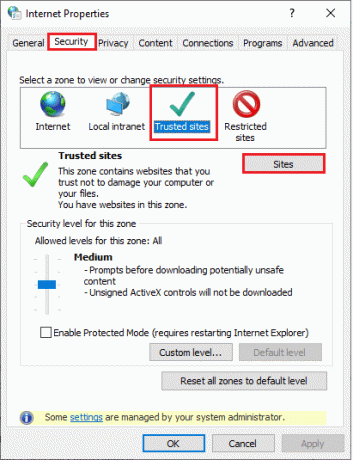
4. Bir sonraki pencerede aşağıdakileri ekleyebilirsiniz URL ve diğer yakınlaştırma sayfaları Bu web sitesini bölgeye ekleyin: alanını kullanarak Ekle seçenek.
https://zoom.us/
Not: Bulunamadı Ekle buton, kontrol et neden?
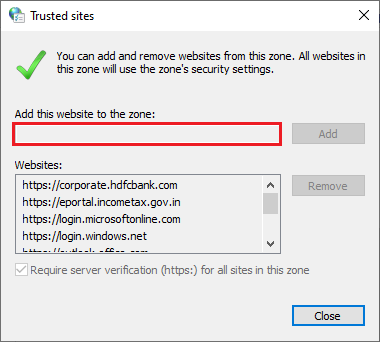
5. Kapat Güvenilir siteler pencere ve tıklayın Uygulamak ve TAMAM içinde İnternet Özellikleri değişiklikleri kaydetmek için pencere.
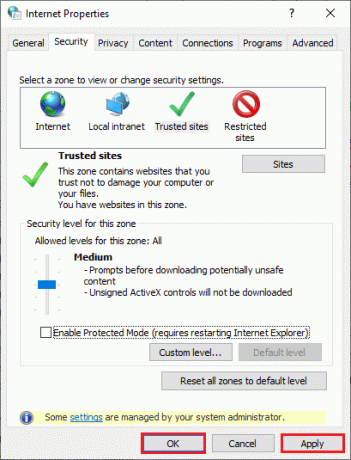
Tavsiye edilen:
- Anahtarsız Windows 10 Nasıl Etkinleştirilir
- Microsoft Teams'de Denetim Nasıl Talep Edilir?
- Windows 10'da Tüm Kameraların Ayrıldığını Düzeltme Hatası 0xA00f4288
- Windows 10'da Ticari Kullanım Algılanan TeamViewer'ı Düzeltin
Bu kılavuzun yardımcı olduğunu umarız ve 1001 yakınlaştırma hata kodunu düzeltin Windows 10 PC'de. Hangi yöntemin sizin için en iyi sonucu verdiğini bize bildirin. Ayrıca, bu makaleyle ilgili herhangi bir sorunuz / öneriniz varsa, bunları yorumlar bölümüne bırakmaktan çekinmeyin.



