Windows 10'da Sonsuza Kadar Devam Eden Windows Update'i Düzeltin
Çeşitli / / May 19, 2022
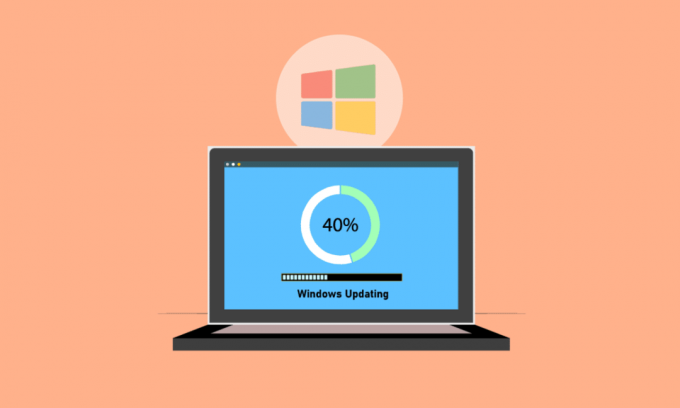
Microsoft, sorunları onarmak ve yeni yetenekler eklemek için düzenli olarak güncelleme paketleri yayınlar. Güncellemeler sistem kararlılığını ve hızını artırmaya yardımcı olabilirken, Windows güncellemesinin sonsuza kadar sürmesi sinir bozucu olabilir. Bir güncellemenin tamamlanması için gereken süre, makinenizin yaşı ve internet bağlantınızın hızı gibi çeşitli faktörlere bağlıdır. Bazı kullanıcıların sadece birkaç saate ihtiyacı olsa da, iyi bir internet bağlantısına ve üst düzey bir iş istasyonuna sahip olmasına rağmen birçok kullanıcı 24 saatten fazla zamana ihtiyaç duyar. 24 saat sonra bile güncelleme yüzde 90 veya yüzde 80'de kilitlenmiş gibi görünebilir ve herhangi bir ilerleme kaydetmeden 3-4 saat boyunca bir yükleme ekranı görebilirsiniz. Windows 10 güncellemesinin çok uzun sürmesini düzeltmek için makaleyi okumaya devam edin.
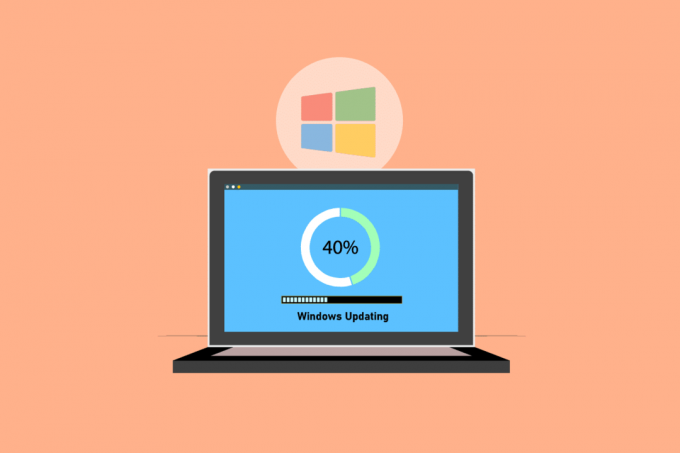
İçindekiler
- Windows 10'da Sonsuza Kadar Devam Eden Windows Update Nasıl Onarılır
- Yöntem 1: Ağı Optimize Edin
- Yöntem 2: Bilgisayarı Yeniden Başlatın
- Yöntem 3: Sert Yeniden Başlatma Gerçekleştirin
- Yöntem 4: Düşük Trafiğin Olduğu Dönemler için Güncellemeleri Planla
- Yöntem 5: Temiz Önyükleme Gerçekleştirin
- Yöntem 6: Windows Update Bileşenlerini Sıfırla
- Yöntem 7: Windows Update Sorun Gidericisini Çalıştırın
- Yöntem 8: Üçüncü Taraf Başlangıç Uygulamalarını Devre Dışı Bırak
- Yöntem 9: Windows Update Hizmetini Yeniden Başlatın
- Yöntem 10: Sabit sürücü alanını boşaltın
- Yöntem 11: Disk Temizlemeyi Çalıştırın
- Yöntem 12: Sürücüleri Birleştirme ve Optimize Etme
- Yöntem 13: Aygıt Sürücülerini Güncelleyin
- Yöntem 14: Bozuk Dosyaları Onar
- Yöntem 15: Sistem Geri Yükleme gerçekleştirin
- Yöntem 16: BIOS'u Güncelleyin
Windows 10'da Sonsuza Kadar Devam Eden Windows Update Nasıl Onarılır
Bu makalede, Windows Update'in sonsuza kadar sürmesini düzeltmenize yardımcı olacak birkaç yöntemi tartıştık. Windows 10. Bu kılavuz, herhangi bir acele etmeden aynı şeyi düzeltmenize yardımcı olacaktır. Öyleyse okumaya devam edin!
Not: Bilgisayarınızda güncellemeyi yüklemek için yeterli alan olduğundan emin olun. Bilgisayarınızda yeterli alan yoksa Windows Update belirli bir oranda takılabilir.
Yöntem 1: Ağı Optimize Edin
A daha hızlı bağlantı bazen gerekli olan tek şeydir. Bir sürüme yükseltin fiber optik bağlantı veya ek satın alın kapasite İnternet sağlayıcınızdan. Skype veya YouTube gibi bant genişliği kısıtlamaları yerine Windows 10 yükseltmeleri için yeterli ağ kaynağının tutulduğundan emin olmak için bant genişliği yönetimi yazılımını kullanın.

Yöntem 2: Bilgisayarı Yeniden Başlatın
Talimatları izlemeden önce, bu işlemin her iki yönde de gidebileceğini unutmayın. Bazı müşteriler için, Windows'un yeniden başlatılması, Windows Update'in sonsuza dek sürmesini düzeltti, ancak diğerleri için Windows önceki durumuna geri döndü. Bu nedenle, güncelleme 20 saatten fazla bir süredir duruyorsa ve takılı kalmış gibi görünüyorsa, makineyi riski size ait olmak üzere yeniden başlatın. Tüm ilerlemenizi kaybetme riskiniz var. Güncellemeyi yeniden başlatmanız ve 20+ saat daha beklemeniz gerekebilir.
Şansınızı denemeye hazırsanız veya güncellemenin takılı kaldığından eminseniz (yani, yükleme göstergesi 4-5 saat boyunca görünür durumdaysa), ardından yeniden başlatın.
1. basın Windows tuşu.
2. Tıkla Güç simgesi.
3. Ardından, seçin Tekrar başlat seçenek.

bu Kurulum makine yeniden başlatıldığında normal şekilde ilerleyecektir. Windows Update yüklemesi durdurulursa, yeniden başlatmaktan başka seçeneğiniz yok.
Ayrıca Okuyun: Windows 10 Etkinleştirme hatasını düzeltin 0x80072ee7
Yöntem 3: Sert Yeniden Başlatma Gerçekleştirin
Güncellemenin takıldığını düşünüyorsanız ve yeni bir şey denemek istiyorsanız, yeniden başlatabilirsiniz. Sert bir yeniden başlatmanın ardından Windows Update'i yeniden denemek size yardımcı olabilir.
Not: Aşağıdaki prosedürleri izlerseniz, tüm güncelleme ilerlemenizi kaybedersiniz. Windows Update işlemini baştan başlatmanız gerekecek, bu da saatler sürecek. Bu nedenle, beklemeye hazırsanız veya Windows Update'inizin takıldığından eminseniz, bunu deneyin.
Donanımdan yeniden başlatma yürütme adımları aşağıdaki gibidir:
1. basılı tutun güç Bilgisayarınız kapanana kadar düğmesine basın. Bu, Windows Update ekranı kullanılarak yapılabilir (güncellemenin takıldığı yer).

2. için bilgisayarı kapalı tutun 45 saniye.
3. Kaldır güç kablosu.

4. Kaldır pil en azından dizüstü bilgisayarınızdan 15 saniye.
5. basın güç buton. Bekle 5 dakika.
6. Masaüstü bilgisayar olması durumunda pili değiştirin ve güç kaynağı.
7. Şimdi, Başlayın bilgisayar.
ile karşılaşabilirsiniz Gelişmiş Önyükleme Seçenekleri ekranı yeniden başlattıktan sonra standart oturum açma ekranı yerine. bu Başlangıç Ayarları ekranı bazı durumlarda da görünebilir. Bu ekranlardan biri görünürse, öğesini seçin. Ağ ile güvenli mod ve Windows'u yeniden güncellemeyi deneyin.
Yöntem 4: Düşük Trafiğin Olduğu Dönemler için Güncellemeleri Planla
Uzun güncellemeler ile büyük güncellemeler Kurulum süreler bazen kaçınılmazdır. Bunları gün içinde kurmak yerine, PC'leriniz ve iş ağınız kullanımda değilken saatler sonra kurun. Windows 10'da güncellemeleri planlamak için bu adımları izleyin.
1. basın Windows + I tuşları aynı anda açmak Windows Ayarları.
2. Tıklamak Güncelleme ve Güvenlik.

3. Ardından, Gelişmiş Seçenekler'i seçin.
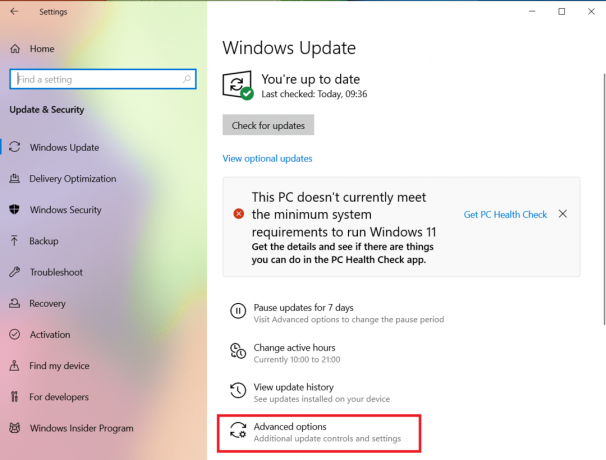
4. Ardından, açılır menüdeki seçeneğe tıklayın. Güncellemeleri duraklat seçenek.
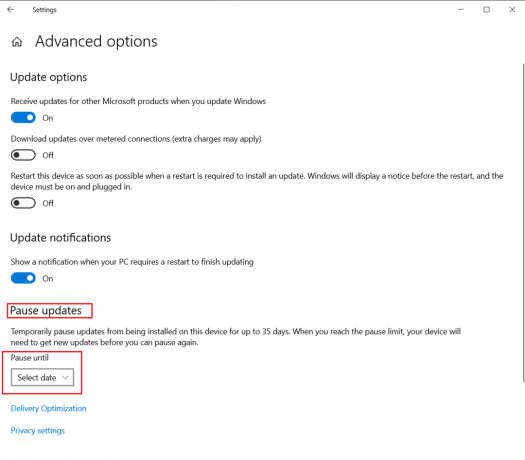
5. Şimdi, tarih seç güncellemeleri planlamak için

Ayrıca Okuyun: Windows 10 Etkinleştirme hatasını düzeltin 0x80072ee7
Yöntem 5: Temiz Önyükleme Gerçekleştirin
Windows Güncellemelerini yüklerken, temiz bir önyükleme, yazılım sorunlarını önlemenize yardımcı olabilir. Windows 10 Güncellemesinin çok uzun sürmesi sorununu çözmese bile, üçüncü taraf bir programın güncellemeye müdahale etme potansiyelini ortadan kaldırır. adresindeki kılavuzumuzu okuyun Windows 10'da Temiz Önyükleme Nasıl Gerçekleştirilir Windows Update'in sonsuza kadar sürmesini düzeltmek için.

Yöntem 6: Windows Update Bileşenlerini Sıfırla
Windows Update bileşenleri arızalıysa, Windows 10 Update'in çok uzun sürmesi sorunu ortaya çıkabilir. Başka hiçbir şey işe yaramazsa, Windows Update Bileşenlerini manuel olarak sıfırlamayı ve Windows Update'i yeniden yüklemeyi deneyin. adresindeki kılavuzumuzu okuyun Windows 10'da Windows Update Bileşenleri Nasıl Sıfırlanır böyle yaparak.

Ayrıca Okuyun:Hata 0x80070002 Windows 10 Nasıl Onarılır
Yöntem 7: Windows Update Sorun Gidericisini Çalıştırın
Güncelleme Sorun Gidericisi, tipik indirme ve yükleme sorunlarını çözmenize yardımcı olabilecek yerleşik bir Windows programıdır. Bu program, Windows 10 Update'i çok uzun süren bir sorunu onarabilir ve hatalı yazılım bileşenleri Windows Update'i sonsuza dek süren sorunlar yaratıyorsa indirme ve yükleme sürelerini azaltabilir. adresindeki kılavuzumuzu okuyun Windows Update Sorun Gidericisi Nasıl Çalıştırılır böyle yaparak.

Yöntem 8: Üçüncü Taraf Başlangıç Uygulamalarını Devre Dışı Bırak
Bazı üçüncü taraf yazılımlar, Windows Update işlemine müdahale edebilir ve gecikmelere neden olabilir. Yükseltmeye başlamadan önce sorunlara neden olabilecek tüm üçüncü taraf programları da devre dışı bırakmalısınız.
1. basın Ctrl + Shift + Esc tuşları fırlatmak için birlikte Görev Yöneticisi.
2. seçin Başlamak seçenek.

3. Sağ tıklayın üçüncü taraf uygulaması devre dışı bırakmak istiyorsunuz.

4. Tıklamak Devre dışı bırakmak.

Ayrıca Okuyun:Windows Güncelleme Hatasını Düzeltin 0x80070005
Yöntem 9: Windows Update Hizmetini Yeniden Başlatın
Windows Update hizmeti düzgün çalışmadığında hatalar ortaya çıkabilir. Bunun sorununuza yardımcı olup olmadığını kontrol etmek için Windows Update hizmetini yeniden başlatmayı deneyin:
1. I vur Windows + Ranahtarlar açmak için aynı anda Çalıştırmak iletişim kutusu.
2. Tip services.msc ve basın Giriş anahtarı başlatmak için Hizmetler pencere.

3. Tekrar başlat Windows güncelleme sağ tıklayıp üzerine tıklayarak Tekrar başlat.

4. Sorunun çözülüp çözülmediğini test etmek için, PC'nizi yeniden başlatın.
Ayrıca Okuyun:Active Directory Etki Alanı Hizmetlerinin Şu Anda Kullanılamadığını Düzeltin
Yöntem 10: Sabit sürücü alanını boşaltın
Windows Güncellemeleri sabit sürücünüzde çok yer kaplayabilir. Bilgisayarınızda yeterli boş alan yoksa Windows Güncellemelerini yüklemek zor olabilir.
1. basın Windows tuşu ve yazın Kontrol Paneli, ardından üzerine tıklayın Açık.

2. Görüntüleme Ölçütü: için Kategori ve seçin Programı kaldır.

3. Kullanmadığınız yazılımı sağ tıklayıp seçerek kaldırın. Kaldır.
Not: Artık kullanmadığınız programları silin. Bilmediğiniz programları kaldırmayın. Bilgisayarınızın çalışması için çok önemli olabilir.

Yöntem 11: Disk Temizlemeyi Çalıştırın
Windows 10 Güncellemenizin çok uzun sürmesi sorununun en olası yanıtı, sabit disk alanı boşaltmaktır. Güncelleme dosyaları için sabit sürücünüzde nasıl yer açacağınız aşağıda açıklanmıştır:
1. I vur Windows tuşu ve yazın Disk temizleme, ardından üzerine tıklayın Açık.

2. seçin Sürmek temizlemek istiyorsun.
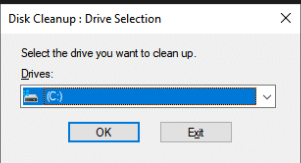
3. Belirli dosya biçimlerinden kurtulmak için, kutular. Ardından, tıklayın Sistem dosyalarını temizleyin.

4. Tıklamak TAMAM.

Bu, bilgisayarınızın daha hızlı güncellenmesini sağlayarak, sabit diskinizden geçici ve istenmeyen dosyaları kaldırmanıza yardımcı olabilir.
Yöntem 12: Sürücüleri Birleştirme ve Optimize Etme
Windows 10 Güncellemeleri çok fazla sabit disk alanı kaplar, bu nedenle daha hızlı kurulabilmeleri için sabit diskinizde yer açmanız gerekir. Bu, eski verilerin kaldırılmasını ve eski uygulamaların kaldırılmasını içerir. Ayrıca, dosyaları daha hızlı oluşturabilmesi, açabilmesi ve kaydedebilmesi için sabit sürücünüzdeki verileri düzenleyen bir prosedür olan sabit sürücünüzü birleştirmeniz gerekir.
1. basın Windows tuşu ve yazın Disk temizleme, ardından üzerine tıklayın Açık.

2. Optimize etmek istediğiniz sürücüyü seçin ve tıklayın optimize et.

Sonsuza kadar süren Windows güncellemesinin düzeltilip düzeltilmediğini kontrol edin.
Ayrıca Okuyun: Windows 10'da Hata Kodu 0x80070490'ı Düzeltin
Yöntem 13: Aygıt Sürücülerini Güncelleyin
Bilgisayarınızın sorunsuz çalışmasını sağlamak için her zaman bilgisayarınızda en güncel doğru sürücülere sahip olmak çok önemlidir. adresindeki kılavuzumuzu okuyun Windows 10'da Aygıt Sürücüleri Nasıl Güncellenir böyle yaparak.

Yöntem 14: Bozuk Dosyaları Onar
Windows Update'in tamamlanması uzun sürüyorsa, bunun nedeni bir bozulma hatası olabilir. Bu durumda, Sistem Dosyası Denetleyicisi'ni çalıştırmak, Windows Update'in sonsuza dek sürme sorununu çözmeye yardımcı olabilir. adresindeki kılavuzumuzu okuyun Windows 10 PC'de sistem dosyaları nasıl onarılır.
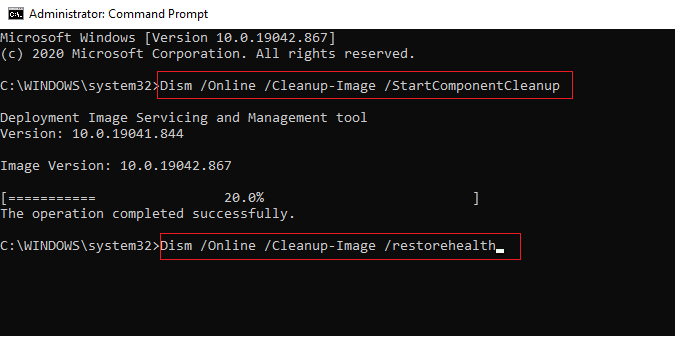
Yöntem 15: Sistem Geri Yükleme gerçekleştirin
Sistem Geri Yükleme, uzun yıllardır Windows sorunlarını çözmek için önemli olmuştur. adresindeki kılavuzumuzu okuyun Windows 10'da Sistem Geri Yükleme Noktası Nasıl Oluşturulur Windows Update'in sonsuza kadar sürmesini düzeltmek için.
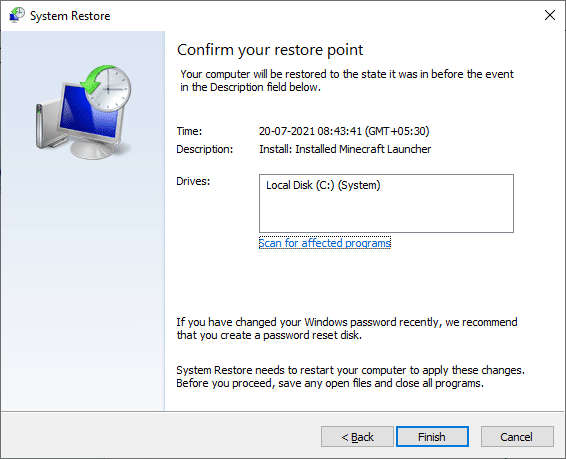
Ayrıca Okuyun:Windows 10 Güncelleme Hatasını Düzeltin 0x80072ee7
Yöntem 16: BIOS'u Güncelleyin
Eski bir BIOS, sonsuza kadar sorun yaşayan en yaygın Windows Update kaynağı olmasa da, mümkündür. Windows'un yapmaya çalıştığı bir veya daha fazla değişiklik, Windows'un ana kartınız veya diğer yerleşik donanımınız ile nasıl etkileşime girdiğiyle bağlantılıysa, bir BIOS güncellemesi gerekebilir. adresindeki kılavuzumuzu okuyun BIOS nedir ve BIOS nasıl güncellenir.

Tavsiye edilen:
- Windows 10'da Yakınlaştırma Hata Kodu 1001 Nasıl Onarılır
- Anahtarsız Windows 10 Nasıl Etkinleştirilir
- Windows Update Hata Kodunu Düzeltin 0x80070017
- Aygıtı Düzelt, Windows 10'da Daha Fazla Kurulum Gerektiriyor
Bu bilgiyi yararlı bulduğunuzu ve nasıl düzeltileceği sorununu çözebildiğinizi umarız Windows Update sonsuza kadar sürüyor. Lütfen hangi stratejinin sizin için en iyi sonucu verdiğini bize bildirin. Herhangi bir sorunuz veya yorumunuz varsa, lütfen aşağıdaki formu kullanın.


