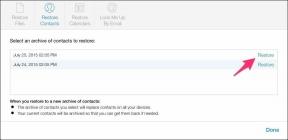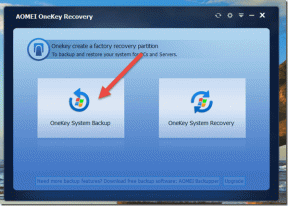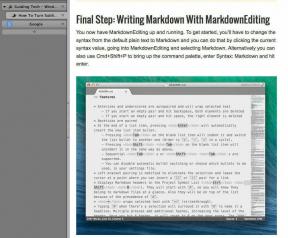Windows 10'da Eksik NVIDIA Kontrol Panelini Düzeltme
Çeşitli / / May 19, 2022

İster hevesli bir oyuncu, ister normal bir bilgisayar kullanıcısı için NVIDIA grafik kartının her zaman özel bir yeri vardır. Bu GPU uygulaması, dünyanın önde gelen bir teknoloji ürünü üreticisi olan NVIDIA şirketi tarafından geliştirilmiş ve piyasaya sürülmüştür. Genellikle, yüksek performans ve güçlü grafikler deneyimlemek için sisteminize bir NVIDIA GPU eklenir. Burada NVIDIA Denetim Masası uygulaması, grafik kartının ayarlarını, özelliklerini ve işleyişini kontrol etmenizi ve bunlara erişmenizi sağlar. Ancak birdenbire NVIDIA kontrol paneli uygulamasını açamadığınızda ve hatta bulamadığınızda ne olur? Seni endişelendiriyor. Bu sorunla mücadele eden herkes kolları sıvasın! Bu makale, eksik Windows 10 sorununu NVIDIA kontrol panelinde düzeltmeniz için size rehberlik edecektir. Bu nedenle, eksik NVIDIA kontrol paneli ekran ayarları sorununu gidermek için okumaya devam edin.

İçindekiler
- Windows 10'da Eksik NVIDIA Denetim Masası Nasıl Onarılır
- Yöntem 1: Windows Update'i Geri Alın
- Yöntem 2: NVIDIA Denetim Masasını Göster
- Yöntem 3: NVIDIA Hizmetlerini Yeniden Başlatın
- Yöntem 4: NVIDIA Grafik Sürücüsünü Güncelleyin
- Yöntem 5: NVIDIA Denetim Masasını El İle Açın
- Yöntem 6: GPU'yu Hız Aşırtma
- Yöntem 7: Uyumluluk Ayarlarını Değiştirin
- Yöntem 8: NVIDIA Grafik Sürücüsünü Yeniden Yükleyin
- Profesyonel İpucu: NVIDIA Kontrol Paneli Uygulaması Nasıl Yüklenir
Windows 10'da Eksik NVIDIA Denetim Masası Nasıl Onarılır
Windows 10'da NVIDIA Denetim Masası uygulamasının eksik olmasının çeşitli nedenleri sıralanabilir. Ancak bu nedenlerin sorunun doğrudan nedeni olmadığını unutmayın; bu, yalnızca bu soruna yol açan olası sonuçların veya senaryoların bir araya getirildiği anlamına gelir.
- Güncel olmayan, bozuk veya uyumsuz sürücü bulunması, grafik kartınızda hatalara neden olur.
- En son Windows 10 güncellemesi NVIDIA Sürücüsü ile uyumlu olmayabilir. Bu nedenle, önceki sürüme geri almanız gerekir.
- NVIDIA Denetim Masası uygulamasında dosyalar zarar gördüğünde bozulur.
- Diğer yaygın hatalar ve hatalar, bu özel sorunla ilgili sorunlara neden olabilir.
Devam etmeden önce, PC'nizde bir NVIDIA çipinin kurulu olup olmadığını kontrol ettiğinizden emin olun. Görev yöneticisi hizmeti aracılığıyla NVIDIA Denetim Masası Windows 10 uygulamasının varlığını kontrol etmek için aşağıdaki adımları uygulayın.
1. basın Ctrl + Shift + Esc tuşları birlikte açmak Görev Yöneticisi.
2. Üzerinde Görev Yöneticisi pencereye geçiş yap Verim sekme ve GPU 0 veya GPU 1'i seçin sol bölmede.
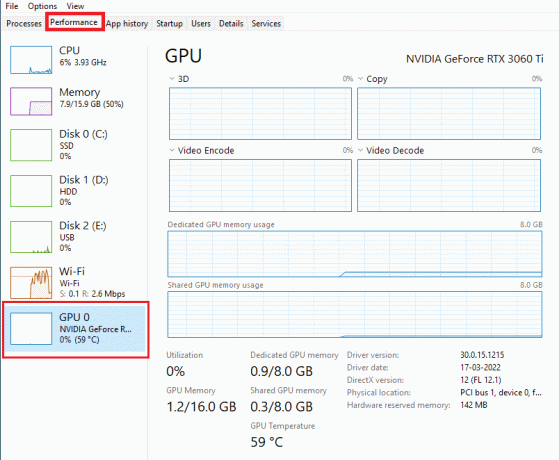
3. GPU'nun sağ bölmesinde, bkz. sağ üst köşede mevcut grafik kartı modeli adı sayfanın. NVIDIA ile başlıyorsa, bilgisayarınızda NVIDIA Kontrol Paneli mevcut olmalıdır.
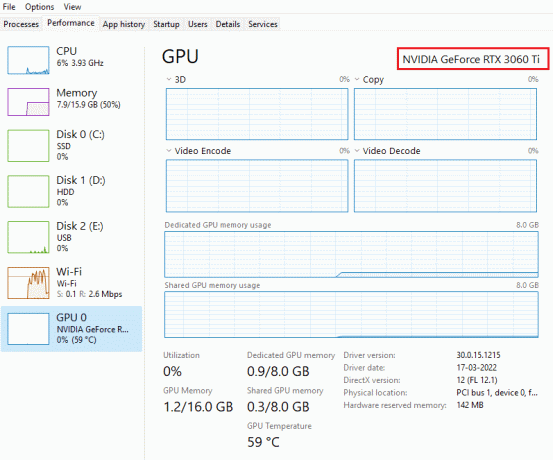
Kontrolden sonra, NVIDIA sürücüsü sizi varlığıyla süslerse ve yalnızca NVIDIA Kontrol Paneli eksikse, bu sorunu çözmek için aşağıda belirtilen sorun giderme yöntemlerini takip edebilirsiniz.
Yöntem 1: Windows Update'i Geri Alın
Windows 10 işletim sisteminizi güncelleme gözü, takdire şayan bir çabadır. Ancak bazen grafik sürücünüz, Windows'un en son sürümü veya yükseltilmiş sürümüyle uyumlu olmayabilir. Bu nedenle, Windows 10 sorununun eksik NVIDIA kontrol paneli sorununu çözmek için en son Windows güncellemenizi sisteminizden geri alın.
1. basın Windows + I tuşları çalıştırmak Ayarlar.
2. Seçme Güncelleme ve Güvenlik.

3. Seçme İyileşmek sol bölmeden.
4. Tıklamak Başlamak buton.

5. Takip et ekran talimatı ve Windows'unuz önceki sürüme geri dönecektir.
Yöntem 2: NVIDIA Denetim Masasını Göster
Bilmeden bazen NVIDIA Kontrol Panelini gizlerseniz kayboluyor. Nadiren, Windows 10'unuzun veya bir üçüncü taraf uygulamanızın simgeyi gizlemesi de mümkündür. Bu nedenle, eksik gibi görünebilir. Aşağıda verilen adımları gerçekleştirin ve NVIDIA Kontrol Panelini gösterin.
1. Basmak Windows tuşu, tip kontrol Paneli ve üzerine tıklayın Açık.

2. Burada, ayarla Görüntüleme ölçütü gibi Büyük ikonlaröğesini seçin, ardından NVIDIA Kontrol Paneli öğeler listesinden.
3. seçin masaüstü üstte menü mevcut.
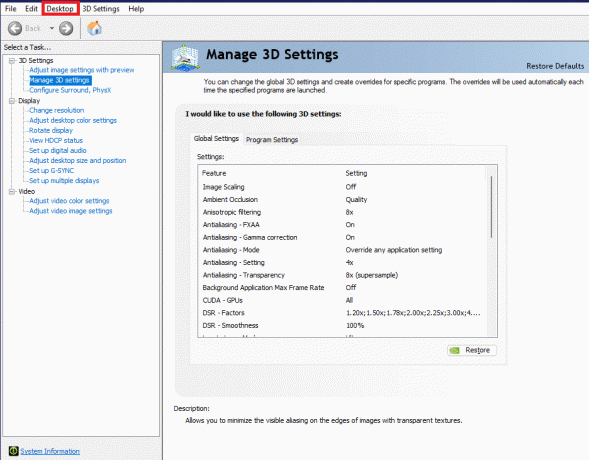
4. Masaüstü menüsü altında, Masaüstü Bağlam Menüsü Ekle ve Bildirim Tepsisi Simgesini Göster seçenekler etkinleştirilir. Değilse, işaretlemek için işaretleyin.
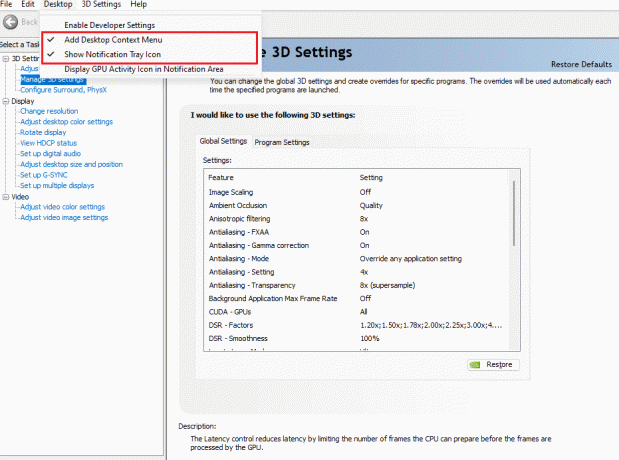
5. Son olarak, kapatıne NVIDIA Kontrol Paneli uygulamasını açın ve Masaüstü veya sistem tepsisi aracılığıyla açmayı deneyin.
Ayrıca Okuyun:NVIDIA Kontrol Panelinin Açılmamasını Düzeltin
Yöntem 3: NVIDIA Hizmetlerini Yeniden Başlatın
Diğer uygulamaların sorunsuz çalışmasını sağlamak için çeşitli hizmetler arka planda sürekli olarak çalışır. Bu nedenle, kontrol panelinin yeniden görünmesini sağlamak için NIVIDIA ile ilgili tüm hizmetleri yeniden başlatın. İşte bunu nasıl yapacağınız ve NVIDIA kontrol paneli ekran ayarları eksik sorununu nasıl çözeceğiniz.
1. basın Windows + Ranahtarlar başlatmak için birlikte Çalıştırmak iletişim kutusu.

2. Tip services.msc ve bas Giriş anahtarı açmak için Hizmetler pencere.

3. Üzerinde Hizmetler Windows, NVIDIA adıyla başlayan hizmetleri bulun. Bu tür servislerin her birine sağ tıklayın ve Tekrar başlat bağlam menüsünden.

4. Hizmet çalışmıyorsa, bir kez daha sağ tıklayın ve tıklayın. Başlangıç.

5. Tekrarlamak 3. ve 4. adımlar aşağıdaki hizmetleri de yeniden başlatmak için:
- NVIDIA Yerel Sistem Konteyneri
- NVIDIA Ağ Hizmeti Konteyneri
- NVIDIA Telemetri Konteyneri
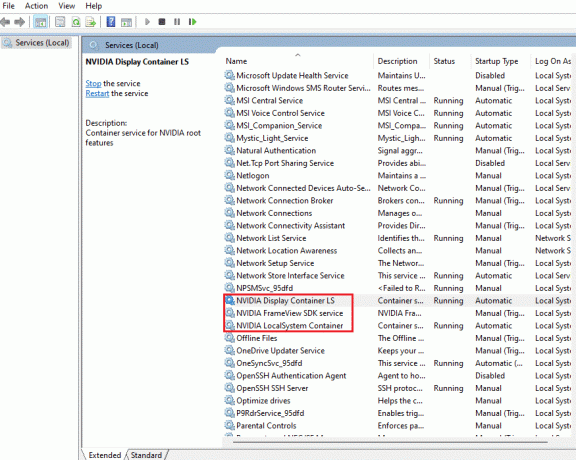
Bu yöntemin NVIDIA Kontrol Paneli uygulamasını geri getirip getirmediğini kontrol edin. Değilse, henüz umudunuzu kaybetmeyin. NVIDIA kontrol panelinde eksik Windows 10 sorununu düzeltmek için sonraki çözümü deneyin.
Yöntem 4: NVIDIA Grafik Sürücüsünü Güncelleyin
Grafik sürücüsü, herhangi bir çevrimiçi oyunun veya bilgisayarın kendisinin temel bir özelliğidir. GPU üreticileri genellikle güncellemeleri ve özellikleri yayınlar. Ayrıca ekran titremesi, hatalı görüntü çalışması, ekranın açılıp kapanması gibi her türlü teknik sorundan kaçınmak için. dördüncü olarak, grafik sürücüsünün verimliliğinden ve performansından sorumlu oldukları için güncellemek gerekir. bilgisayar. Bu nedenle, grafik sürücüsünü güncelleyin ve bu güncellemenin işe yarayıp yaramadığını görün. adresindeki kılavuzumuzu okuyun Windows 10'da grafik sürücülerini güncellemenin 4 yolu.
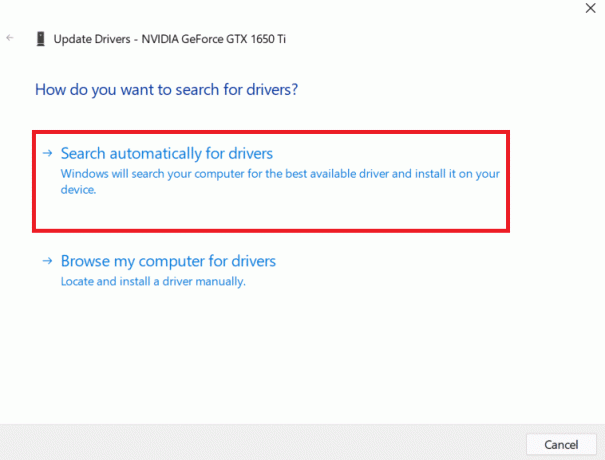
Ayrıca Okuyun:NVIDIA GeForce Experience Nasıl Devre Dışı Bırakılır veya Kaldırılır
Yöntem 5: NVIDIA Denetim Masasını El İle Açın
NVIDIA Kontrol Panelini manuel olarak başlatarak görünmeye zorlayabilirsiniz. Bunu yapmak için aşağıda verilen adımları izleyin.
1. basın Windows + Eanahtarlar başlatmak için aynı anda Dosya Gezgini.
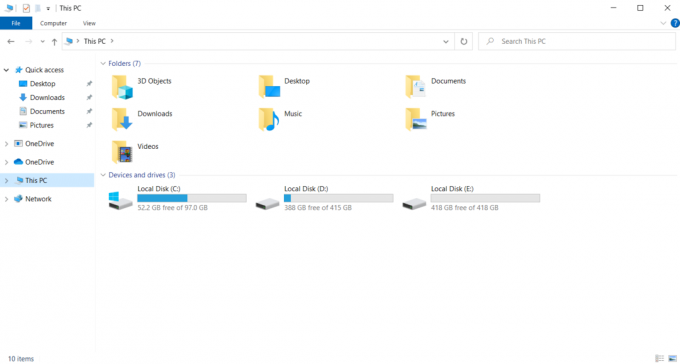
2. Aşağıdaki konuma gidin yol.
C:\Program Dosyaları\NVIDIA Şirketi
Not: Konum, kurulumunuza göre değişebilir.

3. çift tıklayın ve açın Kontrol Paneli İstemcisi dosya. Bulun ve sağ tıklayın nvcplui.exe dosya. Ardından, seçin Yönetici olarak çalıştır bağlam menüsünden.
Windows 10'un eksik olduğu NVIDIA Denetim Masası'nın tekrar bulunup bulunmadığını kontrol edin.
Yöntem 6: GPU'yu Hız Aşırtma
Hız aşırtma GPU'su, grafik kartının sınırlamasını ortadan kaldırır ve güvenlik sınırının üzerinde performans göstermesini sağlar. Dolayısıyla bu işlem bazen hataya neden olabilir. Bu nedenle sınırı aşmamak gerekir. Bunun nedeni, sınırlamanın devam etmesi grafik kartınızın çalışmasını durdurabilmesidir. Ve bu hız aşırtmalı GPU, eksik NVIDIA Kontrol Panelinin arkasındaki sebep olabilir. Doğrudan neden bulunamamasına rağmen, birçok kullanıcı GPU hız aşırtmasının azaltılmasının NVIDIA Kontrol Panelinin tekrar görünür olmasını sağladığını açıkladı.
Ayrıca Okuyun:NVIDIA Sanal Ses Aygıtı Wave Genişletilebilir nedir?
Yöntem 7: Uyumluluk Ayarlarını Değiştirin
Hata, düzeltildikten sonra bile sık sık tekrarlanıyorsa, NVIDIA Desteği bize kalıcı bir çözüm sağladı. Uyumluluk ayarlarını değiştirmek ve NVIDIA kontrol paneli ekran ayarları eksik sorununu düzeltmek için aşağıdaki adımları izleyin.
1. basın Windows + Eanahtarlar birlikte açmak Dosya Gezgini.
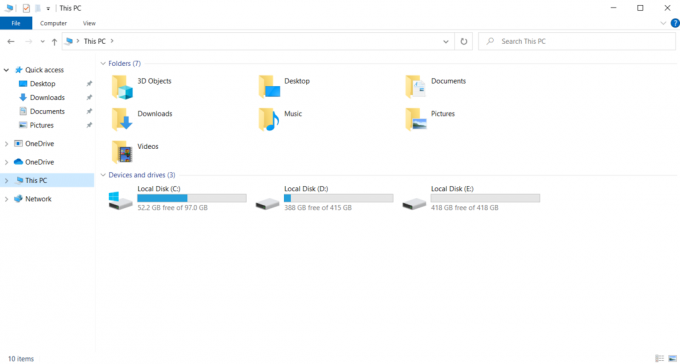
2. Aşağıdaki konuma gidin.
C:\Program Files\NVIDIA Corporation\Display. NvContainer

3. Üzerinde Görüntülemek. NvContainer klasör, dosyayı bulun Görüntülemek. NvContainer. Üzerine sağ tıklayın ve seçin kopyala bağlam menüsünden.
4. Basmak Windows + Ranahtarlar başlatmak için birlikte Çalıştırmak iletişim kutusu.

5. Tip kabuk: başlangıç ve vur Giriş anahtarı başlatmak için Başlamak dosya.

6. Klasörde, tuşuna basın Ctrl+ Vanahtarlar kopyalanan klasörü yapıştırmak için aynı anda
7. Ardından, kopyalanana sağ tıklayın Görüntülemek. NvContainer klasör ve seçin Özellikleri bağlam menüsünden.
8. Üzerinde Özellikleri pencereye git uyumluluk sekme. Şimdi, kontrol edin Bu programı yönetici olarak çalıştırın altındaki kutu Ayarlar bölüm. Seçme Uygulamak ve ardından tıklayın TAMAM Yapılan değişiklikleri kaydetmek için

Windows 10'unuzda eksik olan NVIDIA kontrol paneli ekran ayarlarının düzeltilip düzeltilmediğini kontrol edin.
Yöntem 8: NVIDIA Grafik Sürücüsünü Yeniden Yükleyin
Yukarıdaki çözümlerin hiçbiri işe yaramadı mı? Endişelenme. Çalışmak için son bir yönteminiz var. NVIDIA Kontrol Paneli uygulamasını denemek ve yeniden yüklemek içindir. Uygulamayı nasıl kaldıracağınız ve yeniden yükleyeceğiniz aşağıda açıklanmıştır.
1. I vur Windows tuşu, tip aygıt Yöneticisive üzerine tıklayın Açık.
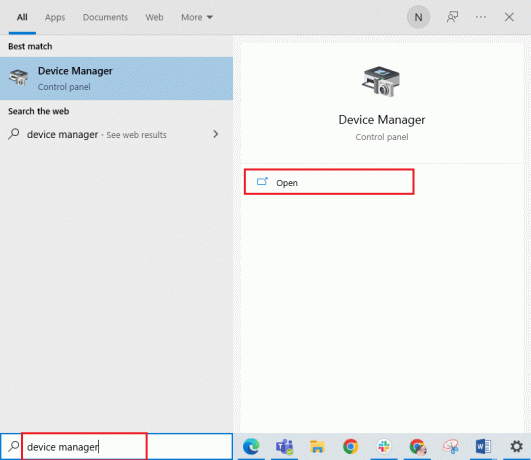
2. çift tıklayın Ekran adaptörleri Sürücüyü genişletmek için.

3. Burada, sağ tıklayın NVIDIA grafik sürücüsü veya bağdaştırıcısı ve seçin Kaldırcihaz bağlam menüsünde.

4. Sürücüyü kaldırmak için ekrandaki talimatları izleyin ve bilgisayarı yeniden başlat.
5. şuraya git NVIDIAsürücü indirme sayfası ve doldurun NVIDIA adaptör modeli ayrıntıları ve seçin Aramak.
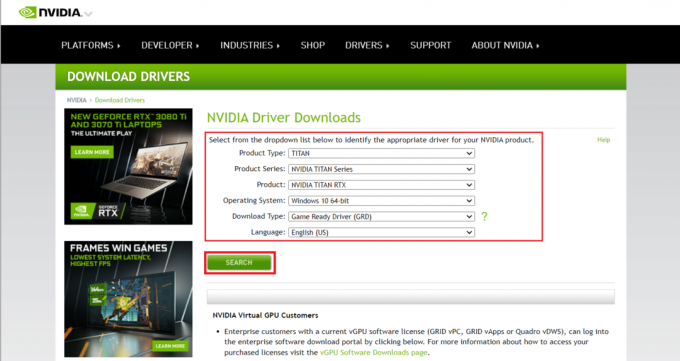
6. Yeni sayfada, tıklayın İndirmek Kurulum sihirbazını indirmek için.
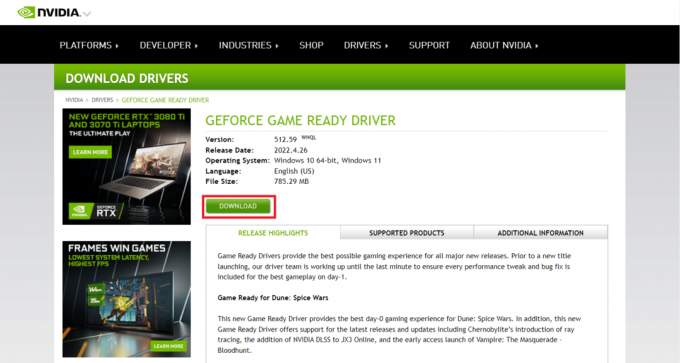
7. İndirdikten sonra, çalıştırın kurulum dosyası ve sürücüyü sisteminize yükleyin.
8. En sonunda, PC'nizi yeniden başlatın ve masaüstünde veya sistem tepsisinde NVIDIA Kontrol Panelini bulabilecek misiniz bir bakın.
Ayrıca Okuyun:NVIDIA GeForce Experience Nasıl Devre Dışı Bırakılır veya Kaldırılır
Profesyonel İpucu: NVIDIA Kontrol Paneli Uygulaması Nasıl Yüklenir
NVIDIA Control Uygulamasını Microsoft Store'dan yüklemek için aşağıdaki adımları uygulayın:
1. şuraya git NVIDIA Kontrol PaneliMicrosoft mağaza sayfası.
Not: Tüm sistem gereksinimlerinin karşılandığından emin olun.
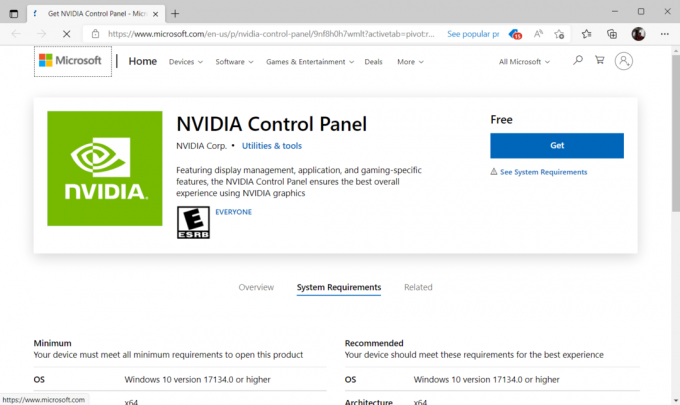
2. seçin Almak Uygulamayı yüklemek için düğmesine basın.

NVIDIA kontrol panelinin eksik Windows 10 sorununun devam edip etmediğini kontrol edin.
Tavsiye edilen:
- Telefonunuza Dokunulduğu Nasıl Anlaşılır?
- Windows 10'da NVIDIA Container Yüksek CPU Kullanımını Düzeltin
- WOW Hatası #134 Ölümcül Durum Nasıl Onarılır
- Windows 10'da Steam_api64.dll Eksik Düzeltme
Bu kılavuzun yardımcı olduğunu ve sorunu çözebildiğinizi umarız Windows 10'da NVIDIA kontrol paneli eksik. Hangi yöntemin en iyi sonucu verdiğini bize bildirin. Her türlü soru ve önerileriniz için lütfen aşağıdaki yorum bölümünden bize ulaşmaktan çekinmeyin. Ayrıca, daha sonra ne öğrenmek istediğinizi bize bildirin.