Windows 11 Ekranını Düzeltmenin En İyi 3 Yolu Otomatik Olarak Kilitlenmeye Devam Ediyor
Çeşitli / / May 19, 2022
Windows 11, parola veya PIN olmadan yetkisiz erişimi önlemek için kilit ekranına sahiptir. Ancak, kilit ekranı birkaç saniye hareketsiz kaldıktan sonra sık sık görünmeye devam ederse, uzun şifrenizi girmek sıkıcı olabilir.

Windows yapmanıza izin verir uykudan sonra kilit ekranını devre dışı bırak, iş bilgisayarınızda kullanmak iyi bir fikir olmayabilir. Neyse ki, bu iğrenç davranışı düzeltmenin yolları var. Bu gönderide, Windows 11'in kendini otomatik olarak kilitlemesini düzeltmek için çözümler paylaşacağız. Haydi başlayalım.
1. Kilit Ekranı Zaman Aşımını Artırın
Seti doğrulayarak başlayabilirsiniz kilit ekranı PC'nizde zaman aşımı süresi. Ayarlanan süre 1 veya 2 dakika ise Windows kendini kilitlemeye devam edecektir. Bunu nasıl değiştirebileceğiniz aşağıda açıklanmıştır.
Aşama 1: Hızlı Bağlantılar menüsünü açmak için Başlat düğmesine sağ tıklayın ve listeden Ayarlar'ı seçin.

Adım 2: Sistem sekmesinde, sağ bölmeden Güç ve pil seçeneğine tıklayın.
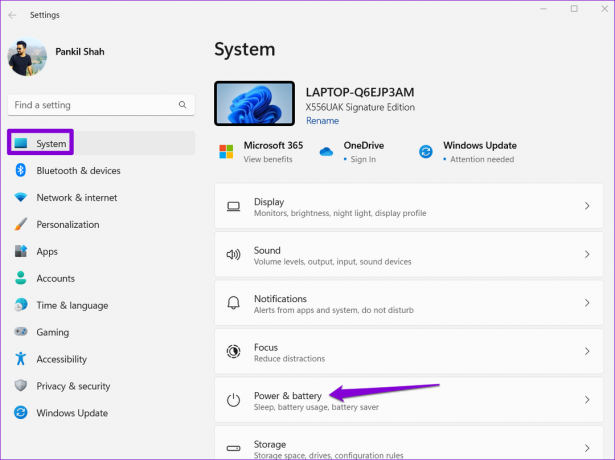
Aşama 3: Güç bölümünün altında, genişletmek için Ekran ve uyku seçeneğine tıklayın.

4. Adım: Windows ekranınızı kapatmadan veya uyku moduna geçmeden önceki süreyi artırmak için Ekran ve uyku altındaki açılır menüleri kullanın.
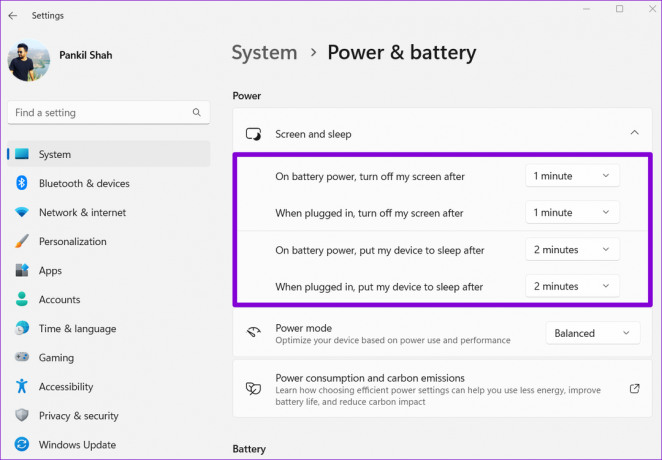
Alternatif olarak, Windows'un bilgisayarınızı uyku moduna geçirmesini önlemek için bu zaman sürelerini Asla olarak da ayarlayabilirsiniz.
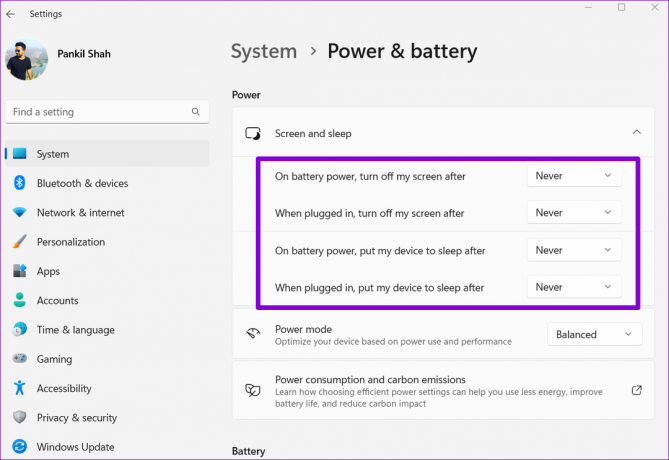
2. Dinamik Kilidi Kapat
dinamik kilit Windows'ta gözetimsiz bıraktığınızda bilgisayarınızı otomatik olarak kilitleyen şık bir özelliktir. Bunu, eşleştirilmiş Bluetooth cihazınız kapsama alanı dışına her çıktığında yapar. Bu nedenle, PC'nizde Dinamik kilidi etkinleştirdiyseniz, ayarlanan kilit ekranı zaman aşımından bağımsız olarak Windows kendini otomatik olarak kilitlemeye devam eder.
Windows'ta Dinamik kilidi devre dışı bırakmak için aşağıdaki adımları izleyin.
Aşama 1: Ayarlar uygulamasını başlatmak için Başlat menüsünü açın ve dişli şeklindeki simgeye tıklayın.

Adım 2: Hesaplar sekmesine geçmek için sol bölmeyi kullanın.

Aşama 3: Hesap ayarları altında, Oturum açma seçeneklerine tıklayın.

4. Adım: Ek ayarlar'a ilerleyin ve genişletmek için Dinamik kilit'e tıklayın.

Adım 5: Dinamik kilidi devre dışı bırakmak için "Windows'un siz uzaktayken cihazınızı otomatik olarak kilitlemesine izin ver" seçeneğinin işaretini kaldırın.

Bu, Bluetooth aygıtınız kapsama alanı dışına çıktığında Windows'un kendini otomatik olarak kilitlemesini önleyecektir.
3. Güç Seçeneklerini Değiştirin
Yukarıdaki çözümler yardımcı olmazsa, PC'nizdeki güç seçenekleri 'Sistemin katılımsız uyku zaman aşımını' değiştirmek için. forumlardaki kullanıcılar bildirdi sorunu bu yöntemle çözmede başarı. Ayrıca deneyebilirsiniz.
Aşama 1: Çalıştır iletişim kutusunu açmak için Windows tuşu + R'ye basın. Yazın kontrol Aç alanında ve Enter'a basın.

Adım 2: Denetim Masası penceresinde, görünüm türünü büyük veya küçük simgeler olarak değiştirmek için sağ üst köşedeki açılır menüyü kullanın. Ardından, Güç Seçenekleri'ne gidin.
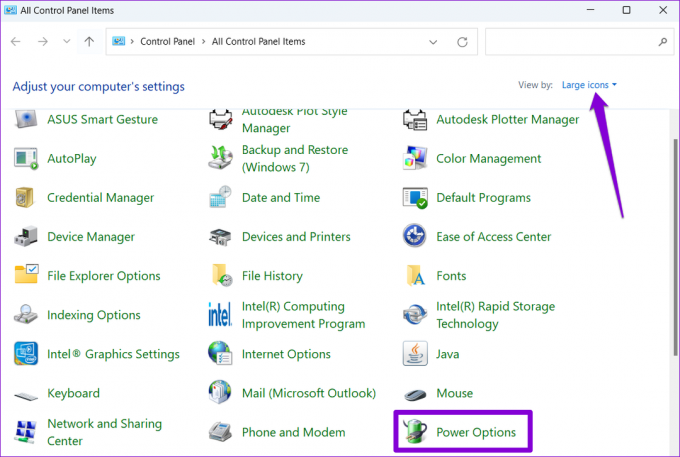
Aşama 3: Aktif güç planınızın yanındaki Plan ayarlarını değiştir'e tıklayın.
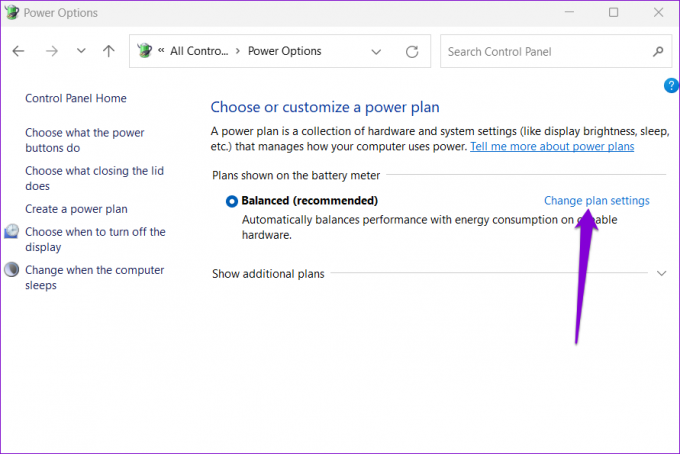
4. Adım: 'Gelişmiş güç ayarlarını değiştir' seçeneğine tıklayın.
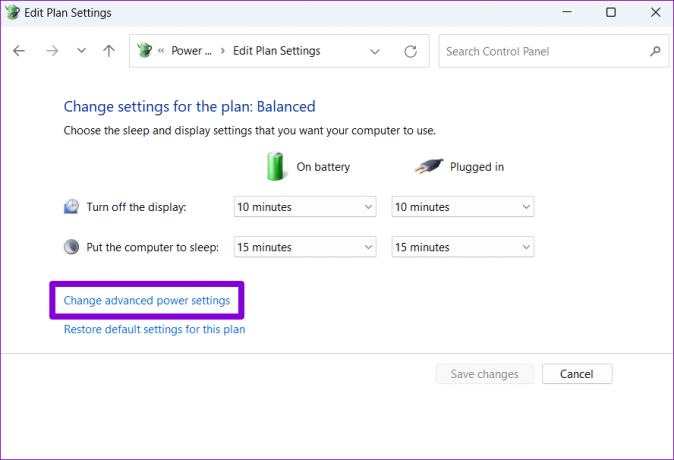
Adım 5: Güç Seçenekleri penceresinde, genişletmek için Uyku'ya çift tıklayın.

6. Adım: Uyku altında, ayarlanan süreyi görüntülemek için 'Sistem katılımsız uyku zaman aşımı' üzerine çift tıklayın.

7. Adım: Ekran zaman aşımını istediğiniz gibi değiştirin ve değişiklikleri kaydetmek için Uygula'ya tıklayın.

Not: Windows dizüstü bilgisayar kullanıyorsanız, hem Pilde hem de Takılı mod için "Sistemin katılımsız uyku zaman aşımını" artırın.
Bu, Windows'un tekrar tekrar kilit ekranına gitmesini önleyecektir. Ancak, Uyku ayarları altında 'Sistemin katılımsız uyku zaman aşımı'nı bulamıyorsanız, önce etkinleştirmek için aşağıdaki kayıt defteri yöntemini kullanmanız gerekir.
Emin olun mevcut kayıt defteri ayarlarınızı yedekleyin aşağıdaki adımları uygulamadan önce.
Aşama 1: Görev Çubuğundaki arama simgesine tıklayın, yazın kayıt düzenleyicive Yönetici olarak çalıştır'a tıklayın.

Adım 2: Kullanıcı Hesabı Denetimi (UAC) istemi göründüğünde Evet'i seçin.

Aşama 3: Kayıt Defteri Düzenleyicisi penceresinde, aşağıdaki anahtarı kopyalayın ve en üstteki adres çubuğuna yapıştırın:
HKEY_LOCAL_MACHINE\SYSTEM\CurrentControlSet\Control\Power\PowerSettings\238c9fa8-0aad-41ed-83f4-97be242c8f20\7bc4a2f9-d8fc-4469-b07b-33eb785aaca0
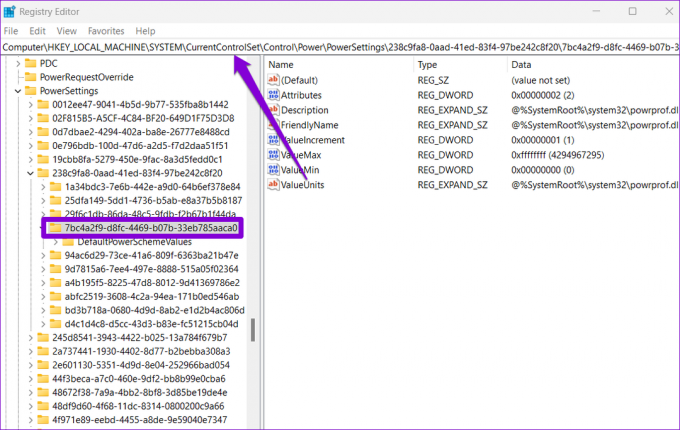
4. Adım: Sağ bölmede, Nitelikler'e çift tıklayın ve Değer verilerini 2 olarak değiştirin. Ardından, Tamam'a tıklayın.

Değişiklik hemen yürürlüğe girmelidir. Kayıt penceresinden çıkın ve 'Sistemin katılımsız uyku zaman aşımı' seçeneğine erişmek için daha önce bahsedilen adımları kullanın. Zamanlayıcıyı artırdıktan sonra sorununuz çözülebilir.
Kilidi Açık Tutun
Windows ile ilgili bu tür sorunlar iş akışınızı kolayca kesintiye uğratabilir. Neyse ki, nereye bakacağınızı biliyorsanız sorun giderme çok zor değildir. Yukarıda belirtilen ipuçlarını kullanın ve Windows 11 PC'nizin otomatik olarak kendisini kilitlemesini önleyin.
Son güncelleme 19 Mayıs 2022
Yukarıdaki makale, Guiding Tech'i desteklemeye yardımcı olan bağlı kuruluş bağlantıları içerebilir. Ancak, editoryal bütünlüğümüzü etkilemez. İçerik tarafsız ve özgün kalır.

Tarafından yazılmıştır
Pankil, mesleğine EOTO.tech'te yazar olarak başlayan bir İnşaat Mühendisidir. Kısa süre önce Guiding Tech'e Android, iOS, Windows ve Web için nasıl yapılır, açıklayıcılar, satın alma kılavuzları, ipuçları ve püf noktalarını ele almak için serbest yazar olarak katıldı.



